Oprava Microsoft Edge otevírá více oken
Různé / / November 28, 2021
Oprava Microsoft Edge otevírá více oken: Uživatelé hlásí podivný problém s Microsoft Edge, při kterém se při spuštění Edge otevře více oken, takže musíte zavřít všechna okna kromě toho, že nemůžete zavřít poslední okno a pokud nezbývá žádná jiná možnost, musíte k ukončení úlohy pro poslední Edge použít Správce úloh okno. Někteří uživatelé také hlásí, že Microsoft edge nejen otevírá více instancí, ale také více karet. I když se zdá, že restartování počítače tento problém dočasně vyřeší, ale nejde o trvalou opravu, protože problém se znovu objeví po několika hodinách.
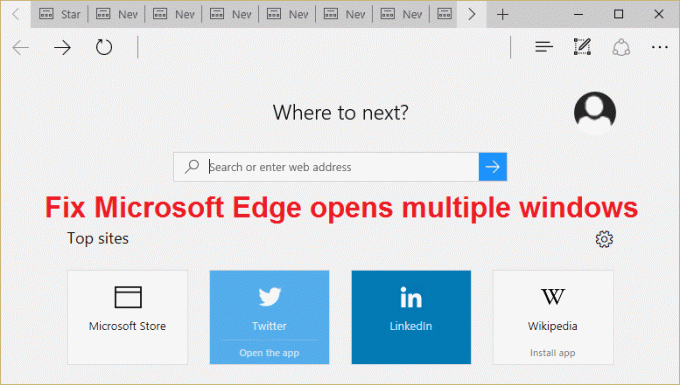
Dalším problémem při otevírání více instancí nebo oken Edge je to, že zabírá více než 50 % vašeho systému prostředky a ručně zavřít všechna otevřená okna Edge pomocí Správce úloh, který doslova trvá navždy. Pokud se pokusíte ručně zavřít všechny otevřené instance Microsoft Edge, nebudete to moci udělat, protože tlačítko Zavřít nezavře Edge. Aniž bychom ztráceli čas, podívejme se, jak skutečně opravit Microsoft Edge otevírá problém s více okny pomocí níže uvedeného průvodce řešením problémů.
Obsah
- Oprava Microsoft Edge otevírá více oken
- Metoda 1: Vymažte historii procházení Edge, soubory cookie, data, mezipaměť
- Metoda 2: Resetujte Microsoft Edge
- Metoda 3: Proveďte čisté spuštění
- Metoda 4: Nakonfigurujte Microsoft Edge tak, aby se otevřel na konkrétním webu
- Metoda 5: Spusťte CCleaner a Malwarebytes
Oprava Microsoft Edge otevírá více oken
Ujistěte se vytvořit bod obnovení jen pro případ, že by se něco pokazilo.
Metoda 1: Vymažte historii procházení Edge, soubory cookie, data, mezipaměť
1. Otevřete Microsoft Edge a klikněte na 3 tečky v pravém horním rohu a zvolte Nastavení.

2. Přejděte dolů, dokud nenajdete „Vymazat data prohlížení“ a poté klikněte na Vyberte, co chcete vymazat.

3.Vyberte všechno a klepněte na tlačítko Vymazat.

4. Počkejte, až prohlížeč vymaže všechna data a Restartujte Edge. Zdá se, že vymazání mezipaměti prohlížeče Oprava Microsoft Edge otevírá více oken ale pokud tento krok nepomohl, zkuste další.
Metoda 2: Resetujte Microsoft Edge
1. Stiskněte klávesu Windows + R a zadejte msconfig a stisknutím klávesy Enter otevřete konfiguraci systému.

2.Přepnout na spouštěcí karta a zaškrtnutí Možnost bezpečného spuštění.

3. Klepněte na tlačítko Použít a poté na tlačítko OK.
4. Restartujte počítač a systém se spustí Nouzový režim automaticky.
5. Stiskněte klávesu Windows + R a zadejte %localappdata% a stiskněte Enter.

2. Dvakrát klikněte na Balíčky potom klikněte Microsoft. MicrosoftEdge_8wekyb3d8bbwe.
3.Můžete také přímo přejít na výše uvedené umístění stisknutím Klávesa Windows + R poté zadejte následující a stiskněte Enter:
C:\Users\%username%\AppData\Local\Packages\Microsoft. MicrosoftEdge_8wekyb3d8bbwe

4.Smazat vše v této složce.
Poznámka: Pokud se zobrazí chyba Přístup ke složce odepřen, jednoduše klikněte na Pokračovat. Klepněte pravým tlačítkem myši na Microsoft. složku MicrosoftEdge_8wekyb3d8bbwe a zrušte zaškrtnutí možnosti Pouze pro čtení. Klikněte na Použít a poté na OK a znovu zkontrolujte, zda můžete smazat obsah této složky.

5. Stiskněte klávesu Windows + Q a zadejte powershell poté klikněte pravým tlačítkem na Windows PowerShell a vyberte Spustit jako administrátor.

6. Zadejte následující příkaz a stiskněte Enter:
Get-AppXPackage -AllUsers -Jméno Microsoft. MicrosoftEdge | Foreach {Add-AppxPackage -DisableDevelopmentMode -Register "$($_.InstallLocation)\AppXManifest.xml" –Verbose}
7. Tím se znovu nainstaluje prohlížeč Microsoft Edge. Restartujte počítač normálně a zjistěte, zda je problém vyřešen nebo ne.

8. Znovu otevřete Konfigurace systému a zrušte zaškrtnutí Možnost bezpečného spuštění.
9. Restartujte počítač, abyste uložili změny a zjistili, zda je to možné Oprava Microsoft Edge otevírá problém s více okny.
Metoda 3: Proveďte čisté spuštění
Někdy může být software třetích stran v konfliktu s Microsoft Edge, a proto Microsoft Edge otevírá více instancí sebe sama. V pořádku Oprava Microsoft Edge otevírá více oken problém, musíte provést čisté spuštění v počítači a diagnostikujte problém krok za krokem.

Metoda 4: Nakonfigurujte Microsoft Edge tak, aby se otevřel na konkrétním webu
1.Otevřete Microsoft Edge a klikněte na tři tečky v pravém horním rohu.

2. Přejděte dolů a klikněte Nastavení.
3.Nyní z Otevřete Microsoft Edge pomocí rozevíracího seznamu vyberte „Konkrétní stránka nebo stránky.“
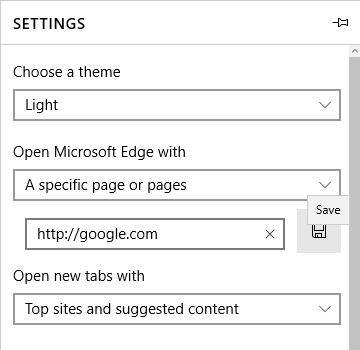
4. Zadejte úplnou adresu URL webových stránek, např. https://google.com pod Zadejte adresu URL.
5. Klikněte na Uložit, poté na Close Edge a restartujte počítač.
Metoda 5: Spusťte CCleaner a Malwarebytes
1.Stáhněte a nainstalujte CCleaner & Malwarebytes.
2.Spusťte Malwarebytes a nechte jej prohledat váš systém, zda neobsahuje škodlivé soubory.
3.Pokud je nalezen malware, automaticky je odstraní.
4. Nyní běžte CCleaner a v části „Čistič“ na kartě Windows doporučujeme zaškrtnout následující položky, které chcete vyčistit:

5. Jakmile se ujistíte, že jsou zaškrtnuty správné body, jednoduše klikněte Run Cleaner, a nechte CCleaner běžet.
6. Chcete-li vyčistit systém dále, vyberte kartu Registr a ujistěte se, že jsou zaškrtnuty následující položky:

7. Vyberte Scan for Issue a povolte CCleaner skenovat, poté klikněte Opravit vybrané problémy.
8. Když se CCleaner zeptá “Chcete zálohovat změny v registru?” vyberte Ano.
9. Po dokončení zálohování vyberte možnost Opravit všechny vybrané problémy.
10. Pro uložení změn restartujte počítač.
Doporučeno pro tebe:
- Tento soubor nemá přidružený program pro provedení této akce
- Opravit chybějící pin na hlavním panelu ve Windows 10
- Jak opravit Monitor se náhodně vypíná a zapíná
- Oprava Nelze odstranit dočasné soubory ve Windows 10
To je to, co máte úspěšně za sebou Oprava Microsoft Edge otevírá více oken problém, ale pokud máte stále nějaké dotazy týkající se této příručky, neváhejte se jich zeptat v sekci komentářů.



