Oprava chyby 1500 Probíhá další instalace
Různé / / February 18, 2022

Můžete čelit selhání instalace chyba 1500 Probíhá další instalace v počítači se systémem Windows 10/11, kdykoli nainstalujete jakýkoli program nebo aplikaci. Stejné chybě můžete čelit, i když do počítače nic neinstalujete. Toto není nový problém. Existují záznamy, že stejná chyba byla hlášena také ve Windows Vista, XP, 7, 8 a 10. Když je proces instalace přerušen uprostřed procesoru, když je na vašem PC nainstalován jiný program, budete čelit této chybě 1500. Bez ohledu na důvody existuje mnoho metod odstraňování problémů, jak chybu vyřešit. Pokračujte ve čtení článku a zjistěte, jak tento nepříjemný problém vyřešit.
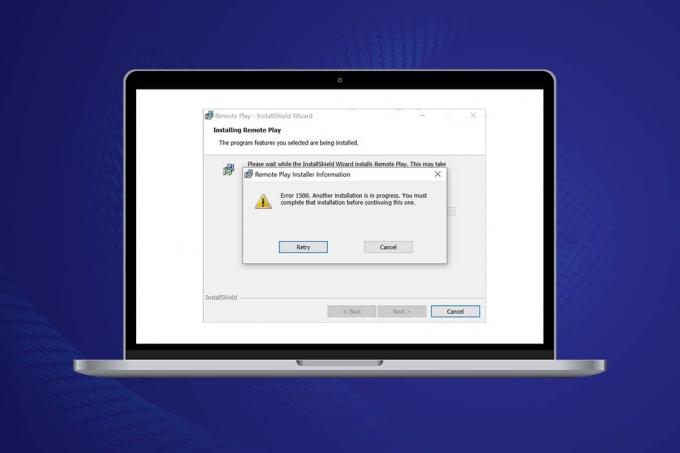
Obsah
- Jak opravit chybu Windows 10 1500 Probíhá další instalace
- Metoda 1: Zavřete procesy na pozadí
- Metoda 2: Spusťte Poradce při potížích se službou Windows Update
- Metoda 3: Zakažte spouštěcí aplikace a služby
- Metoda 4: Spusťte kontrolu malwaru
- Metoda 5: Restartujte Instalační službu systému Windows
- Metoda 6: Resetujte součásti aktualizace
- Metoda 7: Oprava systémových souborů
- Metoda 8: Upravit Editor registru
- Metoda 9: Odinstalujte aplikace v nouzovém režimu
Jak opravit chybu Windows 10 1500 Probíhá další instalace
Chyba při selhání instalace 1500 zapnuto Windows 10 je běžná chyba. Chyba se může zobrazit jako;
Chyba 1500. Probíhá další instalace. Tuto instalaci musíte dokončit, než budete pokračovat v této, když jste si stáhli program a nepodařilo se jej úspěšně nainstalovat
V této části jsme sestavili seznam metod, jak tuto chybu opravit. Metody jsou uspořádány v hierarchickém pořadí od základní po pokročilou úroveň, postupujte podle nich ve stejném pořadí, abyste dosáhli dokonalých výsledků.
Metoda 1: Zavřete procesy na pozadí
Může existovat spousta aplikací, které běží na pozadí. Tím se zvětší prostor CPU a paměti, což povede k tomuto problému. Podle níže uvedených kroků zavřete konfliktní úlohy na pozadí.
1. Zahájení Správce úloh stisknutím tlačítka Ctrl + Shift + Escklíče ve stejnou dobu.
2. Najděte a vyberte nežádoucíPozadíprocesy pomocí vysoké paměti.
3. Poté klikněte Ukončit úkol, jak je zvýrazněno.

Metoda 2: Spusťte Poradce při potížích se službou Windows Update
Spuštění nástroje Windows Update Troubleshooter vyřeší všechny závady v aktualizačních službách a tato metoda je použitelná nejen pro Windows 11 a 10, ale také pro Windows 7 a 8.1.
1. lis Klávesy Windows + I současně spustit Nastavení.
2. Klikněte na Aktualizace a zabezpečení dlaždice, jak je znázorněno.

3. Jít do Odstraňte problémy nabídce v levém podokně.
4. Vybrat Windows Update poradce při potížích a klikněte na Spusťte nástroj pro odstraňování problémů tlačítko zobrazené níže.

5. Počkejte, až nástroj pro odstraňování problémů problém zjistí a opraví. Jakmile je proces dokončen, restartovatváš počítač.
Přečtěte si také:Co jsou instalační informace InstallShield?
Metoda 3: Zakažte spouštěcí aplikace a služby
Otázky týkající se Chyba 1500. Probíhá další instalace. Než budete pokračovat v této instalaci, musíte tuto instalaci dokončit lze opravit čistým spuštěním všech základních služeb a souborů ve vašem systému Windows 10, jak je vysvětleno v této metodě.
Poznámka: Chcete-li provést čisté spuštění systému Windows, přihlaste se jako správce.
1. Chcete-li spustit Dialogové okno Spustit, zmáčkni klávesy Windows + R spolu.
2. Po vstupu do msconfig klepněte na příkaz OK knoflík.

3. The Konfigurace systému se objeví okno. Dále přepněte na Služby tab.
4. Zaškrtněte políčko vedle Skryjte všechny služby Microsoftua klikněte na Vypnout vše tlačítko, jak je zvýrazněno na obrázku.

5. Nyní přepněte na Karta Po spuštění a klikněte na odkaz Otevřete Správce úloh jak je znázorněno níže.

6. Nyní, Správce úloh vyskočí okno.
7. Dále vyberte Spuštění úkoly, které nejsou vyžadovány, a klikněte Zakázat zobrazené v pravém dolním rohu.

8. Ukončete Správce úloh a Konfigurace systému okno.
9. Konečně, restartujte počítač.
Zkontrolujte, zda Chyba 1500. Probíhá další instalace. Než budete pokračovat v této instalaci, musíte tuto instalaci dokončit je opraveno.
Metoda 4: Spusťte kontrolu malwaru
Někdy program Windows Defender nerozpozná hrozbu, když jakýkoli virus nebo malware použije systémové soubory. Účelem hrozeb je poškodit systém uživatele, ukrást soukromá data nebo špehovat systém bez vědomí uživatele. Existuje několik antimalwarových programů, jak se tomuto škodlivému softwaru vyhnout. Běžně však skenují a chrání váš systém. Abyste se této chybě vyhnuli, spusťte antivirovou kontrolu ve vašem systému a zkontrolujte, zda je problém vyřešen. Poté postupujte podle níže uvedených kroků.
1. Udeřil Klávesy Windows + I současně spustit Nastavení.
2. Zde klikněte na Aktualizace a zabezpečení nastavení podle obrázku.

3. Jít do Zabezpečení systému Windows v levém panelu.

4. Klikněte na Ochrana před viry a hrozbami možnost v pravém podokně.

5. Klikněte na Rychlá kontrola tlačítko pro vyhledání malwaru.

6A. Po dokončení kontroly se zobrazí všechny hrozby. Klikněte na Spustit akce pod Aktuální hrozby.

6B. Pokud ve vašem zařízení není žádná hrozba, zařízení zobrazí Žádné aktuální hrozby upozornění.

Přečtěte si také:Jak opravit chybu StartupCheckLibrary.dll Missing Error
Metoda 5: Restartujte Instalační službu systému Windows
Programy můžete do počítače nainstalovat pomocí služby Windows Installer Service. V některých případech se služba Windows Installer spustí během instalace programu a po dokončení instalace se nezastaví. Tohle vede k Chyba 1500. Probíhá další instalace. Než budete pokračovat v této instalaci, musíte tuto instalaci dokončit. Chcete-li tuto chybu vyřešit, restartujte Instalační službu systému Windows nebo službu na chvíli zastavte a po chvíli ji znovu spusťte. Zde je několik pokynů k restartování Instalační služby systému Windows.
1. Spusťte Běh dialogové okno stisknutím klávesy Windows + R zároveň.
2. Typ services.msc a udeřit Zadejte klíč.

3. Nyní v okně Služby přejděte dolů a vyhledejte Instalační službu systému Windows.
4. Klikněte pravým tlačítkem na Instalační služba systému Windows a vyberte Vlastnosti jak je znázorněno na obrázku níže.
Poznámka: Můžete také poklepat na Windows Installer Service a otevřít okno Vlastnosti.
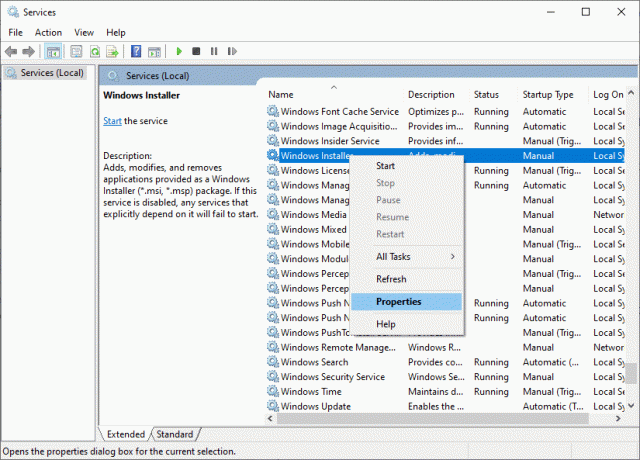
5. Pod Všeobecné karta, vyberte Automatický z rozevíracího seznamu s názvem Typ spouštění.
Poznámka: Pokud Stav služby není Zastavila poté klikněte na Start knoflík.

6. Nakonec klikněte na Použít > OK pro uložení změn. Zkontrolujte, zda jste problém vyřešili.
Metoda 6: Resetujte součásti aktualizace
Čisté výsledky této metody zahrnují
- Restartujte BITS, MSI Installer, Cryptographic a Windows Update Services.
- Přejmenujte složky SoftwareDistribution a Catroot2.
Tyto dva dopady tento problém vyřeší a podle níže uvedených pokynů jej implementujte.
1. Zahájení Příkazový řádek jako správce.
2. Nyní zadejte následující příkazy jeden po druhém a udeřit Zadejte klíč po každém příkazu.
síťová zastávka wuauserv net stop cryptSvc čisté zastavovací bity net stop msserver ren C:\Windows\SoftwareDistribution SoftwareDistribution.old ren C:\Windows\System32\catroot2 Catroot2.old čistý start wuauserv net start cryptSvc čisté startovací bity čistý start msserver

Počkejte na provedení příkazů a zkontrolujte, zda je tato chyba ve vašem systému opravena.
Přečtěte si také:Opravte chybu DISM Error 87 ve Windows 10
Metoda 7: Oprava systémových souborů
Primárním důvodem, který spouští chybu 1500 Probíhá jiná instalace, jsou poškozené systémové soubory. Váš počítač si může myslet, že instalace již běží, když nalezne nějaké poškozené soubory, což může vést k tomuto problému. Uživatelé Windows 10 mohou automaticky skenovat a opravovat své systémové soubory spuštěním Kontrola systémových souborů. Navíc se jedná o vestavěný nástroj, který uživateli umožňuje mazat soubory a opravovat chyby. 1500 Probíhá další instalace. Poté postupujte podle níže uvedených kroků a implementujte totéž.
1. Udeř klíč Windows, typ Příkazový řádek a klikněte na Spustit jako administrátor.

2. Klikněte na Ano v Kontrola uživatelského účtu výzva.
3. Typ chkdsk C: /f /r /x poroučet a udeřit Zadejte klíč.

4. Pokud budete vyzváni zprávou, Chkdsk nelze spustit...svazek se... používá proces, pak zadejte Y a zasáhnout Zadejte klíč.
5. Znovu zadejte příkaz: sfc /scannow a stiskněte Zadejte klíč spustit Kontrola systémových souborů skenovat.

Poznámka: Bude zahájeno skenování systému a jeho dokončení bude trvat několik minut. Mezitím můžete pokračovat v jiných činnostech, ale dejte pozor, abyste okno omylem nezavřeli.
Po dokončení skenování se zobrazí některá z těchto zpráv:
- Ochrana prostředků systému Windows nenalezla žádné porušení integrity.
- Ochrana prostředků systému Windows nemohla provést požadovanou operaci.
- Ochrana prostředků systému Windows našla poškozené soubory a úspěšně je opravila.
- Ochrana prostředků systému Windows našla poškozené soubory, ale některé z nich nedokázala opravit.
6. Jakmile je skenování dokončeno, restartovatváš počítač.
7. Znovu spusťte Příkazový řádek jako správce a spusťte zadané příkazy jeden po druhém:
dism.exe /Online /vyčištění-image /scanhealthdism.exe /Online /cleanup-image /restorehealthdism.exe /Online /cleanup-image /startcomponentcleanup
Poznámka: Pro správné provádění příkazů DISM musíte mít funkční připojení k internetu.

Metoda 8: Upravit Editor registru
Při každé instalaci jakéhokoli programu se do jeho registru přidá odkaz na stav. Po dokončení instalace je záznam odstraněn. Pokud se tak nestane, budete čelit uvedenému problému. Zde je několik pokynů k odebrání instalačního referenčního klíče z Editoru registru.
1. zmáčkni klávesy Windows + R společně otevřít Běh dialogové okno.
2. Nyní zadejte regedit do krabice a stiskněte Zadejte klíč.
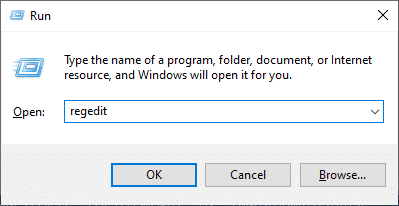
3. Klikněte Ano ve výzvě.
4. Nyní procházejte následující cesta
HKEY_LOCAL_MACHINE\Software\Microsoft\Windows\CurrentVersion\Installer\InProgress
Poznámka: Podklíč InProgress nemůžete najít, pokud neprobíhá žádná jiná instalace. Pokud nemůžete najít tento podklíč, postupujte podle jiných metod odstraňování problémů.

5. Nyní poklepejte na Výchozí řetězec v pravém podokně a odstraňte položku (pokud existuje) v poli Údaj hodnoty.
6. Poté klikněte na OK pro uložení změn a restartujte počítač.
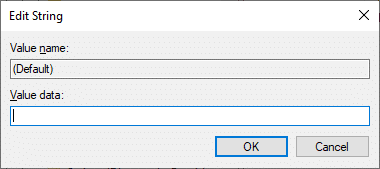
Po dokončení se pokuste nainstalovat a zkontrolujte, zda se chyba znovu objeví.
Přečtěte si také:Opravte chybu instalace Windows Update 0x8007012a
Metoda 9: Odinstalujte aplikace v nouzovém režimu
Pokud se nesetkáte s chybou 1500 Probíhá jiná instalace, znamenalo by to, že konflikty se soubory způsobuje aplikace nebo antivirový software třetí strany. Abychom zjistili, zda je toto příčinou chyby, musíme počítač spustit v nouzovém režimu se sítí, jak je vysvětleno níže:
1. lis Windows + Iklíče společně otevřít Nastavení ve vašem systému.
2. Nyní vyberte Aktualizace a zabezpečení.

3. Nyní klikněte na Zotavení v levém podokně a vyberte Restartovat nyní možnost pod Pokročilé spouštění.

4. Nyní dovolte, aby se váš počítač tentokrát úplně restartoval. Vstoupíte do Windows Recovery Environment Nyní.
5. Zde klikněte na Odstraňte problémy.

6. Nyní klikněte na Pokročilé možnosti jak je znázorněno.

7. Nyní vyberte Pokročilé možnosti následován Nastavení spouštění.

8. Klikněte na Restartujte a čekat na Nastavení spouštění se zobrazí obrazovka.
9. zmáčkni (číslo) 4 klíč vstoupit Nouzový režim.
Poznámka: Chcete-li povolit nouzový režim s přístupem k síti, stiskněte číslo 5.

10. Nyní klepněte na klíč Windows, typ aplikace a funkcea klikněte na Otevřeno.

11. Klikněte na konfliktní aplikace (např. Battle.net) a vyberte Odinstalovat možnost, jak je znázorněno níže.

12. Klikněte na Odinstalovat znovu potvrďte to samé a postupujte podle pokyny na obrazovce k dokončení procesu odinstalace.
13. Konečně, restartovatváš počítač a zkontrolujte, zda chybový kód přetrvává nebo ne. Pokud ano, zkuste další řešení.
Doporučeno:
- Oprava vysokého využití procesoru Ntoskrnl.exe
- Oprava chyby modré obrazovky systému Windows 10 Netwtw04.sys
- Kde jsou uloženy záznamy Microsoft Teams?
- Oprava Windows PC se nepřipojuje k TV
Doufáme, že vám tento návod pomohl a mohli jste jej opravit Chyba 1500 Probíhá jiná instalace problém. Dejte nám vědět, která metoda se vám osvědčila nejlépe. Také, pokud máte nějaké dotazy/návrhy týkající se tohoto článku, neváhejte je zahodit do sekce komentářů.



