Jak opravit nefunkční fotoaparát Mac
Různé / / November 28, 2021
Od začátku pandemie se WebCam notebooku stala nejdůležitějším a nejužitečnějším nástrojem. Od prezentací až po vzdělávací semináře hrají webové kamery zásadní roli při spojování nás s ostatními online, virtuálně. V těchto dnech se několik uživatelů Macu potýká s problémem MacBooku, který není k dispozici. Naštěstí lze tuto chybu poměrně snadno opravit. Dnes budeme diskutovat o řešeních, jak opravit problém s nefunkčním fotoaparátem Mac.

Obsah
- Jak opravit problém s nefunkčním fotoaparátem Mac
- Proč na MacBooku nefunguje fotoaparát?
- Metoda 1: Vynutit ukončení FaceTime, Skype a podobných aplikací.
- Metoda 2: Udržujte svůj MacBook aktualizovaný
- Metoda 3: Použijte aplikaci Terminal App.
- Metoda 4: Povolte přístup fotoaparátu k webovému prohlížeči.
- Metoda 5: Povolte přístup fotoaparátu k aplikacím.
- Metoda 6: Upravit oprávnění Screen Time
- Metoda 7: Resetujte SMC.
- Metoda 8: Resetujte NVRAM nebo PRAM
- Metoda 9: Spuštění v nouzovém režimu
- Metoda 10: Zkontrolujte problémy s webovou kamerou Mac.
Jak opravit problém s nefunkčním fotoaparátem Mac
Přestože aplikace, která vyžaduje WebCam, se automaticky zapne. Uživatelé však někdy mohou dostat Není k dispozici žádná kamera Chyba MacBooku. K této chybě může dojít z několika důvodů, jak je vysvětleno v další části.
Proč na MacBooku nefunguje fotoaparát?
- Nastavení aplikace: MacBooky nejsou dodávány s aplikací, která se stará přímo o fotoaparát FaceTime. Místo toho WebCam funguje podle konfigurací jednotlivých aplikací, jako je Zoom nebo Skype. Je tedy pravděpodobné, že tyto aplikace brání procesu normálního streamování a způsobují problém s nefunkčním fotoaparátem Mac.
- Problémy s připojením Wi-Fi: Když je vaše Wi-Fi nestabilní nebo nemáte dostatek dat, může se vaše webová kamera automaticky vypnout. To se obvykle provádí za účelem úspory energie a šířky pásma Wi-Fi.
- Další aplikace využívající webovou kameru: Je docela možné, že vaši Mac WebCam může používat více než jedna aplikace současně. To může být důvod, proč jej nemůžete zapnout pro aplikaci podle vašeho výběru. Ujistěte se tedy, že jste ukončili všechny programy, jako jsou Microsoft Teams, Photo Booth, Zoom nebo Skype, které mohou vaši webovou kameru využívat. To by mělo vyřešit problém s nefunkčním fotoaparátem na MacBooku Air.
Poznámka: Všechny spuštěné aplikace můžete snadno zobrazit spuštěním Monitor aktivity z Aplikace.
Pečlivě postupujte podle uvedených metod a opravte problém s nefunkčním fotoaparátem Mac.
Metoda 1: Vynutit ukončení FaceTime, Skype a podobných aplikací
Pokud problém s webovou kamerou obvykle nastává při používání FaceTime, zkuste aplikaci vynutit a znovu ji spustit. Dokáže rychle obnovit funkci WebCam a opravit problém s nefunkční kamerou Mac. Postupujte podle uvedených kroků:
1. Přejít na Jablečné menu z levého horního rohu obrazovky a vyberte Force Quit, jak je znázorněno.

2. Zobrazí se dialogové okno se seznamem všech aktuálně spuštěných aplikací. Vybrat FaceTime nebo podobné aplikace a klikněte na Force Quit, jak je zvýrazněno.
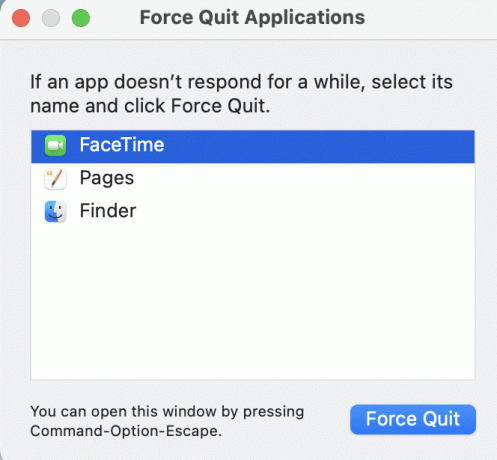
Podobně můžete vyřešit chybu No Camera Available MacBook tím, že zajistíte pravidelné aktualizace všech aplikací. Aplikace jako Skype pravidelně aktualizují své rozhraní, a proto potřebují spustit v nejnovější verzi abyste se vyhnuli problémům se zvukem a videem na vašem MacBooku Air nebo Pro nebo jakémkoli jiném modelu.
V případě, že problém v konkrétní aplikaci přetrvává, znovu jej nainstalujte vyřešit všechny problémy najednou.
Přečtěte si také:Jak vynutit ukončení aplikací Mac pomocí klávesové zkratky
Metoda 2: Udržujte svůj MacBook aktualizovaný
Ujistěte se, že je macOS aktualizován na nejnovější verzi, aby bylo zajištěno bezproblémové fungování všech programů a aplikací, včetně webové kamery. Zde je návod, jak opravit problém s nefunkčním fotoaparátem Mac aktualizací Macu:
1. Otevři Jablečné menu z levého horního rohu obrazovky a vyberte Systémové preference.

2. Klikněte na Aktualizace softwaru, jak je znázorněno.

3. Zkontrolujte, zda je k dispozici aktualizace. Pokud ano, klikněte na Nyní aktualizovat a počkejte na aktualizaci macOS.

Metoda 3: Použijte aplikaci Terminal App
K odstranění problému s nefunkčním fotoaparátem Mac můžete také použít aplikaci Terminál.
1. Zahájení Terminál z Složka Mac Utilities, jak je zvýrazněno níže.

2. Kopírovat vložit sudo killall VDCAssistant příkaz a stiskněte Zadejte klíč.
3. Nyní proveďte tento příkaz: sudo killall AppleCameraAssistant.
4. Vložte své Heslo, když budete vyzváni.
5. Konečně, restartujte svůj MacBook.
Přečtěte si také:Jak používat složku Utilities na Macu
Metoda 4: Povolte přístup fotoaparátu k webovému prohlížeči
Pokud jste webovou kameru používali v prohlížečích, jako je Chrome nebo Safari, a máte problém s nefunkční kamerou Mac, problém může spočívat v nastavení webového prohlížeče. Povolte webu přístup ke kameře udělením nezbytných oprávnění, jak je uvedeno níže:
1. Otevřeno Safari a klikněte na Safari a Předvolby.
2. Klikněte na Webové stránky z horní nabídky a klikněte na Fotoaparát, jak je znázorněno.
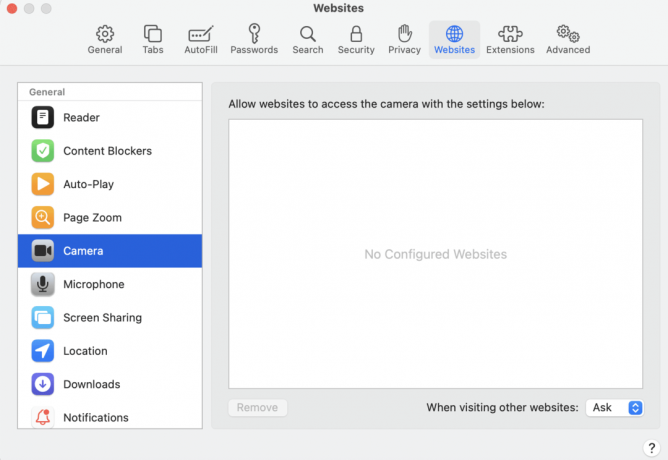
3. Nyní uvidíte seznam všech webových stránek, které mají přístup k vašemu vestavěnému fotoaparátu. Povolit oprávnění pro webové stránky kliknutím na rozbalovací nabídka a vybírání Dovolit.
Metoda 5: Povolit přístup k fotoaparátu Aplikace
Stejně jako nastavení prohlížeče musíte povolit oprávnění pro všechny aplikace, které fotoaparát používají. Pokud je nastavení fotoaparátu nastaveno na Odmítnout, aplikace nebude schopna detekovat webovou kameru, což má za následek problém s nefunkčním fotoaparátem Mac.
1. z Jablečné menu a vyberte Systémové preference.

2. Klikněte na Zabezpečení a soukromí a poté vyberte Fotoaparát, jak je znázorněno níže.

3. Zde se zobrazí všechny aplikace, které mají přístup k webové kameře vašeho MacBooku. Klikněte na Klepnutím na zámek proveďte změny ikonu z levého dolního rohu.
4. Zaškrtněte políčko před požadovanými aplikacemi, abyste umožnili fotoaparátu přístup k těmto aplikacím. Pro přehlednost viz výše uvedený obrázek.
5. Znovu spustit požadovanou aplikaci a zkontrolujte, zda je problém s nefunkčním fotoaparátem na Macu vyřešen.
Metoda 6: Upravit oprávnění Screen Time
Toto je další nastavení, které může změnit funkci vašeho fotoaparátu. Nastavení času u obrazovky může omezit funkci vaší webové kamery pod rodičovskou kontrolou. Chcete-li zkontrolovat, zda je to důvod, proč kamera nefunguje na MacBooku, postupujte podle následujících kroků:
1. Otevřeno Systémové preference a vyberte Čas u obrazovky.
2. Zde klikněte na Obsah a soukromí z levého panelu, jak je znázorněno.
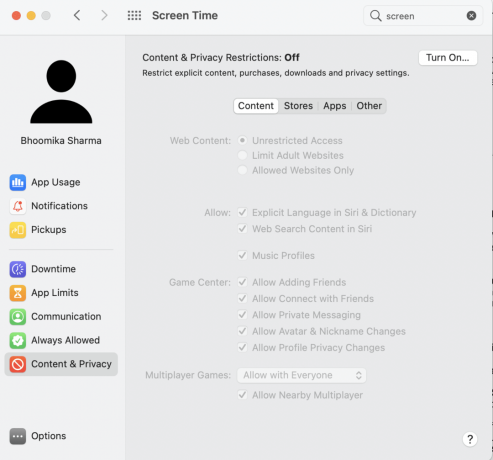
3. Přepněte na Aplikace z horní nabídky.
4. Zaškrtněte políčko vedle Fotoaparát.
5. nakonec zaškrtněte políčka vedle aplikací pro které chcete mít Mac přístup k fotoaparátu.
Přečtěte si také:Oprava se nepodařilo přihlásit k iMessage nebo FaceTime
Metoda 7: Resetujte SMC
System Management Controller nebo SMC na Macu je zodpovědný za správu několika hardwarových funkcí, jako je rozlišení obrazovky, jas atd. To je důvod, proč resetování může pomoci obnovit funkci WebCam.
Možnost 1: Pro MacBook vyrobený do roku 2018
1. Vypnout váš notebook.
2. Připojte svůj MacBook k Apple napájecí adaptér.
3. Nyní stiskněte a podržte Shift + Control + klávesy Option spolu s Tlačítko napájení.
4. Počkejte asi 30 sekund dokud se notebook nerestartuje a SMC se neresetuje.
Možnost 2: Pro MacBook vyrobený po roce 2018
1. Vypnout váš MacBook.
2. Poté stiskněte a podržte tlačítko napájení asi 10 až 15 sekund.
3. Počkejte minutu a pak zapnout znovu MacBook.
4. Pokud problém přetrvává, vypnout znovu váš MacBook.
5. Poté stiskněte a podržte Shift +Možnost +Řízení klíče pro 7 až 10 sekund současně stiskněte tlačítko tlačítko napájení.
6. Počkejte minutu a zapněte MacBook a zkontrolujte, zda byl problém s nefunkčním fotoaparátem Mac vyřešen.
Metoda 8: Resetujte NVRAM nebo PRAM
Další technikou, která může pomoci obnovit normální fungování vestavěné kamery, je resetování nastavení PRAM nebo NVRAM. Tato nastavení jsou spojena s funkcemi, jako je rozlišení obrazovky, jas atd. Chcete-li tedy vyřešit problém s nefunkčním fotoaparátem Mac, postupujte podle uvedených kroků:
1. z Jablečné menu, vyberte vypnout.
2. Zapni to znovu a okamžitě stiskněte a podržte Option + Command + P + Rklíče z klávesnice.
3. Po 20 sekund, uvolněte všechny klíče.
Vaše nastavení NVRAM a PRAM budou nyní resetována. Můžete zkusit spustit fotoaparát pomocí aplikací, jako je Photo Booth nebo Facetime. Chyba No Camera Available MacBook by měla být opravena.
Metoda 9: Spuštění v nouzovém režimu
Kontrola funkce Fotoaparát v nouzovém režimu fungovala pro několik uživatelů počítačů Mac. Zde je návod, jak se přihlásit do nouzového režimu:
1. z Jablečné menu, vyberte vypnout a stiskněte tlačítko klávesa Shift ihned.
2. Jakmile uvidíte, uvolněte klávesu Shift přihlašovací obrazovka
3. Vložte své přihlašovací detaily, jak a kdy k tomu budete vyzváni. Váš MacBook je nyní spuštěn Nouzový režim.

4. Zkusit zapnoutfotoaparát Mac v různých aplikacích. Pokud to funguje, restartujte Mac normálně.
Přečtěte si také:Oprava MacBooku, který se nenabíjí, když je zapojen
Metoda 10: Zkontrolujte problémy s webovou kamerou Mac
Bylo by moudré zkontrolovat interní nastavení webové kamery na vašem Macu, protože hardwarové chyby mohou vašemu MacBooku ztížit detekci vestavěné kamery a způsobit chybu MacBooku není k dispozici žádná kamera. Chcete-li zkontrolovat, zda váš notebook detekuje kameru, postupujte podle uvedených kroků:
1. Otevři Jablečné menu a vyberte Otento mac, jak je zvýrazněno.

2. Klikněte na Systémová zpráva>Fotoaparát, jak je znázorněno níže.
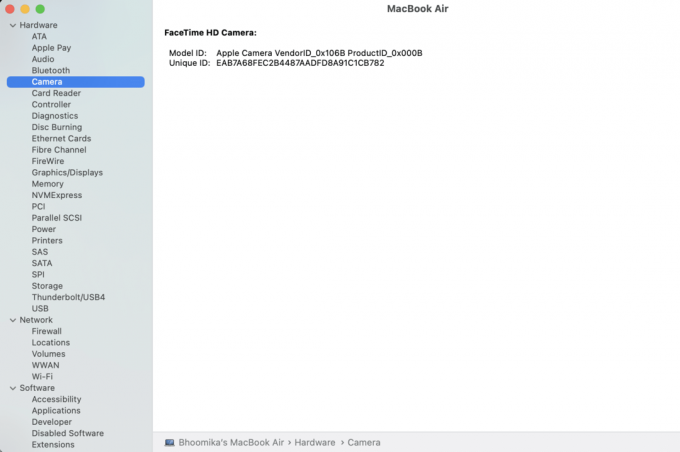
3. Informace o vaší kameře by se zde měly zobrazovat spolu s webovou kamerou ID modelu a Unikátní ID.
4. Pokud tomu tak není, je třeba Mac Camera zkontrolovat a opravit kvůli problémům s hardwarem. Kontakt Podpora Apple nebo navštívit nejbližší Apple Care.
5. Případně se můžete rozhodnout koupit Mac WebCam z obchodu Mac.
Doporučeno:
- 12 způsobů, jak opravit kurzor na Macu zmizí
- Oprava Macu se nemůže připojit k App Store
- Jak opravit chybu instalace macOS se nezdařila
- Jak opravit Mac Bluetooth nefunguje
Doufáme, že vám tento průvodce mohl pomoci opravit problém s fotoaparátem Mac nefunguje. Oslovte své dotazy nebo návrhy prostřednictvím sekce komentářů.



![Windows nemůže získat přístup k zadanému zařízení, cestě nebo chybě souboru [OPRAVENO]](/f/110a13bfe7be2caa31f94fb4570cc1d7.png?width=288&height=384)