Zálohujte si certifikát a klíč EFS ve Windows 10
Různé / / November 28, 2021
Zálohujte svůj certifikát a klíč EFS v systému Windows 10: V jednom ze svých předchozích příspěvků jsem vysvětlil jak byste mohli zašifrovat své soubory nebo složky pomocí systému souborů EFS (Encrypting File System) ve Windows 10 za účelem ochrany vašich citlivých dat a v tomto článku uvidíme, jak byste mohli zálohovat svůj šifrovací systém souborů nebo certifikát a klíč EFS ve Windows 10. Výhoda vytvoření zálohy vašeho šifrovacího certifikátu a klíče vám může pomoci vyhnout se ztrátě přístupu k zašifrovaným souborům a složkám, pokud někdy ztratíte přístup ke svému uživatelskému účtu.
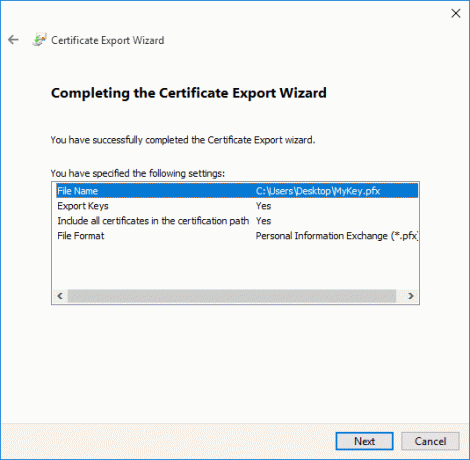
Šifrovací certifikát a klíč jsou svázány s místním uživatelským účtem, a pokud ztratíte přístup k tomuto účtu, tyto soubory nebo složky se stanou nedostupnými. Zde se hodí záloha vašeho certifikátu EFS a klíče, protože pomocí této zálohy získáte přístup k zašifrovanému souboru nebo složkám v počítači. Každopádně, aniž bychom ztráceli čas, pojďme se podívat, jak zálohovat certifikát a klíč EFS ve Windows 10 pomocí níže uvedeného návodu.
Obsah
- Zálohujte si certifikát a klíč EFS ve Windows 10
- Metoda 1: Zálohujte certifikát a klíč EFS ve Správci certifikátů
- Metoda 2: Zálohujte certifikát a klíč EFS v systému Windows 10 pomocí příkazového řádku
Zálohujte si certifikát a klíč EFS ve Windows 10
Ujistěte se vytvořit bod obnovení jen pro případ, že by se něco pokazilo.
Metoda 1: Zálohujte certifikát a klíč EFS ve Správci certifikátů
1. Stiskněte klávesu Windows + R a zadejte certmgr.msc a stisknutím klávesy Enter otevřete Správce certifikátů.

2. V levém podokně klikněte na Osobní rozbalte a poté vyberte Složka certifikátů.
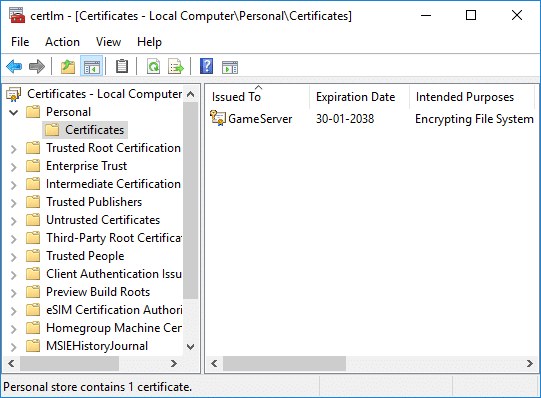
3. V pravém podokně vyhledejte certifikát, který uvádí šifrovací systém souborů v rámci zamýšlených účelů.
4. Klikněte pravým tlačítkem na tento certifikát a poté klikněte na Všechny úkoly a vyberte Vývozní.
5. Na „Vítejte v Průvodci exportem certifikátu“, stačí kliknout Další pro pokračování.

6. Nyní vyberte „Ano, exportovat soukromý klíč“ a klikněte Další.

7. Na další obrazovce zaškrtněte „Pokud je to možné, zahrňte do certifikační cesty všechny certifikáty“ a klikněte Další.

8. Dále, pokud chcete tuto zálohu vašeho klíče EFS chránit heslem, jednoduše zaškrtněte „Heslo“, nastavte heslo a klikněte Další.

9. Klikněte na tlačítko procházet poté přejděte na místo, kam chcete uložte zálohu certifikátu a klíče EFS, poté zadejte a název souboru (může to být cokoli, co chcete) pro zálohu, klikněte na Uložit a klikněte Další pro pokračování.

10. Nakonec zkontrolujte všechny změny a klikněte Dokončit.
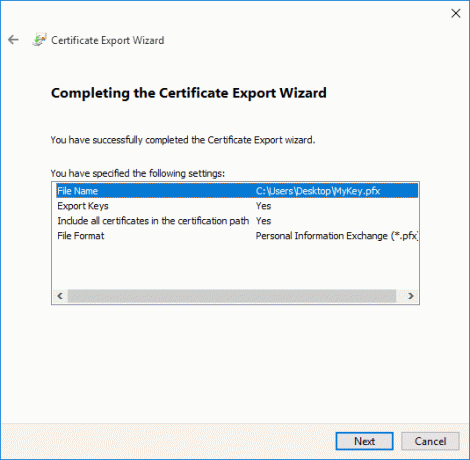
11. Po úspěšném dokončení exportu zavřete dialogové okno kliknutím na tlačítko OK.
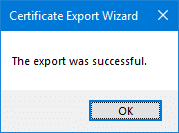
Metoda 2: Zálohujte certifikát a klíč EFS v systému Windows 10 pomocí příkazového řádku
1. Stiskněte klávesu Windows + X a vyberte Příkazový řádek (Admin).

2. Zadejte následující příkaz do cmd a stiskněte Enter:
šifra /x “%UserProfile%\Desktop\Backup_EFSCertificates”

3. Jakmile stisknete Enter, budete vyzváni k potvrzení zálohy certifikátu a klíče EFS. Stačí kliknout OK pokračovat v zálohování.
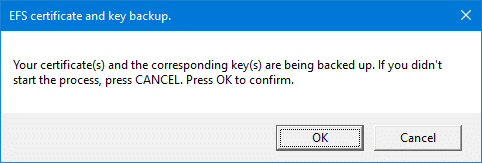
4. Nyní musíte zadejte heslo (do příkazového řádku) pro ochranu zálohy vašeho certifikátu EFS a stiskněte Enter.
5. Zadejte znovu znovu výše uvedené heslo potvrďte a stiskněte Enter.
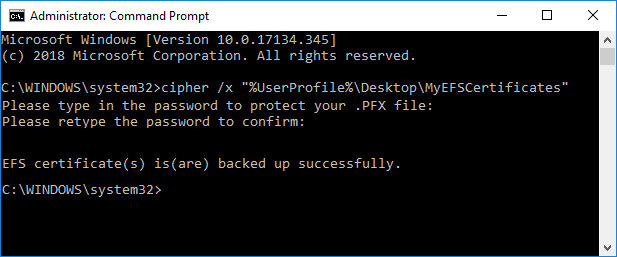
6. Jakmile bude záloha vašeho certifikátu EFS úspěšně vytvořena, uvidíte soubor Backup_EFSCertificates.pfx na vaší ploše.
Doporučeno:
- Povolte nebo zakažte panel Emoji ve Windows 10
- 7 způsobů, jak otevřít vylepšené prostředí Windows PowerShell ve Windows 10
- Povolte nebo zakažte indexování šifrovaných souborů ve Windows 10
- Zkontrolujte, kterou edici Windows 10 máte
To je to, co jste se úspěšně naučili Jak zálohovat certifikát a klíč EFS ve Windows 10 ale pokud máte stále nějaké otázky týkající se tohoto příspěvku, neváhejte se jich zeptat v sekci komentářů.



