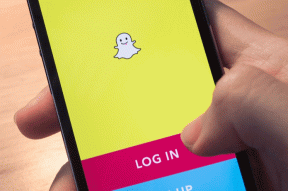Opravit chybu aplikace Event 1000 ve Windows 10
Různé / / February 25, 2022
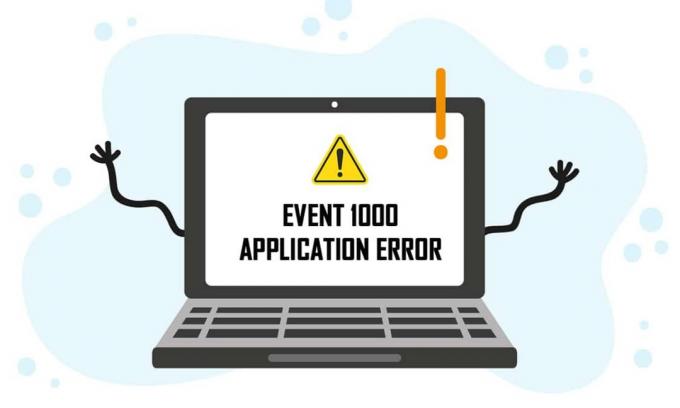
Když aplikace nebo program na vašem PC selže, můžete si všimnout chyby aplikace Event 1000 v protokolu Prohlížeče událostí. ID události 1000 znamená, že aplikace selhala kvůli neznámým událostem. Setkáte se s ID chyby a cestou k souboru aplikace, kde je uložen. Pokud se setkáte s touto chybou, vaše aplikace se neúmyslně ukončí a možná ji nebudete moci znovu správně spustit. Pokud se s touto chybou setkáváte častěji, je čas ji nyní opravit. Přinášíme perfektního průvodce, který vám pomůže vyřešit tuto chybu na vašem PC. Pojďme začít!
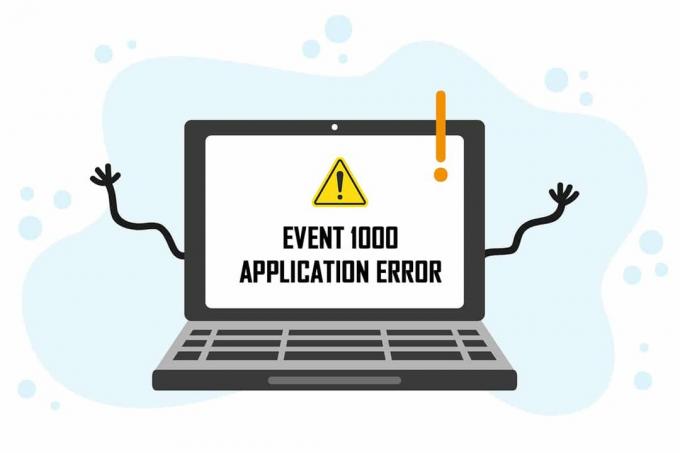
Obsah
- Jak opravit chybu aplikace Event 1000 ve Windows 10
- Metoda 1: Proveďte čisté spuštění
- Metoda 2: Obnovení katalogu Winsock
- Metoda 3: Oprava systémových souborů
- Metoda 4: Spusťte kontrolu malwaru
- Metoda 5: Spusťte Microsoft Safety Scanner
- Metoda 6: Aktualizujte ovladače zařízení
- Metoda 7: Přeinstalujte ovladače zařízení
- Metoda 8: Přeinstalujte NET Framework
- Metoda 9: Aktualizujte systém Windows
- Metoda 10: Přeinstalujte specifickou aplikaci
Jak opravit chybu aplikace Event 1000 ve Windows 10
K této chybě přispělo několik důvodů, včetně samotné aplikace. Také, pokud máte poškozené systémové soubory na vašem PC, můžete čelit chybě znovu. Zde je několik dalších možných důvodů, které způsobují tuto chybu ve vašem zařízení.
- Jestli nějaký konkrétní aplikace často padá, můžete čelit této chybě kvůli selhání aplikace.
- Nejčastějším důvodem této chyby je poškozené systémové soubory. Pokud jsou vaše systémové soubory poškozené, některé součásti systému Windows mohou selhat a způsobit potíže při spouštění programu.
- The přítomnostviry, malware a nevyžádané soubory může způsobit tuto chybu.
- Trochu zastaralé nebo nekompatibilní ovladače nemusí odpovídat vaší verzi Windows, což způsobuje tuto chybu.
- Váš počítač bude vyžadovat .NET framework pro správu a provoz několika aplikací. Pokud máte nesprávný rámec .NET, budete čelit této chybě.
- Zastaralé Windowsverze může také zastavit spuštění aplikace.
Musíte zkontrolovat, zda je aplikace kompatibilní se systémem. Pokud systém nesplňuje požadavky, může dojít k selhání aplikací. Například pro stažení aplikace Discord musí být verze Windows 7 nebo vyšší. Verzi Windows můžete upgradovat, ale jakýkoli jiný upgrade hardwaru nebo CPU je úplně jiné téma.
Zde je několik jednoduchých metod odstraňování problémů k vyřešení chyby Event ID 1000. Metody jsou seřazeny od základní až po pokročilé úrovně. Postupujte podle nich ve stejném pořadí, abyste dosáhli dokonalých výsledků. Tady jsme!
Metoda 1: Proveďte Čistý Bota
Pokud nemůžete rozpoznat, která aplikace vám způsobuje potíže, můžete provést a čistá bota. Například problémy týkající se této chyby lze opravit čistým spuštěním všech základních služeb a souborů ve vašem systému Windows 10, jak je vysvětleno v této metodě.
Poznámka: Chcete-li provést čisté spuštění systému Windows, přihlaste se jako správce.
1. Spusťte Běh dialogové okno klepnutím na klávesy Windows + R spolu.
2. Typ msconfig a klikněte na OK tlačítko pro otevření Konfigurace systému.

3. The Konfigurace systému objeví se okno. Dále přepněte na Služby tab.
4. Zaškrtněte políčko vedle Skryjte všechny služby společnosti Microsoft a klikněte na Vypnout vše tlačítko, jak je zvýrazněno na obrázku.

5. Nyní přepněte na Karta Po spuštění a klikněte na odkaz Otevřete Správce úloh jak je znázorněno níže.

6. Nyní se otevře okno Správce úloh. Přepněte na Spuštění tab.
7. Dále vyberte úlohy spouštění, které nejsou vyžadovány, a klepněte na Zakázat zobrazené v pravém dolním rohu.
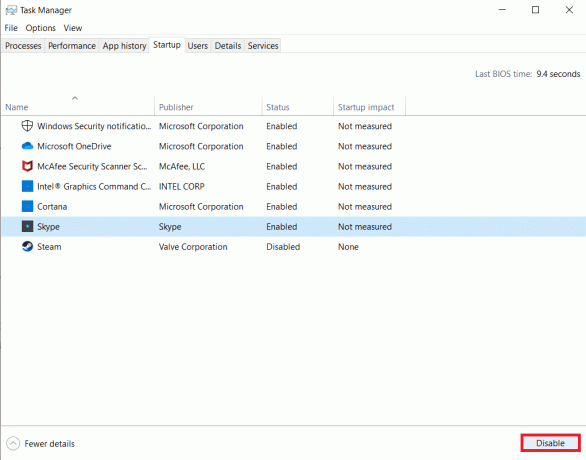
8. Ukončete Správce úloh a Konfigurace systému okno
9. Konečně, restartovat počítače a zkontrolujte, zda je problém vyřešen.
Metoda 2: Obnovení katalogu Winsock
Chcete-li tento problém vyřešit, doporučujeme vymazat mezipaměť DNS (ipconfig /flushdns), uvolněte a obnovte názvy NetBIOS (nbtstat -RR), resetujte konfigurační nastavení IP (netsh int ip reset) a resetujte katalog Winsock (reset netsh winsock). To lze provést pomocí odpovídajících příkazových řádků, jak je uvedeno níže.
1. zmáčkni klíč Windows, typ Příkazový řádek a klikněte na Spustit jako administrátor.

2. Nyní zadejte následující příkazy jeden po druhém a stiskněte Vstupte po každém příkazu.
ipconfig /flushdnsnbtstat -RRnetsh int ip resetreset netsh winsock
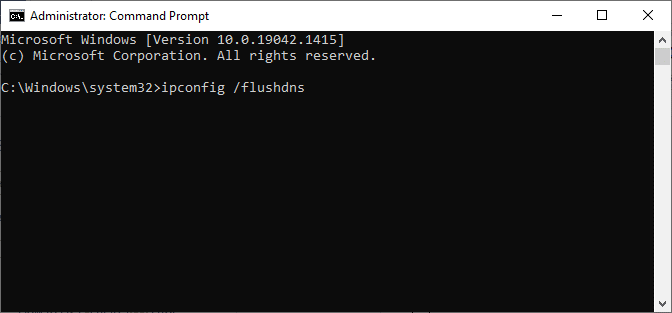
3. Počkejte na dokončení procesu a restartovat váš počítač.
Zkontrolujte, zda jste neopravili chybu Event id 1000.
Přečtěte si také:Oprava příkazového řádku se zobrazí a poté zmizí ve Windows 10
Metoda 3: Oprava systémových souborů
Uživatelé Windows 10 mohou automaticky skenovat a opravovat své systémové soubory spuštěním Kontrola systémových souborů. Kromě toho je to vestavěný nástroj, který uživateli umožňuje odstranit soubory a vyřešit tento problém. Poté postupujte podle níže uvedených kroků.
1. Udeř klíč Windows, typ Příkazový řádek a klikněte na Spustit jako administrátor.

2. Klikněte na Ano v Kontrola uživatelského účtu výzva.
3. Typ chkdsk C: /f /r /x poroučet a udeřit Zadejte klíč.

4. Pokud budete vyzváni zprávou, Chkdsk nelze spustit...svazek se... používá proces, pak zadejte Y a zasáhnout Zadejte klíč.
5. Znovu zadejte příkaz: sfc /scannow a stiskněte Zadejte klíč spustit Kontrola systémových souborů skenovat.

Poznámka: Bude zahájeno skenování systému a jeho dokončení bude trvat několik minut. Mezitím můžete pokračovat v jiných činnostech, ale dejte pozor, abyste okno omylem nezavřeli.
Po dokončení skenování se zobrazí některá z těchto zpráv:
- Ochrana prostředků systému Windows nenalezla žádné porušení integrity.
- Ochrana prostředků systému Windows nemohla provést požadovanou operaci.
- Ochrana prostředků systému Windows našla poškozené soubory a úspěšně je opravila.
- Ochrana prostředků systému Windows našla poškozené soubory, ale některé z nich nedokázala opravit.
6. Jakmile je skenování dokončeno, restartovatváš počítač.
7. Znovu spusťte Příkazový řádek jako správce a spusťte zadané příkazy jeden po druhém:
dism.exe /Online /vyčištění-image /scanhealthdism.exe /Online /cleanup-image /restorehealthdism.exe /Online /cleanup-image /startcomponentcleanup
Poznámka: Pro správné provádění příkazů DISM musíte mít funkční připojení k internetu.

Metoda 4: Spusťte kontrolu malwaru
Windows Defender někdy nedokáže identifikovat hrozbu, když jakýkoli virus nebo malware používá systémové soubory. Tento malware způsobuje poškození systému uživatele, krade soukromá data nebo špehuje systém bez vědomí uživatele. Jen málo antimalwarových programů překoná jakýkoli škodlivý software. Abyste se vyhnuli chybě aplikace Event 1000, spusťte antivirovou kontrolu systému a zkontrolujte, zda je problém vyřešen. Poté postupujte podle níže uvedených kroků.
1. Udeřil Klávesy Windows + I současně spustit Nastavení.
2. Zde klikněte na Aktualizace a zabezpečení nastavení podle obrázku.

3. Jít do Zabezpečení systému Windows v levém panelu.

4. Klikněte na Ochrana před viry a hrozbami možnost v pravém podokně.

5. Klikněte na Rychlá kontrola tlačítko pro vyhledání malwaru.

6A. Po dokončení kontroly se zobrazí všechny hrozby. Klikněte na Spustit akce pod Aktuální hrozby.

6B. Pokud ve vašem zařízení není žádná hrozba, zařízení zobrazí Žádné aktuální hrozby upozornění.

Přečtěte si také:Jak opravit chybu 0x80300024
Metoda 5: Spusťte Microsoft Safety Scanner
Pokud jste nedosáhli žádné opravy spuštěním antivirové kontroly, můžete použít profesionální skenovací službu společnosti Microsoft. Microsoft Safety Scanner je nástroj vyvinutý k odstranění jakýchkoli škodlivých programů z počítače se systémem Windows. Jedná se o samostatný skener malwaru a virů, který pomáhá odstranit jakýkoli škodlivý program spouštějící chyby, jako je Event ID 1000.
1. Stažení Microsoft Safety Scanner od oficiální webové stránky.
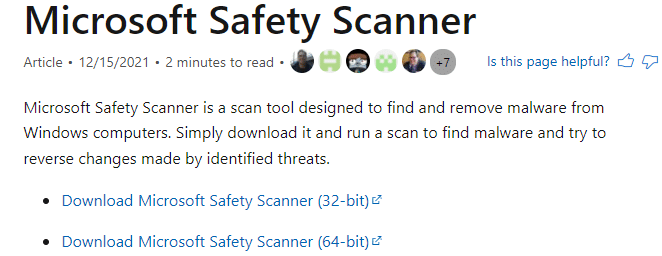
2. Spusťte stažené instalační soubor.
3. Vyberte pole Přijměte všechny podmínky předchozí licenční smlouvy a klikněte další.
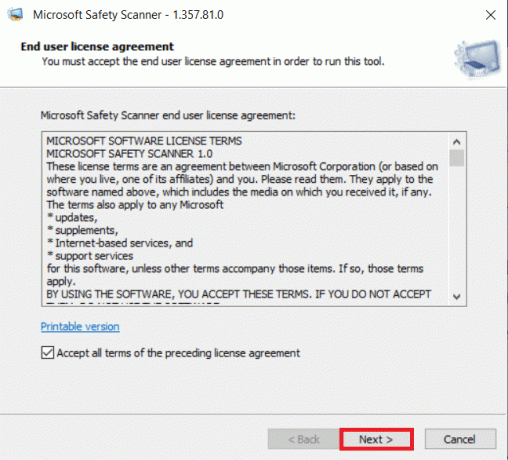
4. Klikněte další v dalším okně.
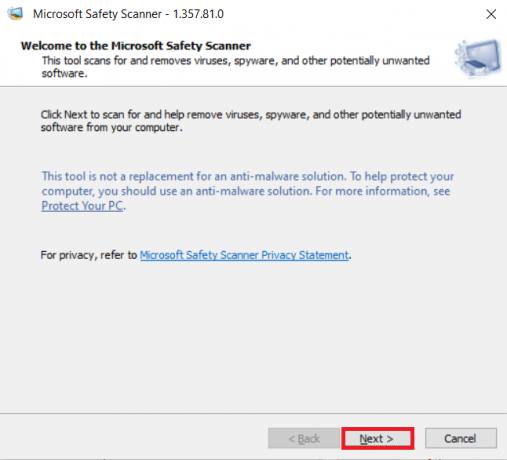
5. Nyní vyberte typ kontroly (Rychlá kontrola, úplná kontrola, Přizpůsobená kontrola) podle vašich potřeb a klikněte na další.
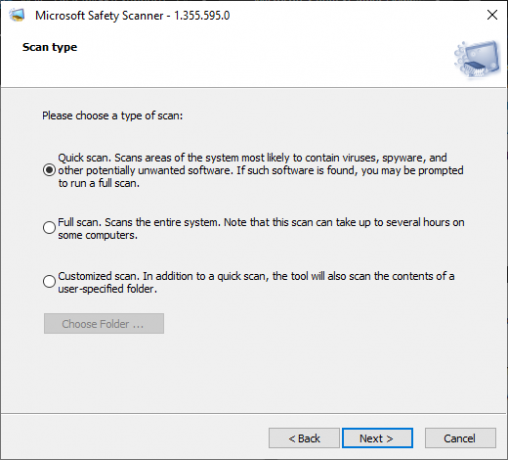
6. Poté počkejte, až nástroj prohledá váš počítač na přítomnost virů, spywaru a dalšího potenciálně nežádoucího softwaru.
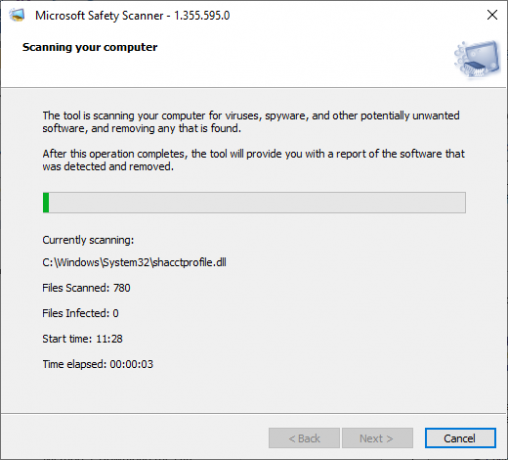
7. Jakmile je proces skenování dokončen, nástroj vám poskytne zprávu o detekovaném a odstraněném softwaru. Klikněte Dokončit zavřít.
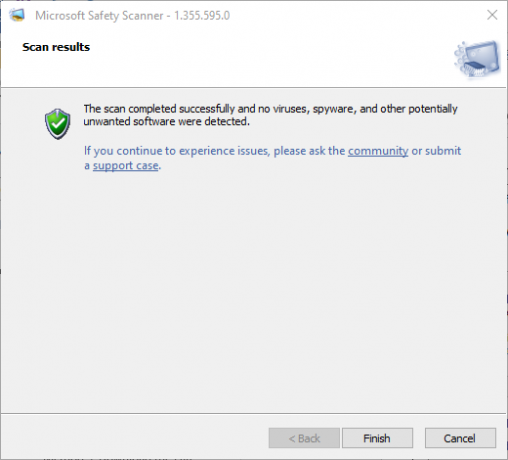
8. Stisknutím můžete také zobrazit výsledky protokolu nástroje Windows + E klíče k otevření Průzkumník souborů.
9. Vložte následující cesta v Průzkumník souborůa uvidíte podrobnosti protokolu, jak je uvedeno níže.
%SYSTEMROOT%\debug\msert.log
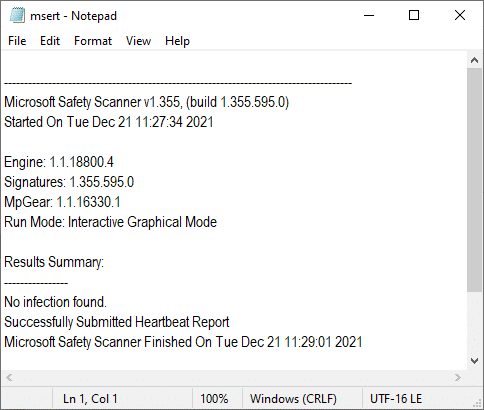
Nyní zkontrolujte, zda byl problém vyřešen.
Metoda 6: Aktualizujte ovladače zařízení
Pokud jsou aktuální ovladače ve vašem systému nekompatibilní nebo zastaralé se soubory prohlížeče, budete čelit tomuto problému. Proto se doporučuje aktualizovat zařízení a ovladače, abyste tento problém vyřešili nebo se mu vyhnuli.
1. Klikněte na Start, typ správce zařízenía stiskněte tlačítko Zadejte klíč.

2. Dvojklik Adaptéry displeje rozšířit to.

3. Klikněte pravým tlačítkem na ovladač videa (např. Grafika Intel (R) UHD) a vyberte si Aktualizujte ovladač jak je znázorněno níže.

4. Dále klikněte na Automaticky vyhledávat ovladače jak je znázorněno.

5A. Pokud již byly ovladače aktualizovány, zobrazí se Nejlepší ovladače pro vaše zařízení jsou již nainstalovány.

5B. Pokud jsou ovladače zastaralé, dostanou se automaticky aktualizovány. konečně restartujte počítač.
Přečtěte si také:Opravte chybu DISM Error 87 ve Windows 10
Metoda 7: Přeinstalujte ovladače zařízení
Pokud aktualizace ovladačů neopravila chybu Event id 1000, můžete síťové ovladače odinstalovat a nainstalovat znovu. Poté postupujte podle níže uvedených kroků a implementujte totéž.
1. Zahájení Správce zařízení a navigovat do Síťové adaptéry.
2. Klikněte pravým tlačítkem na svůj ovladač bezdrátové sítě (např. Bezdrátový síťový adaptér Qualcomm Atheros QCA9377) a vyberte Odinstalujte zařízení, jak je znázorněno níže.

3. Potvrďte výzvu kliknutím na Odinstalovat tlačítko po kontrole Odstraňte software ovladače pro toto zařízení volba.

4. Přejít na Oficiální stránky HP.
5A. Zde klikněte na Nechte společnost HP detekovat váš produkt tlačítko, které mu umožní automaticky navrhnout stažení ovladačů.

5B. Případně zadejte svůj notebook sériové číslo a klikněte na Předložit.

6. Nyní vyberte svůj Operační systém a klikněte Driver-Network.
7. Klikněte na Stažení tlačítko vzhledem k Síťový ovladač.

8. Nyní přejděte k Stahování složku ke spuštění .exe soubork instalaci stažený ovladač.
Metoda 8: Přeinstalujte NET Framework
NET framework ve vašem PC je nezbytný pro hladší chod moderních her a aplikací. Mnoho programů má funkci automatické aktualizace pro NET framework, a proto bude pravidelně aktualizován, když aktualizace čeká v akci. Můžete také ručně nainstalovat nejnovější verzi rozhraní NET, jak je popsáno níže, abyste opravili chybu aplikace Event 1000.
1. zmáčkni Oknaklíč, typ Kontrolní panel a klikněte na Otevřeno.

2. Nastav Zobrazit podle tak jako Kategorie a klikněte Odinstalujte program.
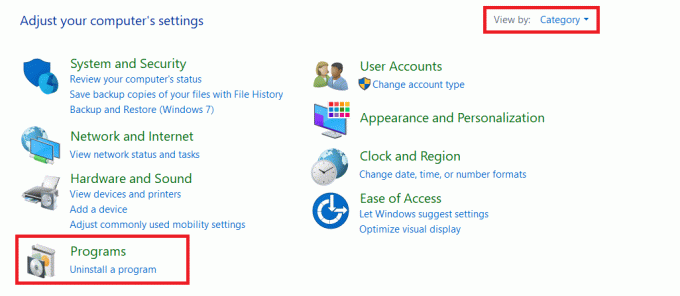
3. Klikněte Zapnout nebo vypnout funkce Windows.
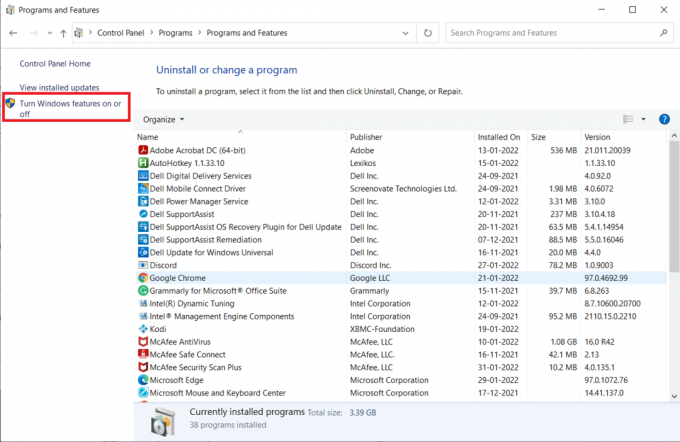
4. Zrušte zaškrtnutí všech Položky .NET Framework a klikněte OK.
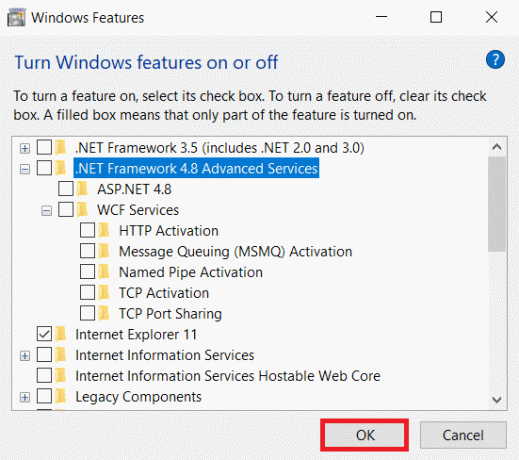
5. Restartujte počítač jakmile dokončíte všechny výše uvedené kroky.
6. Nyní zkontrolujte všechny nové aktualizace z Microsoft .NET Frameworkoficiální stránka.
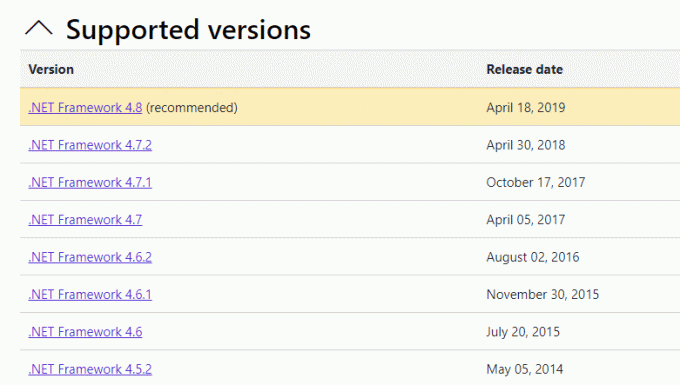
7. Pokud existují nějaké aktualizace, klikněte na příslušný odkaz a vyberte možnost Stáhněte si .NET Framework 4.8 Runtime volba.
Poznámka: Neklikejte na Stáhněte si .NET Framework 4.8 Developer Pack.
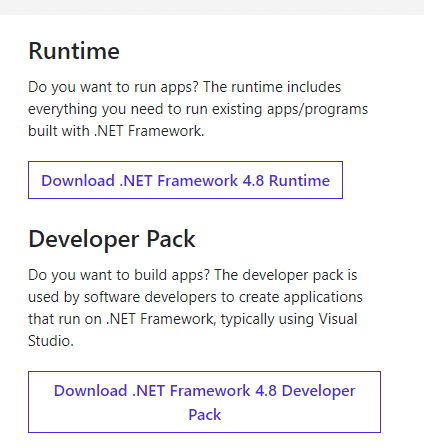
8. Spusťte soubor z Moje stahování a zkontrolujte, zda NET Framework je úspěšně nainstalován na vašem PC.
Nakonec zkontrolujte, zda je nyní chyba id události 1000 vyřešena.
Přečtěte si také:Jak opravit kód chyby 0x80004005
Metoda 9: Aktualizujte systém Windows
Pokud jste nezískali žádnou opravu výše uvedenými metodami, pak existuje jen malá šance, že byste mohli mít ve svém systému chyby. Instalace nejnovějších aktualizací systému Windows vám pomůže vyřešit jakékoli problémy ve vašem systému. Proto vždy zajistěte aktualizaci systému na nejnovější verzi. V opačném případě nebudou soubory v systému kompatibilní se systémovými soubory, což povede k chybě aplikace Event 1000. Postupujte podle níže uvedených kroků.
1. lis Klávesy Windows + I současně spustit Nastavení.
2. Klikněte na Aktualizace a zabezpečení dlaždice, jak je znázorněno.

3. V Windows Update klepněte na Kontrola aktualizací knoflík.

4A. Pokud je k dispozici nová aktualizace, klepněte na Nainstalovat nyní a postupujte podle pokynů k aktualizaci.

4B. V opačném případě, pokud je systém Windows aktuální, zobrazí se Jste aktuální zpráva.

Metoda 10: Přeinstalujte specifickou aplikaci
Poslední věc, kterou musíte zkusit, je přeinstalovat aplikaci, což vám způsobuje potíže. Okamžitě můžete zjistit, která aplikace vyvolává tuto chybu id události 1000, tím, že se vrátíte k umístění. Po úspěšné identifikaci umístění se pokuste přeinstalovat konkrétní aplikaci podle níže uvedených kroků, abyste opravili chybu aplikace Event 1000.
1. Udeř klíč Windows, typ aplikace a funkcea klikněte na Otevřeno.

2. Vyhledejte aplikaci (např. Roblox) v Prohledejte tento seznam pole. Vyberte jej a klikněte na něj Odinstalovat, jak je znázorněno níže.

3. Znovu klikněte na Odinstalovat abyste to znovu potvrdili.
4. Nyní si stáhněte a znovu nainstalujte aplikaci z oficiální webové stránky (např. Robox)
Doporučeno:
- Opravit chybu aktualizace Warframe Launcher Failed
- Opravte chybu Discord JavaScript při spouštění
- Opravit STATUS ACCESS VIOLATION v Chrome
- Oprava chyby 1500 Probíhá další instalace
Doufáme, že vám tento návod pomohl a mohli jste jej opravit Chyba aplikace události 1000 ve Windows 10. Dejte nám vědět, která metoda se vám osvědčila nejlépe. Také, pokud máte nějaké dotazy/návrhy týkající se tohoto článku, neváhejte je zahodit do sekce komentářů.