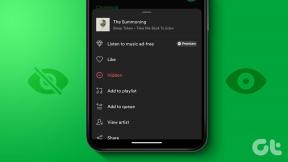9 nejlepších způsobů, jak opravit pomalou rychlost internetu v systému Windows 11
Různé / / March 04, 2022
Vysokorychlostní připojení k internetu je spíše nutnost než luxus. Ale bohužel, mnoho uživatelů Windows 11 nemůže využívat maximální rychlosti internetu z několika důvodů. Pokud vás podobný problém napadl, pak by vám tento průvodce měl pomoci prozkoumat a opravit zpomalení rychlost internetu problém na vašem počítači s Windows 11.

Problémy s pomalým připojením k internetu na počítači se systémem Windows 11 můžete vyřešit pomocí těchto metod odstraňování problémů. Začněme
1. Vypněte měřená připojení
Pomůže vám nastavení internetového připojení jako měřeného mějte neustále přehled o využití dat. Ale na druhou stranu to může také zabránit aplikacím ve Windows, aby správně používaly internet, což vede k pomalé rychlosti internetu. Proto byste měli začít deaktivací možnosti měřeného připojení ve Windows.
Krok 1: Otevřete nabídku Start a otevřete Nastavení.

Krok 2: Přejděte na kartu Síť a internet a přejděte na Wi-Fi.

Krok 3: Kliknutím na vaši síť Wi-Fi otevřete její vlastnosti.

Krok 4: Vypněte možnost připojení s měřením.

2. Spusťte Poradce při potížích s připojením k Internetu
Když čelíte jakémukoli druhu problémy s internetem ve Windows 11, spusťte Poradce při potížích s připojením k Internetu.
Krok 1: Otevřete nabídku Start, zadejte nastavení odstraňování problémůa stiskněte Enter.
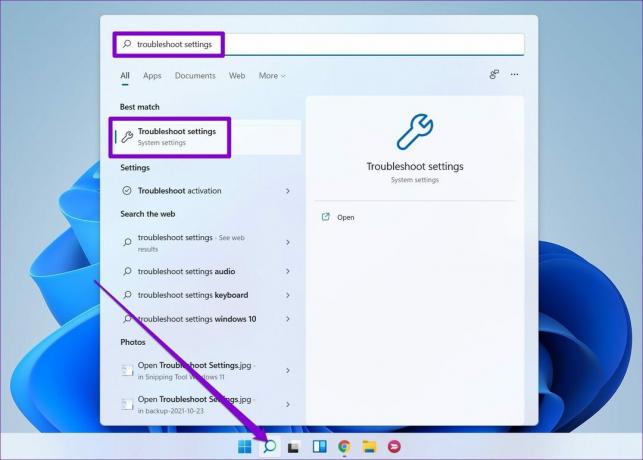
Krok 2: Přejděte na Další nástroje pro odstraňování problémů.

Krok 3: Vyhledejte a spusťte Poradce při potížích s připojením k Internetu.

3. Snižte šířku pásma pro aktualizaci
Windows 11 umožňuje alokovat určitou šířku pásma pro aktualizace Windows. Přirozeně, pokud je přidělená šířka pásma příliš vysoká, můžete zaznamenat pomalé rychlosti internetu při procházení nebo streamování. Zde je návod, jak to změnit.
Krok 1: Stisknutím klávesy Windows + I otevřete Nastavení. Přejděte na kartu Windows Update a otevřete Upřesnit možnosti.

Krok 2: V části Další možnosti přejděte na Optimalizace doručení.

Krok 3: Vypněte možnost „Povolit stahování z jiných počítačů“. Poté otevřete Pokročilé možnosti.

Krok 4: V části Nastavení stahování vyberte Absolutní šířka pásma a zaškrtnutím obou políček omezte přidělení šířky pásma při stahování aktualizací. Poté definujte, jakou šířku pásma byste mu měli přidělit.
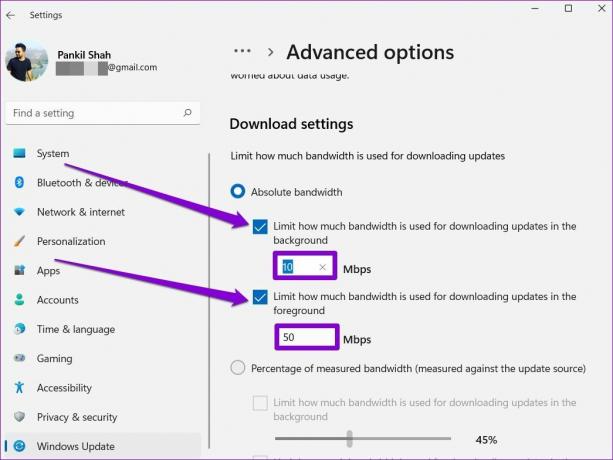
Případně můžete také vybrat možnost Procento naměřené šířky pásma a pomocí posuvníků přidělit šířku pásma pro stahování aktualizací.

4. Ukončete procesy spotřebovávající data
Někdy mohou procesy na pozadí běžící na vašem počítači také skončit s velkou šířkou pásma. Abyste tomu zabránili, můžete takové procesy identifikovat a ukončit podle následujících kroků.
Krok 1: Stisknutím Ctrl + Shift + Esc spustíte Správce úloh. Přepněte na kartu Výkon a dole klikněte na ‚Otevřít sledování zdrojů‘.

Krok 2: Na kartě Síť identifikujte proces pomocí velkého množství dat. Klikněte na něj pravým tlačítkem a ze seznamu vyberte Ukončit proces.
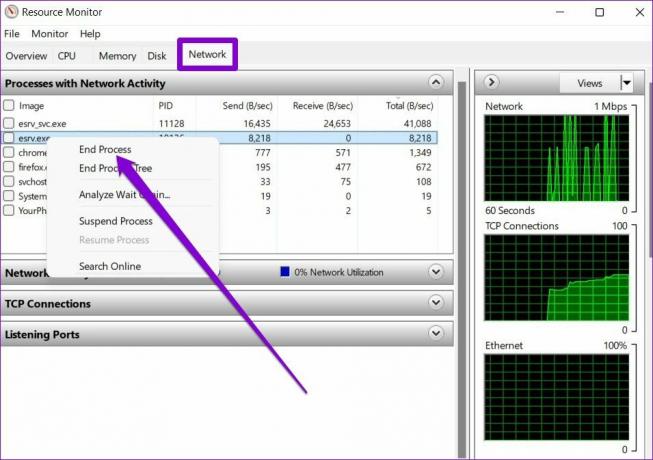
5. Zakázat aplikace na pozadí
Podobně, pokud máte na pozadí příliš mnoho aplikací, některé z nich mohou spotřebovávat velké množství dat. To může vést k pomalejším než obvyklým problémům s rychlostí internetu v systému Windows 11. Chcete-li to opravit, můžete to zkusit zakázat některé z těchto aplikací na pozadí které nepoužíváte.
Krok 1: Stisknutím klávesy Windows + I otevřete aplikaci Nastavení. Přepnutím na kartu Aplikace otevřete Aplikace a funkce.

Krok 2: Přejděte dolů a vyhledejte aplikaci, kterou chcete deaktivovat. Kliknutím na ikonu se třemi tečkami vedle ní otevřete Pokročilé možnosti.
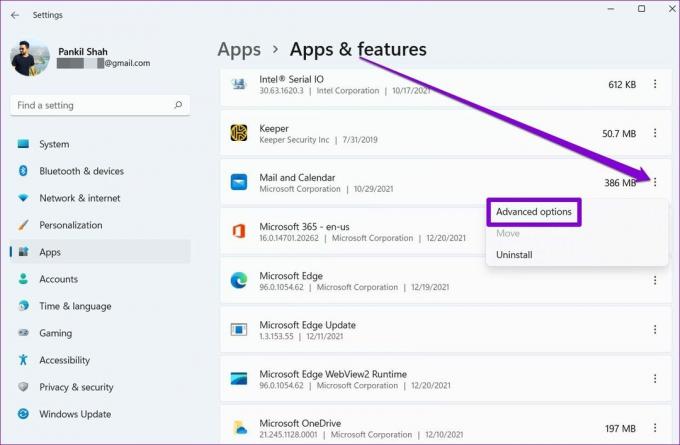
Krok 3: V části Oprávnění aplikací na pozadí vyberte z rozevírací nabídky Nikdy.

6. Aktualizujte síťový ovladač
Další věc, kterou můžete udělat pro vyřešení problémů s připojením k internetu, je aktualizovat ovladače síťového adaptéru. To by mělo pomoci vyloučit jakékoli problémy způsobené nekompatibilními nebo zastaralými ovladači.
Krok 1: Klikněte na ikonu Hledat na hlavním panelu a zadejte správce zařízenía stiskněte Enter.
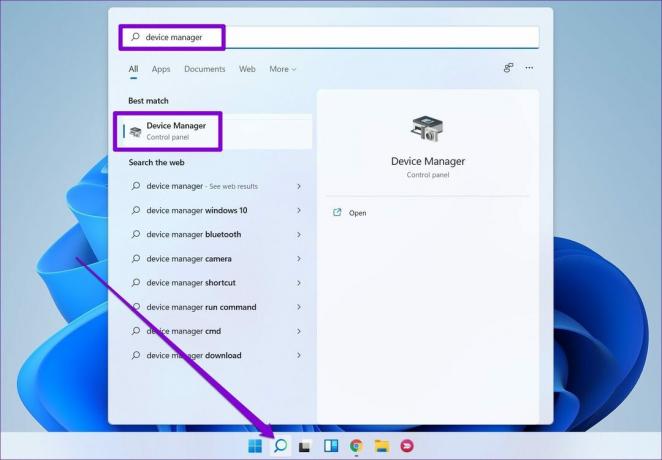
Krok 2: Rozbalte Síťový adaptér a klikněte pravým tlačítkem na ovladač Wi-Fi a vyberte možnost Aktualizovat ovladač.

Nyní postupujte podle pokynů na obrazovce a aktualizujte ovladač Wi-Fi pro Windows 11.
7. Změňte server DNS
Problémy se serverem DNS se mohou také projevit pomalou rychlostí internetu nebo problémy s připojením v systému Windows 11. V takových případech může pomoci přechod na open-source DNS.
Krok 1: Stisknutím klávesy Windows + R spusťte dialogové okno Spustit, zadejte ncpa.cpla stiskněte Enter.
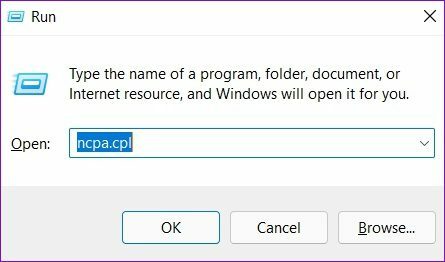
Krok 2: V okně Síťové připojení klikněte pravým tlačítkem na své internetové připojení a vyberte Vlastnosti.

Krok 3: Dvojitým kliknutím na „Internet Protocol Version 4 (TCP/IPV4)“ otevřete jeho vlastnosti.

Krok 4: Na kartě Obecné vyberte „Použít následující adresy serveru DNS“. V Preferovaný server DNS a Alternativní server DNS zadejte „8.8.8.8“ a „8.8.4.4“.
Nakonec stiskněte OK.
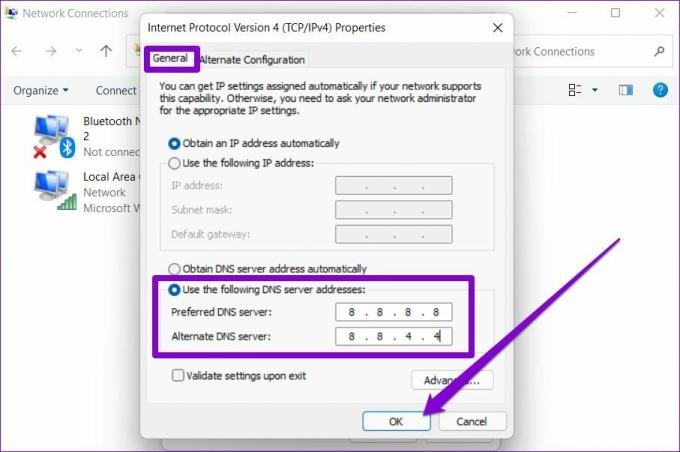
8. Vyhněte se používání VPN
Vzhledem k tomu, že VPN je navržena tak, aby posílala vaše data přes několik serverů, jakékoli problémy s jedním z těchto serverů mohou také vést k pomalé rychlosti internetu. Zkuste na chvíli zakázat VPN a zkontrolujte, zda to problém vyřeší.
9. Obnovit nastavení sítě
Nakonec, pokud výše uvedená řešení příliš nepomohla, může být vaší poslední možností resetování síťových nastavení v systému Windows 11. Upozorňujeme, že tímto odstraníte všechny uložené sítě Wi-Fi, uložená zařízení Bluetooth a resetujete další nastavení sítě.
Krok 1: Stisknutím klávesy Windows + I spusťte aplikaci Nastavení. Klikněte na kartu Síť a internet na levé straně a otevřete Pokročilá nastavení sítě.

Krok 2: V části Další nastavení klikněte na Obnovení sítě.

Krok 3: Nakonec klikněte na tlačítko Obnovit nyní vedle položky Obnovení sítě.
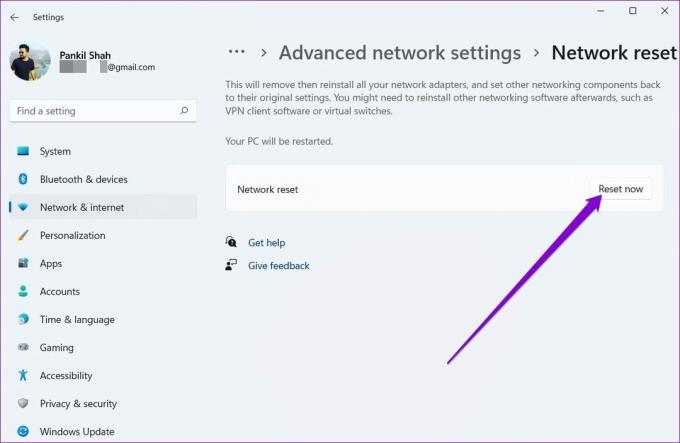
Po dokončení restartujte počítač a proveďte rychlý test rychlosti zjistit, zda se rychlost internetu zlepšila.
Internet závratnou rychlostí
Není žádným tajemstvím, že většina nástrojů v systému Windows 11 je z hlediska používání internetu poměrně náročná. V důsledku toho můžete při procházení webu nebo stahování aplikací a her zaznamenat nižší rychlost internetu než obvykle. To znamená, že výše uvedená řešení by vám měla pomoci opravit všechny faktory odpovědné za pomalou rychlost internetu v systému Windows 11.
Poslední aktualizace dne 25. února 2022
Výše uvedený článek může obsahovat přidružené odkazy, které pomáhají podporovat Guiding Tech. Nemá to však vliv na naši redakční integritu. Obsah zůstává nezaujatý a autentický.

Napsáno
Pankil je povoláním stavební inženýr, který svou cestu spisovatele začal na EOTO.tech. Nedávno se připojil k Guiding Tech jako spisovatel na volné noze, aby pokryl návody, vysvětlující informace, nákupní průvodce, tipy a triky pro Android, iOS, Windows a web.