Jak vynutit ukončení programu v systému Windows 11
Různé / / March 05, 2022
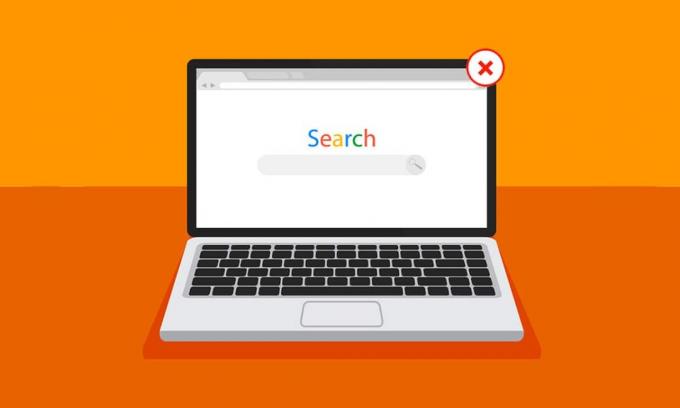
Při používání počítače nebo notebooku v náhodný den se alespoň jednou setkáme s problémy se zamrznutím obrazovky nebo programu. Systém dále omezuje jakoukoli další akci z naší strany, přičemž každý z našich úkolů zdržuje na dlouhou dobu. To je, když se pokusíte vynutit ukončení programu ve Windows 11, nejprve pomocí myši nebo touchpadu a poté pomocí klávesových zkratek, které možná znáte, nebo náhodným klepáním na klávesy klávesnice. Je to skutečně frustrující zážitek během úředních hodin nebo když se chladíte při sledování zábavného filmu na Netflixu. Abychom se tohoto problému zbavili co nejdříve, sestavili jsme několik metod, které vám poskytnou dostatek nápadů, jak vynutit ukončení programu na Windows 11 PC. Čtěte dále, abyste porozuměli každé metodě komplexně.
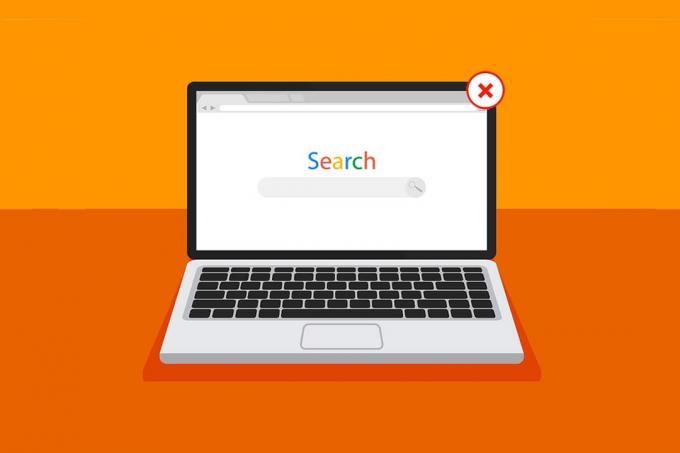
Obsah
- Jak vynutit ukončení/zavření programu v systému Windows 11
- Metoda 1: Přes zobrazení úkolů
- Metoda 2: Prostřednictvím Správce úloh
- Metoda 3: Prostřednictvím dialogového okna Spustit.
- Metoda 4: Prostřednictvím příkazového řádku
- Metoda 5: Restartujte počítač se systémem Windows 11.
- Tip pro profesionály: Jak vytvořit přizpůsobenou zkratku
Jak vynutit ukončení/zavření programu v systému Windows 11
Než se dostaneme k metodám, měli bychom se dozvědět několik důvodů, které nás vedou k vynucení ukončení programu ve Windows 11:
- A program se může chovat špatně a zamrznout pokud nezíská dostatek paměti pro správnou funkci.
- Stává se to také, když mezi systémovými programy a hardwarem dochází k nesouhlasnému chování, což vede k problémy s konfigurací.
- Windows také zmrazí konkrétní program záměrně pokud poruší zabezpečení nebo nadměrně zatíží jiné klíčové procesy Windows.
- Poškozené systémové soubory a zastaralé ovladače také zdroj k problému zmrazení programu v systému Windows.
Nyní se tedy dostaňme k bodu, kde uvidíte, jak vynutit ukončení programu Okna 11 stolních počítačů/notebooků.
Metoda 1: Přes zobrazení úkolů
Zobrazení úloh systému Windows 11 lze také snadno použít k zabití zamrzlé aplikace. Chcete-li to provést, postupujte takto:
1. zmáčkni Klávesy Alt + Tab kombinaci z klávesnice pro otevření ÚkolPohled s aktuálně spuštěnými aplikacemi.
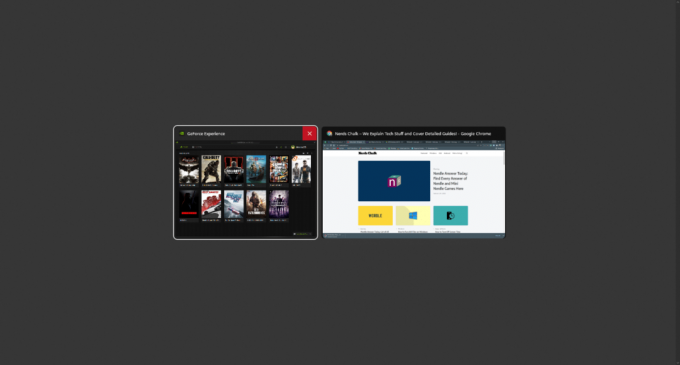
2. Vyhledejte nereagující aplikace a najeďte myší do pravého horního rohu, abyste našli Červený kříž ikonu a kliknutím na ni aplikaci odstraňte.
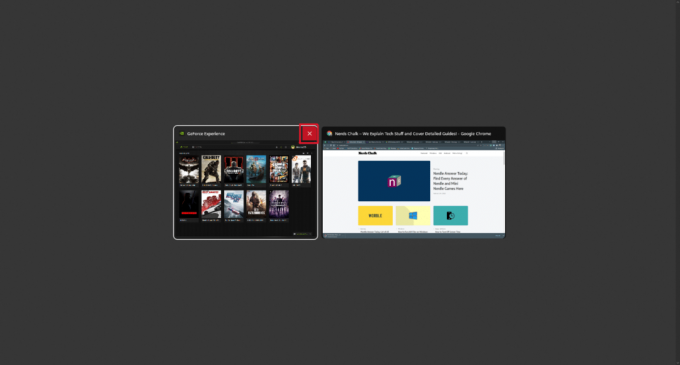
3. Aplikace se od tohoto okamžiku zastaví. Spusťte jej znovu, abyste jej mohli znovu používat.
Přečtěte si také:Kompletní seznam příkazů ke spuštění systému Windows 11
Metoda 2: Prostřednictvím Správce úloh
Dalším způsobem, jak zavřít zmrazený program, je pomocí Správce úloh. Správce úloh umožňuje vybrat program, který chcete okamžitě ukončit. Chcete-li se o této metodě dozvědět více, postupujte takto:
1. Na obrazovce zmrazeného programu stiskněte Klávesy Ctrl + Shift + Esc kombinaci pro otevření ÚkolManažer.
2. Vybrat zmrazená aplikace nebo úkol pod Procesy tab.

3. Nyní klikněte na Ukončit úkol možnost v pravém dolním rohu ukončit problematickou aplikaci.

Přečtěte si také:Jak povolit nebo zakázat kompaktní operační systém ve Windows 11
Metoda 3: Prostřednictvím dialogového okna Spustit
Zamrzlou aplikaci můžete také ukončit pomocí příkazového okna Spustit. Díky tomu budete vědět, jak vynutit ukončení programu v systému Windows 11. Chcete-li to provést, postupujte takto:
1. Na zamrzlé obrazovce stiskněte kombinaci kláves klávesy Windows + R otevřít Běh příkazové okno.
2. Typ taskkill /im program.exe /t a stiskněte Zadejte klíč na klávesnici pro spuštění příkazu.
Poznámka: Musíte vyměnit program.exe s názvem programu, který chcete vynutit uzavření. Použili jsme Slovo aplikace pro ilustraci. Proto příkaz taskkill /im word.exe /t je zobrazen níže.
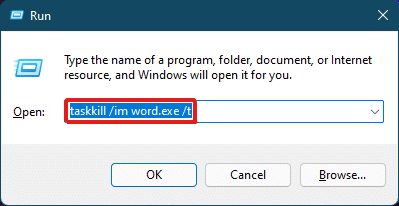
3. Po spuštění příkazu se zmrazený program zavře. Toto je způsob, jak vynutit okamžité ukončení programu v systému Windows 11.
Přečtěte si také:Jak opravit bzučení zvuku ve Windows 11
Metoda 4: Prostřednictvím příkazového řádku
Příkazový řádek využívá komplexní přístup k vynucení ukončení programu v systému Windows 11. Je to rychlé a snadné řešení, jak sledovat běžící úlohy a zabránit jim v používání méně paměti RAM, pokud to zamrznutí způsobilo.
1. Hledat a otevřít Příkazový řádek oknem skrz Vyhledávací lišta jak je znázorněno níže.
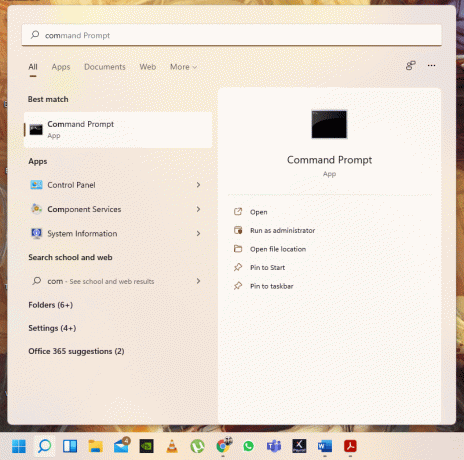
2. Typ seznam úkolů v okně Příkazový řádek a stiskněte Vstupteklíč na klávesnici jej spustit.
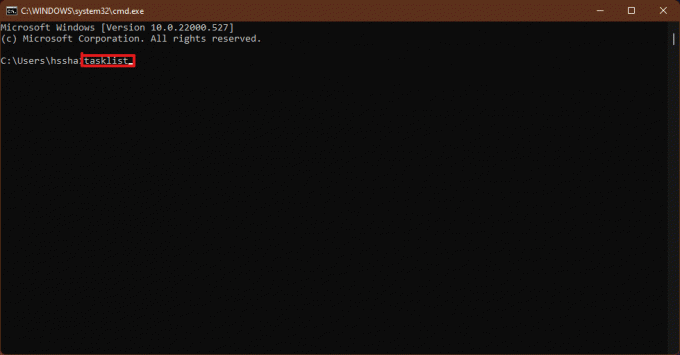
3. Zobrazí se seznam úloh spuštěných na počítači. Procházejte a vyhledejte nereagující aplikace úkol a zkopírujte název.
Poznámka: Uvažovali jsme o WINWORD.exe úkol pro ilustraci, jak je uvedeno níže. Vyhledejte a vyberte název zmrazené úlohy ve vašem systému.
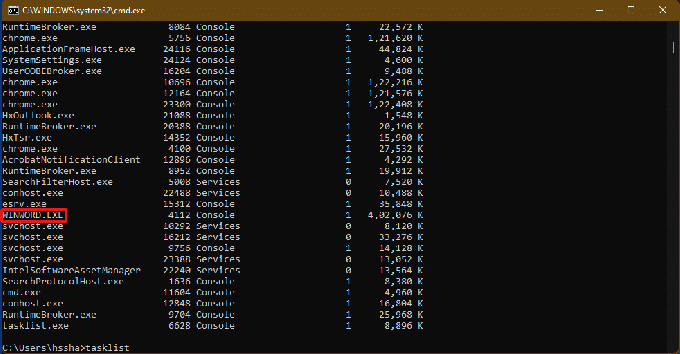
4. Ve spodní části tohoto seznamu zadejte taskkill/im winword.exe a stiskněte Zadejte klíč k provedení příkazu.
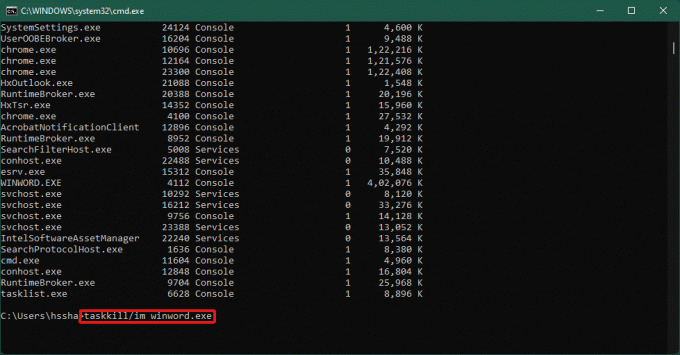
Přečtěte si také:Jak povolit nebo zakázat Mobile Hotspot ve Windows 11
Metoda 5: Restartujte Windows 11 PC
Pokud nic z výše uvedeného nefunguje a odpovíte na otázku, jak vynutit ukončení programu na Windows 11, měli byste konečně přejít na restart.
Poznámka: Měli byste si uvědomit, že restartováním počítače můžete také zavřít ostatní základní programy běžící v té době ve vašem systému.
1. zmáčkni Alt + F4 klíče na klávesnici k zobrazení výzvy Vypněte Windows vyskakovat.
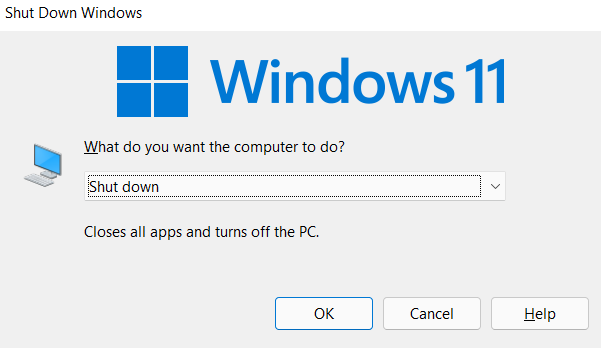
2. Vybrat Restartujte volba.
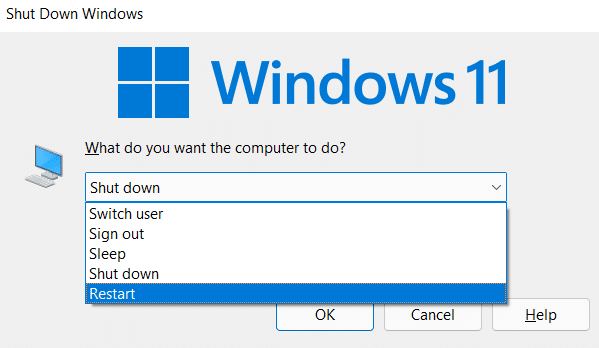
3. Klikněte na OK a váš systém se restartuje za několik sekund znovu.

Přečtěte si také:Jak vytvořit zástupce na ploše v systému Windows 11
Tip pro profesionály: Jak vytvořit přizpůsobenou zkratku
Můžete si vytvořit zástupce na ploše, což může být úkolový zabiják, a použít jej k vyřešení problému, jak vynutit ukončení programu v systému Windows 11. Chcete-li to provést, postupujte takto:
1. Klikněte pravým tlačítkem kamkoli do prázdného prostoru na plocha počítače. Klikněte Nový > Zkratka možnost, jak je znázorněno.

2. V VytvořitZkratka okno, typ taskkill /f /fi “stav eq neodpovídá v Zadejte umístění pole položky a klikněte na další jak je znázorněno níže.
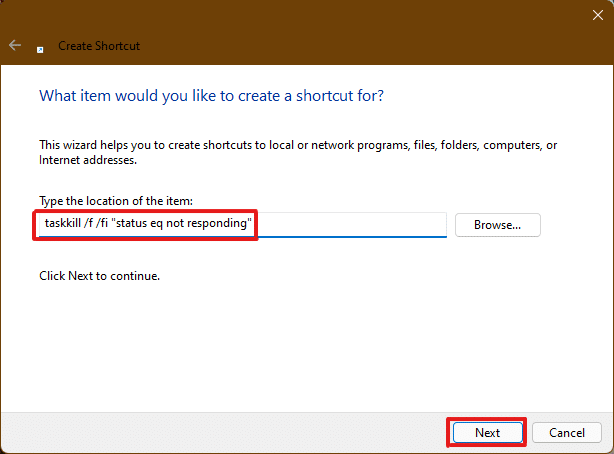
3. Dále zadejte název podle svého výběru (např. taskkill) přejděte na tuto zkratku a klikněte na Dokončit pro vytvoření zástupce na ploše.
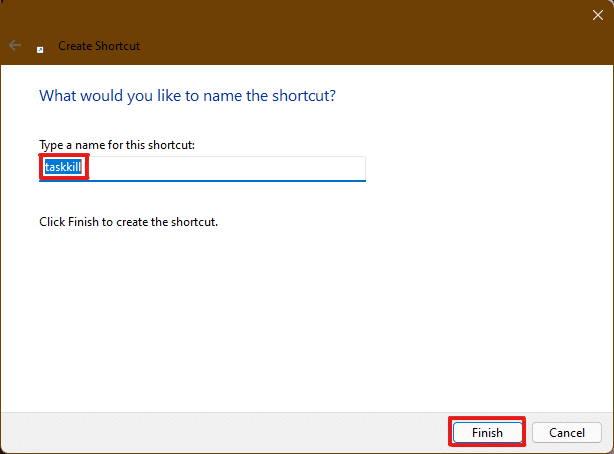
4. Zástupce se vytvoří na ploše. Nyní na něj klikněte pravým tlačítkem a klikněte na Vlastnosti volba.
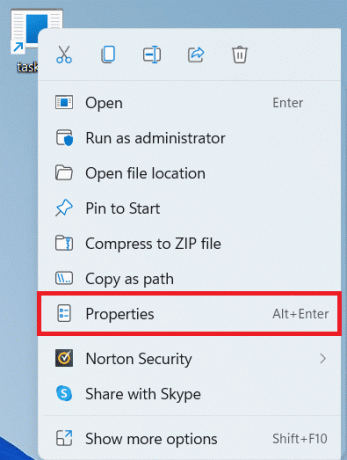
5. Typ Ctrl + Alt + T v Klávesová zkratka pole možností, jak je znázorněno níže.
Poznámka 1: Ujistěte se, že jste zadali klávesovou zkratku, která ještě není přiřazena vašemu systému pro jakoukoli jinou funkci.
Poznámka 2: Použili jsme T klíč pro taskkill zkratka. Místo toho můžete použít libovolný klíč podle svého výběru T. Pokud chcete například použít Q klíč a poté zadejte Ctrl + Alt + Q v Klávesová zkratka box.

6. Až s tím budete hotovi, klikněte na Aplikovat a pak OK pro nastavení zkratky.
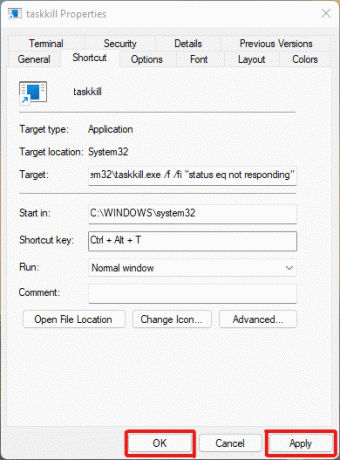
Doporučeno:
- Oprava tepelného škrcení notebooku
- Jak stáhnout Google Maps pro Windows 11
- Jak používat Windows 11 Prázdné místo na hlavním panelu
- Jak zobrazit běžící procesy ve Windows 11
Tímto článkem jsme se pokusili odpovědět na vaše pochybnosti o jak vynutit ukončení nebo vynutit uzavření programu v systému Windows 11 a doufám, že vám to pomohlo. Zapište si, které metody byly pro vás nové, které problém vyřešily. Oslovte nás, pokud pro nás máte nějaké návrhy, uveďte je do sekce komentářů níže.



