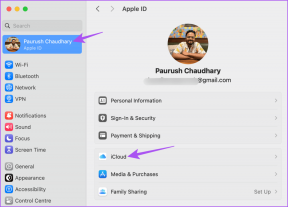11 nejlepších způsobů, jak opravit Windows 11 neustále padá
Různé / / March 16, 2022
Stále se váš počítač se systémem Windows 11 hroutí nebo se restartuje přímo uprostřed práce? Než začnete kopat nebo přemýšlet o přeinstalaci systému Windows, měli byste si projít níže uvedené triky pro odstraňování problémů, abyste jednou provždy vyřešili problém s pádem systému Windows 11.

Je přirozené, že nemáte ponětí, proč počítač se systémem Windows 11 z ničeho nic havaruje. Pokud jste však nainstalovali nový ovladač pro webovou kameru nebo aktualizovali nestabilní ovladače GPU, pomůže vám to nejprve vyřešit. V opačném případě můžete začít s odstraňováním problémů.
1. Vypněte počítač
Kdy jste naposledy řádně vypnuli počítač? Pokud používáte Windows 11 na notebooku, měli byste Windows 11 řádně vypnout, než dojde k selhání. Klepněte na ikonu Start na hlavní panel, stiskněte tlačítko napájení a vyberte možnost Vypnout. Jakmile se váš počítač úplně vypne, zapněte jej a zkontrolujte, zda problém se zhroucením existuje.

2. Zkontrolujte RAM
Nejprve byste se měli ujistit, že váš počítač má dostatek paměti RAM pro hladké provádění úloh. Máte-li počítač s omezenou pamětí (přibližně 4 GB), může se stát, že váš počítač bude neustále padat nebo se restartovat, aby se uvolnila paměť RAM.
Zde je návod, jak zkontrolovat dostupnou paměť RAM v systému Windows 11.
Krok 1: Stiskněte klávesu Windows a vyhledejte Resource Monitor. Stiskněte Enter a otevřete nástroj.
Krok 2: Zkontrolujte dostupnou fyzickou paměť.

Pokud skutečně máte co do činění s menší RAM, musíte zavřít irelevantní aplikace a služby běžící na pozadí.
Krok 1: Klepněte pravým tlačítkem myši na klávesu Windows a vyberte Správce úloh.

Krok 2: Vyberte aplikace, které již nepotřebujete spouštět, klikněte na ně a v dolní části vyberte tlačítko Ukončit úlohu.

Také byste měli zakázat spouštění irelevantních aplikací ve Windows 11 spuštění. Počítač bude mít více paměti RAM, kterou můžete využít.
3. Zkontrolujte všechny problémy s RAM
Jakýkoli problém s nainstalovanou pamětí RAM může vést k problému se zhroucením systému Windows 11. Společnost Microsoft nabízí nástroj pro diagnostiku paměti pro kontrolu závad paměti.
Krok 1: Použijte klávesy Windows + R a otevřete nabídku Spustit.
Krok 2: Typ mdsched.exe a stiskněte klávesu Enter.

Krok 3: V nabídce Diagnostika paměti systému Windows vyberte možnost „Restartovat nyní a zkontrolovat problémy“.

Před restartováním počítače nezapomeňte uložit svou práci a zavřete všechny spuštěné programy. Jakmile se počítač restartuje, spustí diagnostický nástroj a zkontroluje případné problémy s RAM ve vašem počítači.
Pokud používáte stolní počítač, ujistěte se, že jste do slotu správně vložili fyzické paměti RAM.
4. Použijte dodaný napájecí adaptér
Bizarní trend vyjímání napájecích adaptérů z obalu zatím na PC trh nedorazil.
I když máte po ruce jiný adaptér typu C, měli byste k nabíjení notebooku vždy zvolit dodaný napájecí adaptér.

Možná váš notebook vyžaduje alespoň 60 wattů a možná jej nabíjíte náhodným 30 wattovým adaptérem a tento nesoulad může vést k pomalému nabíjení a náhodnému restartování.
5. Ochlaďte svůj notebook
Dlouhé hraní her, náročný pracovní postup s exportem 4K videa nebo 3D vykreslování mohou přehřát váš notebook. Pokud mají ventilátory notebooku potíže s rozptýlením veškerého teplého vzduchu, systém se přehřeje a vypne se, aby byly komponenty chráněny.
Vypněte notebook a nechte jej vychladnout. Jakmile jsou teploty pod kontrolou, můžete spustit notebook a pokračovat v práci.
6. Vyměňte baterii CMOS
CMOS (komplementární metal-oxid-semiconductor) baterie udržuje BIOS zapnutý, když je počítač odpojen. Běžná CMOS baterie vydrží 2-10 let. Pokud baterie CMOS dochází šťáva, může to vést k problémům se zapínáním a vypínáním.
Je mnohem snazší vyměnit baterii CMOS počítače než u notebooku. Otevřete skříň počítače a najděte baterii CMOS připojenou k základní desce (měla by vypadat jako mince).

Když vyjmete baterii, poznamenejte si kladnou a zápornou stranu, abyste mohli správně přidat novou.
7. Aktualizujte ovladače zobrazení
Nejprve si musíte stáhnout příslušné ovladače zobrazení z webu výrobce notebooku. Poté je nainstalujte do počítače podle níže uvedených kroků. Zastaralé ovladače displeje mohou být hlavním viníkem modrá nebo růžová obrazovka smrti a další problémy.
Krok 1: Klepněte pravým tlačítkem myši na klávesu Windows a otevřete nabídku Správce zařízení.

Krok 2: Rozbalte nabídku Grafický adaptér a vyhledejte ovladače zobrazení.

Krok 3: Klikněte na něj pravým tlačítkem a otevřete kontextovou nabídku. Vyberte Aktualizovat ovladač.

Požádejte systém Windows, aby automaticky vyhledal ovladače v počítači a nainstaloval nejnovější ovladače.
8. Odstraňte škodlivé soubory na PC
Možná jste časem infikovali svůj počítač falešnými soubory. Problém je zjevnější, když si vytvoříte zvyk stahovat software z neznámých zdrojů.
Zabezpečení systému Windows je jedním z nejlepších nástrojů k odstranění takových škodlivých souborů v počítači. Využijme toho.
Krok 1: Stiskněte klávesu Windows a vyhledejte položku Zabezpečení systému Windows.
Krok 2: Otevřete aplikaci a přejděte do nabídky Ochrana před viry a hrozbami.
Krok 3: Spusťte v počítači rychlou kontrolu a nástroj z počítače odstraní nevyžádané položky.

9. Aktualizujte aplikace Microsoft Store
Zastaralé aplikace ve vašem počítači mohou také vést k selhání a restartování. Otevřete v počítači Microsoft Store a přejděte do nabídky Knihovna.
Klikněte na Získat aktualizace a nainstalujte nejnovější aplikace do počítače.

10. Aktualizujte Windows 11
Microsoft uspěchal uvedení Windows 11. Společnost každých několik měsíců vydává nové verze OS, aby odstranila počáteční chyby.
Otevřete nabídku Nastavení systému Windows (použijte klávesy Windows + I) a přejděte do nabídky Windows Update a nainstalujte nejnovější sestavení operačního systému.

11. Resetovat PC
Pokud Windows 11 stále selhává i po vyzkoušení všech výše uvedených řešení, budete muset resetovat počítač.
Krok 1: Stisknutím kláves Windows+i otevřete Nastavení ve Windows 11.
Krok 2: V levém sloupci vyberte možnost Systém a vpravo klikněte na Obnovení.

Krok 3: Vyberte možnost Resetovat počítač a máte dvě možnosti – ponechat své osobní soubory nebo je odstranit.

Soubory si můžete buď ponechat, nebo vše z počítače odstranit. Když vyberete možnost Ponechat moje soubory, systém odstraní pouze aplikace a nastavení.

Získejte práci v systému Windows 11
Spolehlivost není to první, co vás napadne, když se mluví o Windows 11. I když Microsoft tvrdě pracuje na odstraňování závad z prostředí OS, výše uvedené triky vám pomohou zabránit zhroucení počítače z ničeho nic. Jaký trik se vám osvědčil k vyřešení problému? Podělte se o své poznatky v komentářích níže.
Naposledy aktualizováno 14. března 2022
Výše uvedený článek může obsahovat přidružené odkazy, které pomáhají podporovat Guiding Tech. Nemá to však vliv na naši redakční integritu. Obsah zůstává nezaujatý a autentický.

Napsáno
Parth dříve pracoval ve společnosti EOTO.tech, kde pokrýval technologické novinky. V současné době je na volné noze ve společnosti Guiding Tech a píše o porovnávání aplikací, návodech, softwarových tipech a tricích a ponoří se hluboko do platforem iOS, Android, macOS a Windows.