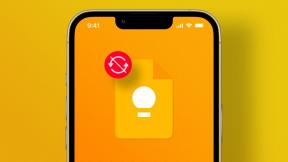Opravit Nefunkční pravé kliknutí na hlavním panelu
Různé / / March 18, 2022

Když upgradujete počítač z Windows 7 nebo 8 a přepnete na Aktualizace KB4034674, můžete čelit problému s nefunkčním kliknutím pravým tlačítkem na hlavní panel. Jen málo uživatelů uvedlo, že problém přetrvává pouze několik minut, a několik dalších uvedlo, že již nemohou kliknout pravým tlačítkem na hlavní panel. Nejsou však žádné problémy s funkcemi kliknutí levým tlačítkem myši. Pokud klepnete pravým tlačítkem na nabídku Start nebo na hlavní panel a místní nabídka se nezobrazí, tento článek vám může pomoci vyřešit problém s nefunkčním kliknutím pravým tlačítkem na hlavní panel.

Obsah
- Jak opravit nefunkční kliknutí pravým tlačítkem na hlavním panelu
- Metoda 1: Aktualizujte systém Windows
- Metoda 2: Restartujte Průzkumníka Windows
- Metoda 3: Oprava systémových souborů
- Metoda 4: Restartujte server datového modelu dlaždic (pokud je to možné)
- Metoda 5: Prostřednictvím prostředí Windows PowerShell
- Metoda 6: Nahraďte složku WinX
- Metoda 7: Znovu vytvořit uživatelský profil
- Metoda 8: Spusťte kontrolu virů/malwaru
- Metoda 9: Proveďte čisté spuštění
- Metoda 10: Resetujte BIOS na výchozí
- Metoda 11: Proveďte obnovení systému
- Metoda 12: Resetujte počítač
Jak opravit nefunkční kliknutí pravým tlačítkem na hlavním panelu
V této příručce jsme sestavili seznam metod, které vám mohou pomoci opravit nefunkční kliknutí pravým tlačítkem na hlavním panelu. Metody jsou uspořádány podle závažnosti problému a v souladu s úrovní jejich dopadu k vyřešení problému. Postupujte podle nich ve stejném pořadí, abyste dosáhli nejlepších výsledků.
Poznámka: Než vyzkoušíte níže popsané metody odstraňování problémů, doporučujeme vám to při klepnutí pravým tlačítkem podržte klávesu Shift na hlavním panelu. To vám může pomoci dočasně vyřešit problém.
Metoda 1: Aktualizujte systém Windows
Existuje několik šancí, že můžete mít ve svém systému chyby, které vedou k problému s nefunkčním kliknutím pravým tlačítkem na hlavní panel. Společnost Microsoft pravidelně vydává aktualizace opravit chyby ve vašem systému. Instalace nových aktualizací vám pomůže opravit chyby ve vašem systému.
Proto se vždy ujistěte, že používáte systém v jeho aktualizované verzi. V opačném případě nebudou soubory v systému kompatibilní se systémovými soubory, které vedou k problému s nefunkčním kliknutím pravým tlačítkem na hlavním panelu. Při aktualizaci operačního systému Windows postupujte podle níže uvedených kroků.
1. lis Klávesy Windows + I současně ke spuštění Nastavení.
2. Klikněte na Aktualizace a zabezpečení dlaždice, jak je znázorněno.

3. V Windows Update klepněte na Kontrola aktualizací knoflík.

4A. Pokud je k dispozici nová aktualizace, klepněte na Nainstalovat nyní a postupujte podle pokynů k aktualizaci.

4B. V opačném případě, pokud je systém Windows aktuální, zobrazí se Jste aktuální zpráva.

Metoda 2: Restartujte Průzkumníka Windows
Problém nefunkčního kliknutí pravým tlačítkem na hlavním panelu můžete okamžitě vyřešit restartováním služby Průzkumník Windows. Zde je rychlý průvodce restartováním Průzkumník Windows službu na vašem PC.
1. Otevřeno Správce úloh stisknutím Ctrl+Shift+Esc klíče úplně.
2. V Procesy klepněte pravým tlačítkem myši na Průzkumník Windows a vyberte Restartujte.

Přečtěte si také:Opravit chybějící ikony na hlavním panelu Windows 10
Metoda 3: Oprava systémových souborů
Uživatelé Windows 10 mohou automaticky skenovat a opravovat své systémové soubory spuštěním Kontrola systémových souborů. Kromě toho se jedná o vestavěný nástroj, který uživateli umožňuje odstranit soubory a opravit nefunkční kliknutí pravým tlačítkem na hlavním panelu. Chcete-li totéž implementovat, postupujte podle níže uvedených kroků:
1. Udeř klíč Windows, typ Příkazový řádek a klikněte na Spustit jako administrátor.

2. Klikněte na Ano v Kontrola uživatelského účtu výzva.
3. Typ sfc /scannow a stiskněte Zadejte klíč běžet Kontrola systémových souborů skenovat.

Poznámka: Bude zahájeno skenování systému a jeho dokončení bude trvat několik minut. Mezitím můžete pokračovat v jiných činnostech, ale dejte pozor, abyste okno omylem nezavřeli.
Po dokončení skenování se zobrazí některá z těchto zpráv:
- Ochrana prostředků systému Windows nenalezla žádné porušení integrity.
- Ochrana prostředků systému Windows nemohla provést požadovanou operaci.
- Ochrana prostředků systému Windows našla poškozené soubory a úspěšně je opravila.
- Ochrana prostředků systému Windows našla poškozené soubory, ale některé z nich nedokázala opravit.
4. Jakmile je skenování dokončeno, restartovatváš počítač.
5. Znovu spusťte Příkazový řádek jako správce a spusťte zadané příkazy jeden po druhém:
dism.exe /Online /vyčištění-image /scanhealthdism.exe /Online /cleanup-image /restorehealthdism.exe /Online /cleanup-image /startcomponentcleanup
Poznámka: Pro správné provádění příkazů DISM musíte mít funkční připojení k internetu.

Metoda 4: Restartujte server datového modelu dlaždic (pokud je to možné)
Jen málo uživatelů uvedlo, že restartování Služba serveru modelu dlaždicových dat mohl vyřešit problém s nefunkčním kliknutím pravým tlačítkem na hlavním panelu. Chcete-li restartovat službu serveru modelu dat dlaždic, postupujte podle níže uvedených kroků:
1. Typ Služby v Okna vyhledávací lištu a klikněte Otevřeno.

2. Přejděte dolů v nabídce a vyhledejte Server modelu dlaždicových dat.
3. Klepněte pravým tlačítkem myši na Server modelu dlaždicových dat a vyberte si Restartujte volba.
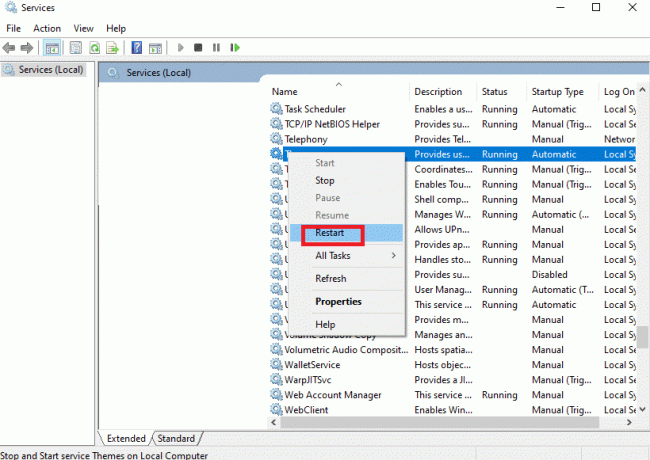
Přečtěte si také:Jak přidat ikonu Zobrazit na ploše na hlavní panel v systému Windows 10
Metoda 5: Prostřednictvím prostředí Windows PowerShell
V některých případech vám několik běžných příkazů může pomoci překonfigurovat nastavení systému, která by mohla vyřešit problém s nefunkčním kliknutím pravým tlačítkem na hlavní panel. Zde se ke spuštění příkazu používá PowerShell. Chcete-li totéž implementovat, postupujte podle níže uvedených kroků.
1. Udeř klíč Windows a typ PowerShell do vyhledávacího pole a klikněte na Spustit jako administrátor.
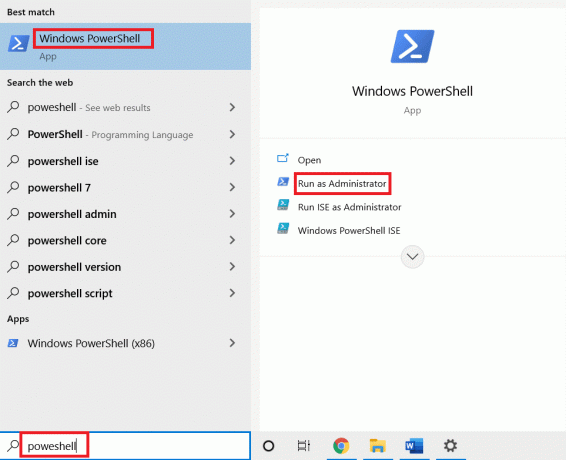
2. Zadejte následující příkaz a udeřit Zadejte klíč.
Get-AppXPackage -AllUsers | Foreach {Add-AppxPackage -DisableDevelopmentMode -Register "$($_.InstallLocation)\AppXManifest.xml"}
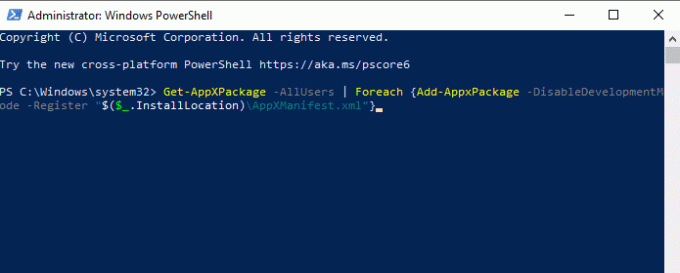
3. Nakonec počkejte na provedení příkazu a zkontrolujte, zda jste problém vyřešili.
Metoda 6: Nahraďte složku WinX
Složka WinX vám s tím pomůže spravovat soubory a složky na vašem PC. Pomocí snadno použitelného rozhraní můžete implementovat několik základních operací, jako je dávkové přejmenování, navigace k souborům. Pokud je však obsah složky WinX poškozen nebo poškozen, můžete čelit problému s nefunkčním kliknutím pravým tlačítkem na hlavním panelu. Zde je několik pokynů, jak nahradit složku WinX v počítači:
1. Stáhněte si Soubory WinX Zip na vašem PC.
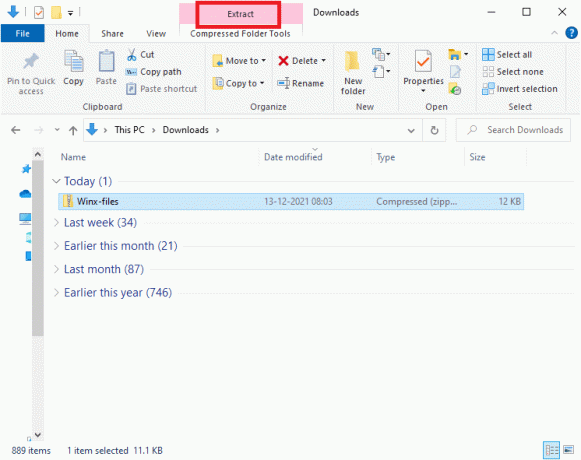
2. Výpis soubory a otevřete je. Vybrat Skupina1, Skupina2, Skupina3 soubory ze složky, klepněte pravým tlačítkem myši a vyberte kopírovat jak je znázorněno níže.

3. Poté přejděte na následující cesta v Průzkumník souborů.
C:\Users\%USERPROFILE%\AppData\Local\Microsoft\Windows\WinX

4. Vložte soubory, které jste zkopírovali Krok 2 stisknutím klávesy Ctrl + V.
5. Vybrat Nahraďte soubory v cílovém umístění možnost v Nahradit nebo přeskočit soubory výzva.
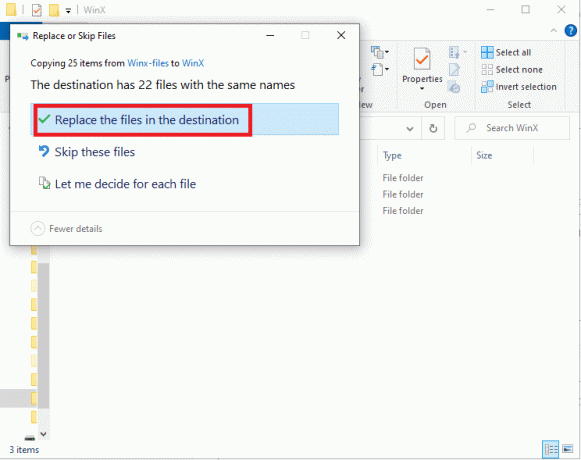
Přečtěte si také: Oprava blikání hlavního panelu Windows 10
Metoda 7: Znovu vytvořit uživatelský profil
Smazáním uživatelského profilu odstraníte všechny poškozené programy a soubory spojené s vaším účtem. To vyřeší problém s nefunkčním kliknutím pravým tlačítkem na hlavním panelu. Zde je několik kroků k odstranění vašeho uživatelského profilu a jeho opětovnému vytvoření na vašem PC.
1. Spusťte Běh dialogové okno stisknutím klávesy Windows + R spolu.
2. Nyní zadejte Sysdm.cpl a udeřit Zadejte klíč obědvat Systémové vlastnosti okno.
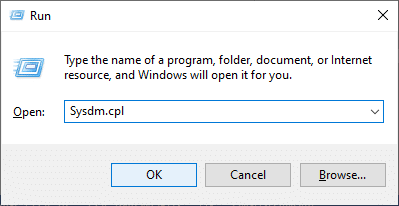
3. Přepněte na Pokročilý kartu a klikněte na Nastavení… možnost pod Uživatelské profily.
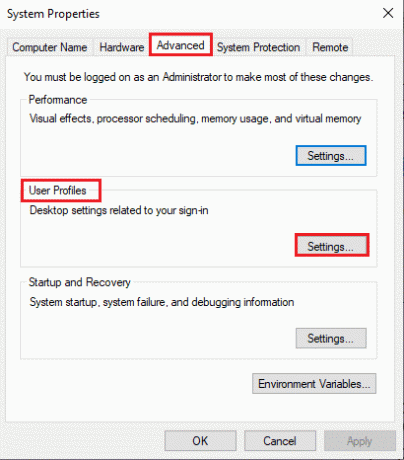
4. Vybrat Účet neznámý profilu a klikněte na Vymazat volba.
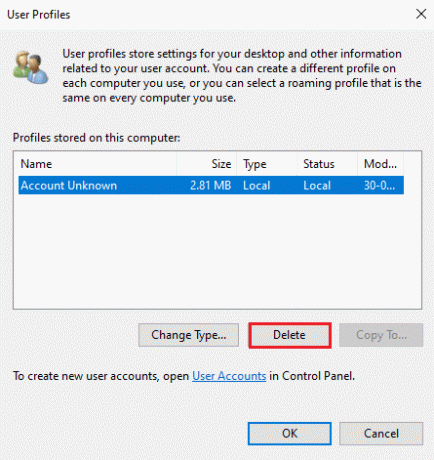
5. Počkejte, až bude profil smazán. Poté přejděte na Nastavení stisknutím Klávesy Windows + I spolu.
6. Klikněte na Účty jak je znázorněno.

7. Klikněte na Rodina a další uživatelé a vyberte Přidejte do tohoto počítače někoho dalšího.

8. V dalším okně klikněte na Nemám přihlašovací údaje této osoby.
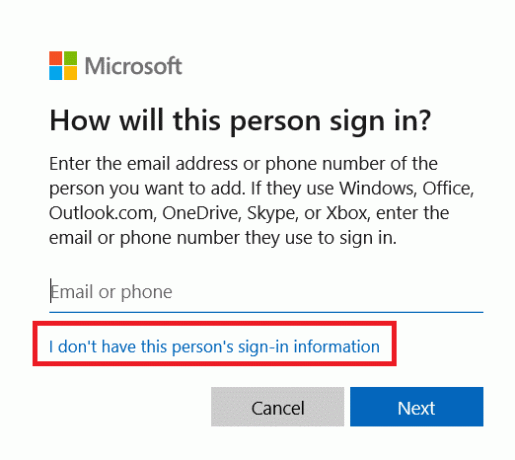
9. Klikněte na Přidejte uživatele bez účtu Microsoft.
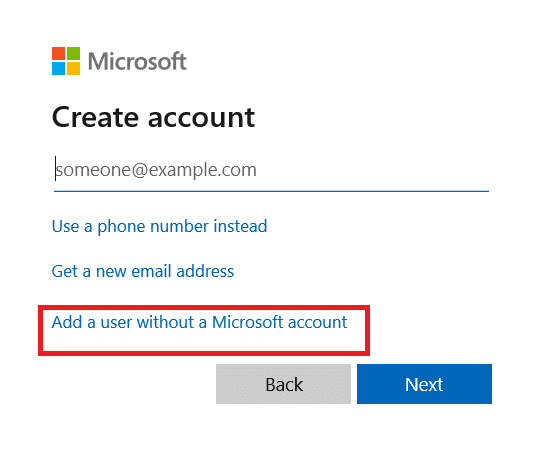
10. Typ a uživatelské jméno, Heslo a klikněte na další.
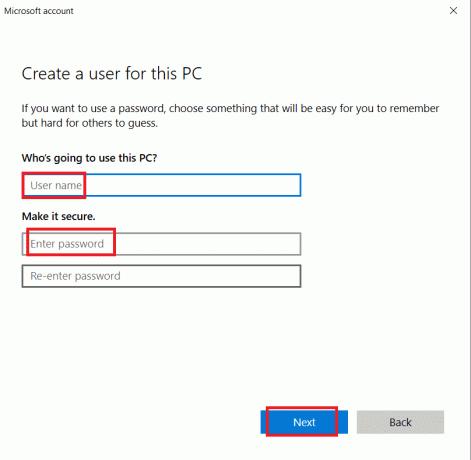
11. S novým uživatelským profilem zkontrolujte, zda jste problém vyřešili.
Přečtěte si také: Jak opravit nefunkční hlavní panel Windows 11
Metoda 8: Spusťte kontrolu virů/malwaru
Program Windows Defender nemusí rozpoznat hrozbu, když jej použije jakýkoli virus nebo malware systémové soubory. Hackeři tak mohou snadno proniknout do vašeho systému. K tomuto problému může přispět také málo škodlivého softwaru, jako jsou červi, chyby, boti, adware atd. Protože jsou určeny k poškození systému uživatele, krádeži soukromých dat nebo špehování systému, aniž by o tom uživatel věděl. Přemýšlel Jak spustím antivirovou kontrolu v počítači? Zde je Jak odstranit malware z počítače v systému Windows 10.
Metoda 9: Proveďte Čistý Bota
Problémy týkající se nefunkčního kliknutí pravým tlačítkem na hlavním panelu lze vyřešit čistým spuštěním všech základních služeb a souborů ve vašem systému Windows 10, jak je vysvětleno v této metodě.
Poznámka: Ujisti se přihlaste se jako správce k provedení čistého spuštění systému Windows.
1. Chcete-li spustit Běh dialogovém okně stiskněte tlačítko klávesy Windows + R spolu.
2. Typ msconfig a klikněte na OK tlačítko pro otevření Konfigurace systému okno.
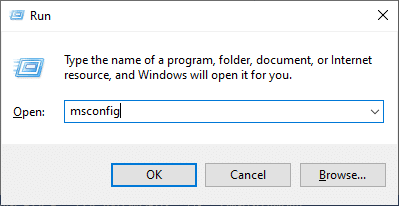
3. Přepněte na Služby tab.
4. Zaškrtněte políčko vedle Skryjte všechny služby Microsoftua klikněte na Vypnout vše tlačítko, jak je zvýrazněno na obrázku.

5. Přepněte na Karta Po spuštění a klikněte na odkaz Otevřete Správce úloh
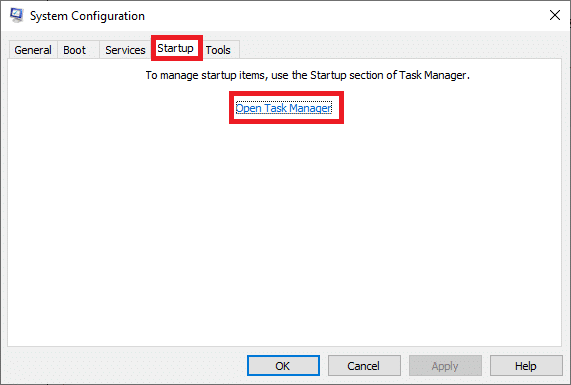
6. Přepněte na Spuštění zapsat Správce úloh.
7. Vyberte úlohy spouštění, které nejsou vyžadovány, a klepněte na Zakázat

8. Ukončete Správce úloh a Konfigurace systému okno.
9. Restartujteváš počítač a zkontrolujte, zda je problém s nefunkčním kliknutím pravým tlačítkem na hlavním panelu vyřešen.
Metoda 10: Resetujte BIOS na výchozí
V BIOSu vašeho systému existuje několik nastavení přizpůsobení za účelem zlepšení výkonu systému. Některé činnosti, jako je přetaktování a ukládání do mezipaměti, mohou cokoliv změnit Výchozí nastavení a tím přispět k uvedenému problému. Nejjednodušší způsob, jak problém vyřešit, je resetovat BIOS na výchozí. Zde je návod, jak to udělat.
1. Restartujte systém a podržte f2 při stisknutí tlačítka napájení.
Poznámka: Kombinační klávesy pro zapnutí nastavení systému BIOS se mohou lišit podle modelu systému, který používáte. Doporučujeme vám, abyste se ujistili, které kombinační klávesy na vašem počítači fungují. Číst 6 způsobů, jak získat přístup k systému BIOS ve Windows 10 (Dell/Asus/HP) zde.
2. Přejděte na Sekce Advanced BIOS a vybrat si Resetovat konfigurační data.
3. Nakonec vyberte Uložit a odejít možnost z pravého dolního rohu.
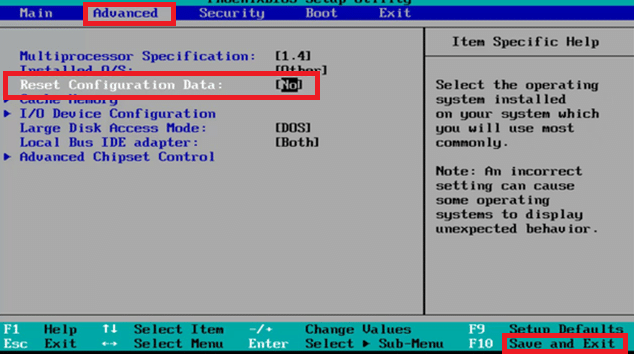
Metoda 11: Proveďte obnovení systému
Častěji se můžete setkat s nefunkčním kliknutím pravým tlačítkem na hlavním panelu po a aktualizace systému Windows. Pokud narazíte na tento problém, můžete obnovit systém na předchozí verzi.
Poznámka: Než budete postupovat podle níže uvedených kroků, spusťte počítač se systémem Windows 10 v nouzovém režimu. Někdy kvůli systémovým chybám a vadným ovladačům nelze spustit obnovení systému obvykle. V takových případech spusťte systém v nouzovém režimu a poté proveďte obnovení systému.
1. Spusťte Příkazový řádek přejděte do nabídky vyhledávání a klikněte na Spustit jako administrátor.
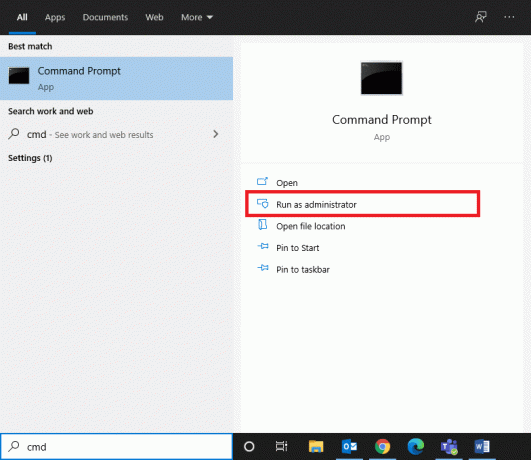
2. Zadejte rstrui.exe povel a zasáhnout Zadejte klíč.
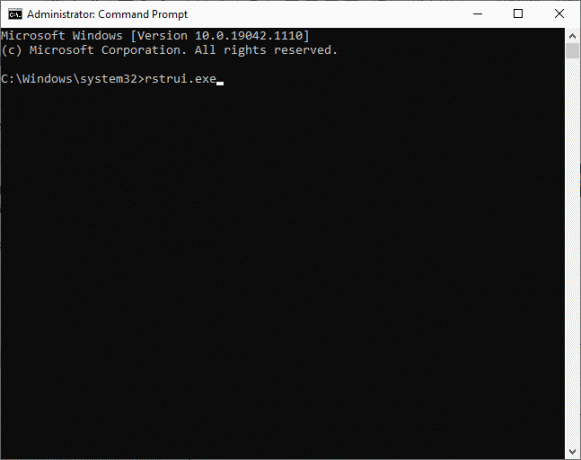
3. The Obnovení systému na obrazovce vyskočí okno. Klikněte na další po výběru Doporučené obnovení volba.
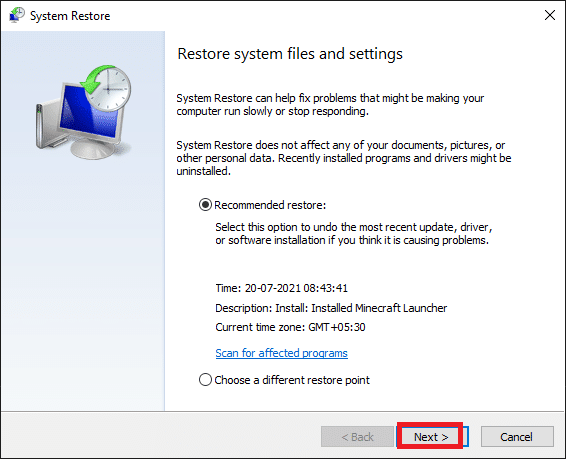
4. Nakonec potvrďte bod obnovení kliknutím na Dokončit knoflík.
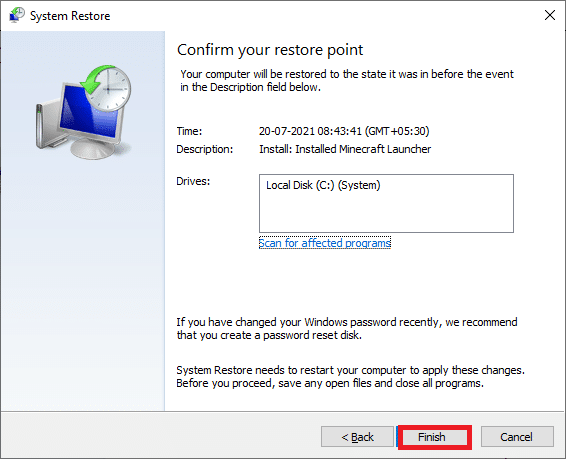
9. Systém bude obnoven do předchozího stavu.
Přečtěte si také: Jak změnit barvu hlavního panelu v systému Windows 10
Metoda 12: Resetujte počítač
Pokud nejste spokojeni s novou aktualizovanou verzí systému Windows a chcete se vrátit k předchozí verzi, postupujte podle níže uvedených kroků.
1. zmáčkni Windows + klávesa I společně otevřít Nastavení ve vašem systému.
2. Vybrat Aktualizace a zabezpečení.
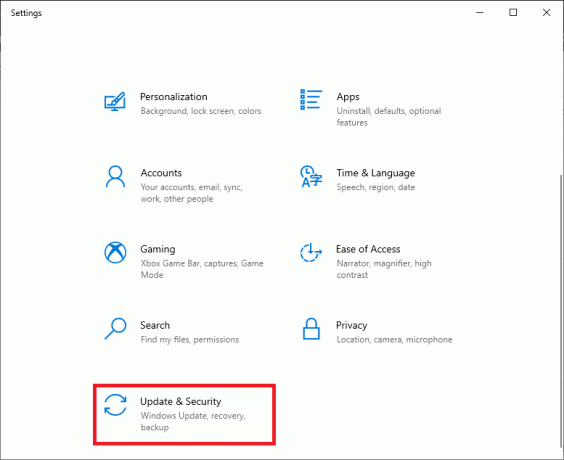
3. Vybrat Zotavení možnost a klikněte na Začít.
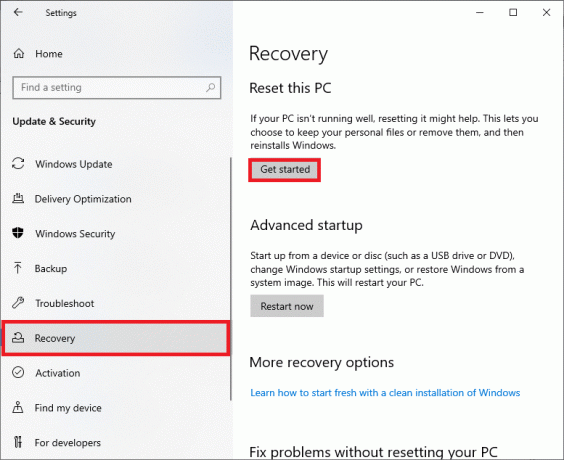
4. Nyní vyberte možnost z Resetujte tento počítač okno.
- Uchovávejte mé soubory možnost odstraní aplikace a nastavení, ale zachová vaše osobní soubory.
- Odstraňte vše možnost odstraní všechny vaše osobní soubory, aplikace a nastavení.
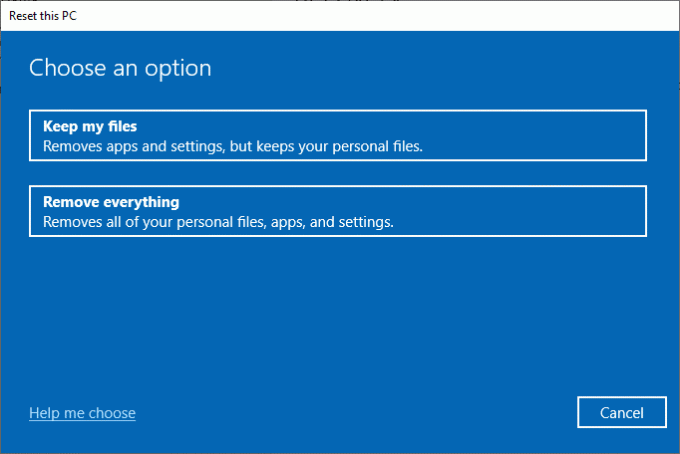
5. Nakonec postupujte podle pokyny na obrazovce k dokončení procesu resetování.
Doporučeno:
- Jak převést obrázek na barvu ve stupních šedi
- Oprava zobrazování hlavního panelu na celé obrazovce ve Windows 10
- Jak zprůhlednit hlavní panel ve Windows 10
- Jak používat Windows 11 Prázdné místo na hlavním panelu
Doufáme, že vám tento návod pomohl a mohli jste jej opravit Pravé kliknutí na hlavním panelu nefunguje. Dejte nám vědět, která metoda se vám osvědčila nejlépe. Také, pokud máte nějaké dotazy/návrhy týkající se tohoto článku, neváhejte je zahodit do sekce komentářů níže.