3 nejlepší způsoby připojení souborů v Gmailu pro iPhone
Různé / / March 18, 2022
Aplikace Mail pro iOS není nejlepší se snadným používáním a funkcemi. Rozhraní postrádá velmi intuitivnost a kategorizace e-mailů je náročná. Proto přejít na Gmail jako výchozí e-mailová aplikace je dobrá volba. Aplikace Gmail pro iOS má spoustu funkce a má jednotné rozložení napříč platformami. Pokud tedy používáte Gmail na počítači, budete obeznámeni s tím, jak aplikace funguje na vašem iPhone.

Proces přikládání souborů na e-mail není v Gmailu podobný. Není to tak jednoduché, protože souborový systém iPhone není na rozdíl od Androidu zcela přístupný. Zde jsou 3 nejlepší způsoby, jak můžete snadno připojit soubory v Gmailu z vašeho iPhone.
Jaké soubory můžete připojit k Gmailu pro iPhone
Na zařízení Android nebo počítači máte přístup ke správci souborů, kde můžete vyhledat libovolný soubor a připojit jej k e-mailu. Na iPhonu to není možné. Máte však přístup k aplikaci Soubory, takže můžete připojit některé soubory, které jste uložili offline do svého iPhone.

Připojování obrázků z aplikace Fotky nebo přímo z fotoaparátu je jednodušší. Můžete také přidat přílohy, které jste obdrželi z jiných e-mailů, nebo dokonce importovat soubor z Disku Google. Podívejme se, jak to všechno můžete udělat.
1. Jak připojit fotografie k Gmailu pro iPhone
Nejjednodušší soubor k připojení na Gmail pro iPhone je obrázek. Můžete buď připojit obrázek, který jste již pořídili, nebo jej pořídit přímo z fotoaparátu v aplikaci Gmail. Zde je návod, jak na to.
Krok 1: Otevři Gmail aplikaci na vašem iPhone a klepněte na možnost Vytvořit.

Krok 2: Do těla e-mailu zadejte e-mailovou adresu příjemce a všechny požadované informace.

Krok 3: Klepněte na ikonu Připojit v pravém horním rohu obrazovky.

Krok 4: Nyní uvidíte ve spodní části obrazovky vyskakovací okno s možností Fotografie. Nyní můžete vodorovně posouvat miniatury fotografií a klepnutím na obrázek jej přidat jako přílohu.
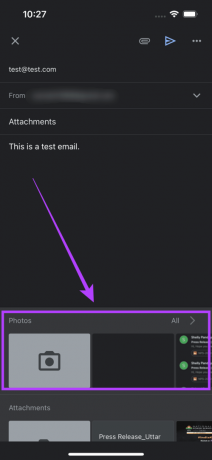
Krok 5: Pokud se chcete lépe podívat na svou galerii a chcete přidat obrázek, který se nezobrazuje, vyberte možnost Vše a otevřete aplikaci Fotky. Zde vyberte obrázky, které chcete připojit.


Krok 6: V případě, že chcete klepnutím na novou fotografii připojit, klepněte na ikonu fotoaparátu v místní nabídce a dostanete se do hledáčku fotoaparátu.


Krok 7: Pořiďte požadovanou fotografii nebo video a poté vyberte Použít fotografii.

Nyní jste úspěšně přidali fotografii jako přílohu v Gmailu na vašem iPhone. Chcete-li přidat více obrázků, postup opakujte.
2. Jak připojit dokumenty na Gmail pro iPhone
Toto je běžnější scénář, kdy chcete někomu poslat podepsaný dokument nebo prezentaci na schůzku. Zde je návod, jak to udělat.
Krok 1: Otevřete na svém iPhonu aplikaci Gmail a klepněte na možnost Napsat.

Krok 2: Do těla e-mailu zadejte e-mailovou adresu příjemce a všechny požadované informace.

Krok 3: Klepněte na ikonu Připojit v pravém horním rohu obrazovky.

Krok 4: Nyní uvidíte vyskakovací okno ve spodní části obrazovky. Lehce po něm přejeďte nahoru a zobrazí se všechny možnosti přílohy.
Krok 5: V části Přílohy uvidíte své nedávno přijaté přílohy. Pokud si přejete, můžete vybrat soubor z této sekce.

Krok 6: Pokud chcete připojit dokument uložený ve vašem iPhone, klepnutím na miniaturu složky otevřete aplikaci Soubory.
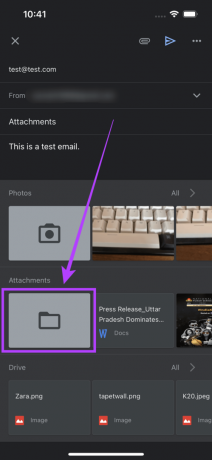
Krok 7: Přejděte do umístění, kde je váš soubor uložen, a klepnutím na něj jej přidejte jako přílohu.
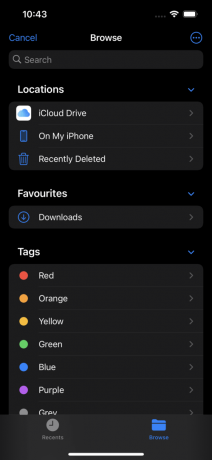
Uvidíte, že iOS přidá dokument do vašeho e-mailu jako přílohu. Chcete-li přidat více dokumentů, postup opakujte.
3. Jak připojit soubory z Disku Google na Gmail pro iPhone
Můžete také připojit soubory z účtu Disku Google přímo do aplikace Gmail na iPhonu. Zde je návod, jak na to.
Krok 1: Otevřete na svém iPhonu aplikaci Gmail a klepněte na možnost Napsat.

Krok 2: Do těla e-mailu zadejte e-mailovou adresu příjemce a všechny požadované informace.

Krok 3: Klepněte na ikonu Připojit v pravém horním rohu obrazovky.

Krok 4: Nyní uvidíte vyskakovací okno ve spodní části obrazovky. Lehce po něm přejeďte nahoru a odhalíte všechny možnosti uchycení.
Krok 5: Vaše nejnovější soubory se zobrazí v sekci Disk. Můžete mezi nimi procházet a vybrat soubor.

Krok 6: Případně klepnutím na možnost Vše otevřete aplikaci Disk a vyberte příslušný soubor, který chcete připojit.

Chcete-li do e-mailu přidat více souborů z Disku Google, postup opakujte.
Snadné připojení souborů na iPhone
Nyní můžete na svém iPhone připojit libovolný soubor bez ohledu na to, v jakém formátu je. Stačí uložit libovolný soubor z internetu do aplikace Soubory a přidat jej jako přílohu. Bude dobré jít!
Naposledy aktualizováno 14. března 2022
Výše uvedený článek může obsahovat přidružené odkazy, které pomáhají podporovat Guiding Tech. Nemá to však vliv na naši redakční integritu. Obsah zůstává nezaujatý a autentický.



