Ovladač displeje přestal reagovat a obnovil chybu [VYŘEŠENO]
Různé / / November 28, 2021
Když používáte aplikaci nebo hrajete hry a najednou zamrzne, spadne nebo skončí, obrazovka počítače zhasne a znovu se zapne. A najednou uvidíte vyskakovací chybovou zprávu „Ovladač displeje přestal reagovat a obnovil se“ nebo „Ovladač displeje nvlddmkm přestal reagovat a úspěšně se obnovil“ s informacemi o ovladači podrobnosti. Chyba se zobrazí, když funkce Timeout Detection and Recovery (TDR) systému Windows určí, že zpracování grafiky Jednotka (GPU) nereagovala v povoleném časovém rámci a restartovala Windows Display Driver, aby nedošlo k úplnému zaplnění restartovat.
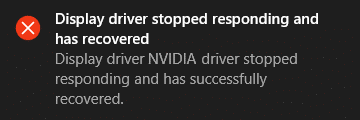
Hlavní příčina, že ovladač zobrazení přestal reagovat a obnovila se chyba:
- Zastaralý, poškozený nebo nekompatibilní ovladač zobrazení
- Vadná grafická karta
- Přehřívání grafického procesoru (GPU)
- Nastavený časový limit TDR je kratší, než GPU zareaguje
- Příliš mnoho spuštěných programů způsobuje konflikt
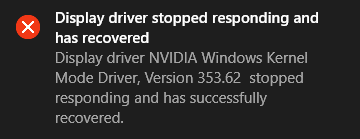
Toto jsou všechny možné příčiny, které mohou vyvolat chybu „Ovladač displeje přestal reagovat a obnovil se“. Pokud jste tuto chybu začali ve svém systému vidět častěji, je to vážný problém a potřeba řešení problémů, ale pokud se tato chyba zobrazí jednou za rok, není to problém a můžete pokračovat v používání váš PC normálně. Takže bez ztráty času se podívejme, jak tuto chybu skutečně opravit pomocí níže uvedených kroků pro řešení problémů.
Obsah
- Ovladač displeje přestal reagovat a obnovil chybu [VYŘEŠENO]
- Metoda 1: Odinstalujte ovladač grafické karty
- Metoda 2: Aktualizujte ovladače grafické karty
- Metoda 3: Upravte vizuální efekty pro lepší výkon
- Metoda 4: Zvyšte dobu zpracování GPU (Oprava registru)
- Metoda 5: Aktualizujte rozhraní DirectX na nejnovější verzi
- Metoda 6: Ujistěte se, že se CPU a GPU nepřehřívají
- Metoda 7: Nastavte hardware na výchozí nastavení
- Metoda 8: Vadný hardware
Ovladač displeje přestal reagovat a obnovil chybu [VYŘEŠENO]
Ujistěte se vytvořit bod obnovení jen pro případ, že by se něco pokazilo.
Metoda 1: Odinstalujte ovladač grafické karty
1. Klikněte pravým tlačítkem na grafickou kartu NVIDIA ve správci zařízení a vyberte Odinstalovat.
![klikněte pravým tlačítkem na grafickou kartu NVIDIA a vyberte odinstalovat | Ovladač displeje přestal reagovat a obnovil chybu [VYŘEŠENO]](/f/87569d62d14871fa1b2e731a459c050f.png)
2. Pokud budete požádáni o potvrzení, vyberte Ano.
3. Stiskněte klávesu Windows + X a vyberte Kontrolní panel.

4. V Ovládacích panelech klepněte na Odinstalujte program.

5. Další, odinstalovat vše, co souvisí s Nvidií.

6. Restartujte systém, abyste uložili změny a znovu stáhněte nastavení z webu výrobce.
5. Jakmile jste si jisti, že jste vše odstranili, zkuste znovu nainstalovat ovladače. Nastavení by mělo fungovat bez problémů.
Metoda 2: Aktualizujte ovladače grafické karty
1. Stiskněte klávesu Windows + R a zadejte devmgmt.msc a stisknutím klávesy Enter otevřete Správce zařízení.
![správce zařízení devmgmt.msc | Ovladač displeje přestal reagovat a obnovil chybu [VYŘEŠENO]](/f/1f97131b8a33f971de8534d35db5ed7f.png)
2. Dále rozbalte Adaptéry displeje a klikněte pravým tlačítkem na grafickou kartu Nvidia a vyberte Umožnit.

3. Jakmile to uděláte znovu, klikněte pravým tlačítkem myši na grafickou kartu a vyberte „Aktualizujte software ovladače.”

4. Vyberte „Automaticky vyhledat aktualizovaný software ovladače“ a nechte jej dokončit proces.
![Vyberte možnost Hledat automaticky aktualizovaný software ovladače | Ovladač displeje přestal reagovat a obnovil chybu [VYŘEŠENO]](/f/63bdb601668d397a07fcb26ce58db99b.png)
5. Pokud by výše uvedený krok mohl vyřešit váš problém, pak velmi dobře, pokud ne, pokračujte.
6. Znovu vyberte „Aktualizujte software ovladače“, ale tentokrát na další obrazovce vyberte „Vyhledejte v mém počítači software ovladače.”

7. Nyní. vybrat “Dovolte mi vybrat ze seznamu ovladačů zařízení na mém počítači.”

8. Nakonec vyberte kompatibilní ovladač ze svého Grafická karta Nvidia seznamu a klepněte na tlačítko Další.
9. Nechte výše uvedený proces dokončit a restartujte počítač, aby se změny uložily. Po aktualizaci grafické karty možná budete moci Opravit Ovladač zobrazení přestal reagovat a obnovila chybu.
Metoda 3: Upravte vizuální efekty pro lepší výkon
Příliš mnoho programů, oken prohlížeče nebo her otevřených současně může zabrat hodně paměti a způsobit tak výše uvedenou chybu. Chcete-li tento problém vyřešit, zkuste zavřít co nejvíce programů a oken, které se nepoužívají.
Zvýšení výkonu vašeho systému vypnutím vizuálních efektů může také pomoci vyřešit, že ovladač zobrazení přestal reagovat a obnovil chybu:
1. Klikněte pravým tlačítkem na Tento počítač nebo Tento počítač a vyberte Vlastnosti.
![Klepněte pravým tlačítkem myši na Tento počítač nebo Tento počítač a vyberte Vlastnosti | Ovladač displeje přestal reagovat a obnovil chybu [VYŘEŠENO]](/f/26ac182d8caf7d58e56a1a3f355da5cd.jpg)
2. Pak klikněte Pokročilé systémové nastavení z nabídky vlevo.

Poznámka: Pokročilá nastavení systému můžete také otevřít přímo stisknutím klávesy Windows + R a zadáním sysdm.cpl a stiskněte Enter.
3. Přepnout na Karta Upřesnit pokud tam ještě není, a klikněte na Nastavení pod Výkon.

4. Nyní zaškrtněte políčko, které říká „Upravte pro nejlepší výkon.”
![Vyberte Upravit pro nejlepší výkon v části Možnosti výkonu | Ovladač displeje přestal reagovat a obnovil chybu [VYŘEŠENO]](/f/850722a452bf5379675383b41b120445.png)
5. Klepněte na tlačítko Použít a poté OK.
6. Pro uložení změn restartujte počítač.
Metoda 4: Zvyšte dobu zpracování GPU (Oprava registru)
1. Stiskněte klávesu Windows + R a zadejte regedit a stisknutím klávesy Enter otevřete Editor registru.

2. Přejděte na následující klíč registru:
HKEY_LOCAL_MACHINE\SYSTEM\CurrentControlSet\Control\GraphicsDrivers
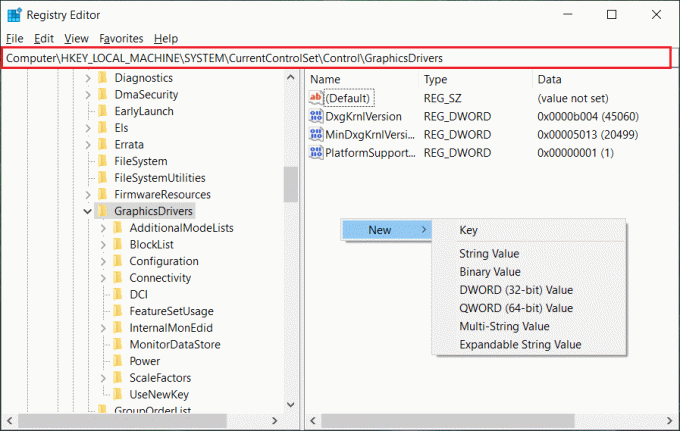
3. Ujistěte se, že jste zvýraznili GrphicsDivers v levém podokně okna a poté klikněte pravým tlačítkem do prázdné oblasti v pravém podokně. Klikněte Nový a potom vyberte následující hodnotu registru specifickou pro vaši verzi Windows (32bitový nebo 64bitový):
Pro 32bitový systém Windows:
A. Vybrat Hodnota DWORD (32 bitů). a typ TdrDelay jako Jméno.
b. Dvakrát klikněte na TdrDelay a zadejte 8 v poli Údaj hodnoty a klepněte na OK.
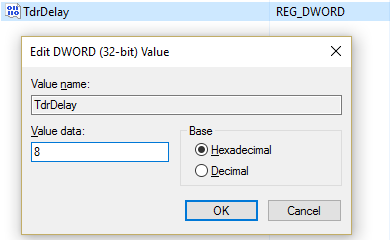
Pro 64bitový systém Windows:
A. Vybrat Hodnota QWORD (64 bitů). a typ TdrDelay jako Jméno.
![Vyberte hodnotu QWORD (64-bit) a jako název | zadejte TdrDelay Ovladač displeje přestal reagovat a obnovil chybu [VYŘEŠENO]](/f/a64b09fe4728001e6164bda14f5cba06.jpg)
b. Dvakrát klikněte na TdrDelay a zadejte 8 v poli Údaj hodnoty a klepněte na OK.

4. Zavřete Editor registru a restartujte počítač, aby se změny uložily.
Metoda 5: Aktualizujte rozhraní DirectX na nejnovější verzi
Chcete-li opravit ovladač zobrazení přestal reagovat a obnovil chybu, měli byste vždy aktualizovat rozhraní DirectX. Nejlepší způsob, jak se ujistit, že máte nainstalovanou nejnovější verzi, je stáhnout Webový instalační program rozhraní DirectX Runtime z oficiálních stránek Microsoftu.
Metoda 6: Ujistěte se, že se CPU a GPU nepřehřívají
Ujistěte se, že teplota CPU a GPU nepřekračuje maximální provozní teplotu. Ujistěte se, že se s procesorem používá chladič nebo ventilátor. Někdy může nadměrná prašnost způsobit problémy s přehříváním, proto se doporučuje vyčistit ventilační otvory a grafickou kartu, abyste tento problém vyřešili.

Metoda 7: Nastavte hardware na výchozí nastavení
Přetaktovaný procesor (CPU) nebo grafická karta může také způsobit chybu „Ovladač displeje přestal reagovat a obnovil se“. Chcete-li to vyřešit, ujistěte se, že jste nastavili hardware na výchozí nastavení. To zajistí, že systém nebude přetaktován a hardware bude moci normálně fungovat.
Metoda 8: Vadný hardware
Pokud stále nemůžete opravit výše uvedenou chybu, může to být způsobeno vadou nebo poškozením grafické karty. Chcete-li otestovat svůj hardware, vezměte jej do místní opravny a nechte je otestovat váš GPU. Pokud je vadný nebo poškozený, vyměňte jej za nový a budete moci problém vyřešit jednou provždy.

Doporučeno:
- Možnost Opravit skrytý atribut je zašedlá
- Jak opravit problém s výchozí tiskárnou, který se neustále mění
- Oprava nefunkční webové kamery ve Windows 10
- Služba Fix Windows Time se nespouští automaticky
To je to, co máte úspěšně za sebou Opravit Ovladač zobrazení přestal reagovat a obnovil chybu [VYŘEŠENO] ale pokud máte stále nějaké otázky týkající se tohoto příspěvku, neváhejte se jich zeptat v sekci komentářů.
![Ovladač displeje přestal reagovat a obnovil chybu [VYŘEŠENO]](/uploads/acceptor/source/69/a2e9bb1969514e868d156e4f6e558a8d__1_.png)


