Jak změnit logo spouštění systému Windows 10
Různé / / March 30, 2022
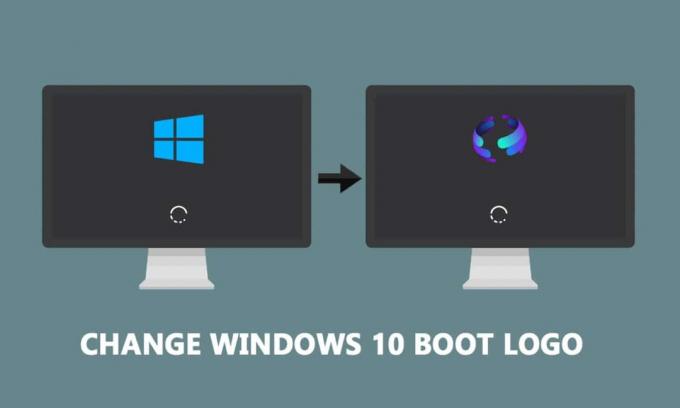
Systém Windows se stal synonymem pro své moderní logo s modrými dlaždicemi. Je vidět na černém pozadí, kdykoli je počítač zapnutý. Systém Windows poskytuje svým uživatelům spoustu možností přizpůsobení, které zahrnují změnu výchozího spouštěcího loga na jakýkoli jiný obrázek. V tomto článku vám přinášíme užitečného průvodce, který vás naučí, jak změnit logo spouštění systému Windows 10, upravit spouštění systému Windows a také se podívat na měnič spouštěcí obrazovky systému Windows 10.

Obsah
- Jak změnit logo spouštění systému Windows 10
- Jak se vrátit zpět k výchozímu logu spouštění systému Windows
- Jak zakázat zabezpečené spouštění
Jak změnit logo spouštění systému Windows 10
Zde jsou některé nezbytné předpoklady ke změně Windows 10 boot logo.
- Windows by měl běžet v režimu spouštění UEFI.
- Secure boot musí být deaktivován.
- Jsou vyžadována oprávnění správce.
Většina moderních počítačů se systémem Windows je dodávána s UEFI, zatímco starší systémy používají starší systém BIOS. Můžete postupovat podle našeho níže uvedeného průvodce a zkontrolovat, který z nich váš systém běží. Postupujte podle našeho průvodce
Chcete-li zkontrolovat, zda váš počítač používá UEFI nebo Legacy BIOS.Windows 10 neumožňuje změnu loga spouštění, ale existuje bezpečný způsob, jak to udělat. HackBGRT je open-source a bezplatný nástroj příkazového řádku používaný ke změně loga spouštění. Postupujte podle těchto kroků.
Poznámka: Pomocí HackBGRT, GIFů nebo průhledných obrázků nemůže být použito jako spouštěcí logo a požadované rozlišení obrázku je 300 pixelů x 300 pixelů.
1. Přejděte na stránku stahování HackBGRT a stáhněte si soubor zip pro nejnovější verzi (1.5.1).

2. Po stažení rozbalte HackBGRT – 1.5.1.zip pomocí vhodného nástroje, jako je 7-zip.

3. V extrahované složce, vpravo–klikněte na setup.exe soubor a vyberte Spustit jako administrátor z kontextové nabídky.

4. Otevře se HackBGRT Příkazový řádek okno. HackBGRT zjistí umístění systémového oddílu UEFI a zkontroluje, zda bylo zakázáno Secure Boot. Zobrazí se informace týkající se téhož.

5. Nainstalujte HackBGRT stisknutím tlačítka Já klíč.
6. Po provedení příkazu install Konfigurační soubor HackBGRT se otevře v poznámkový blok. Zavřete jej změnou.
7. HackBGRT automaticky spustí Malovat aplikace nyní se svým logem.
8. Chcete-li nahradit spouštěcí logo vámi preferovaným obrázkem, rozbalte soubor Vložit rozevíracího seznamu a vyberte Vložit z opce.

9. Najděte soubor s obrázkem, který chcete nastavit jako nové spouštěcí logo, vyberte jej a klikněte na Otevřeno.

10. Upravte jej, jak chcete, a jakmile budete spokojeni, klikněte na Soubor >Uložit. Zavři Malovat okno aplikace.

11. Hledejte potvrzovací zprávu HackBGRT je nyní nainstalován a poté zavřít Příkazový řádek.
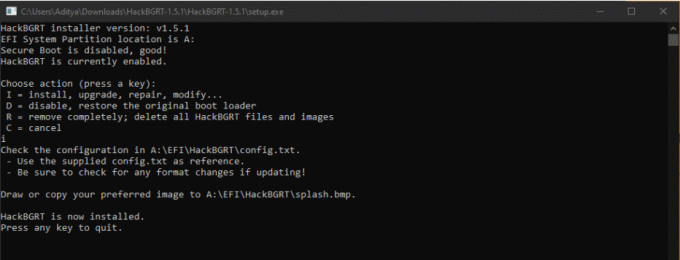
12. Konečně, restartujtePC a uvidíte nové logo boot.
Přečtěte si také:Co je Správce spouštění systému Windows 10?
Jak se vrátit zpět k výchozímu logu spouštění systému Windows
Pokud se chcete vrátit zpět k původnímu logu spouštění Windows 10, budete muset odstranit aplikaci HackBGRT. Postupujte podle těchto kroků.
1. Následovat Krok 3 z předchozí metody otevřít Instalační soubor HackBGRT jako správce.
2. Zobrazí se další možnosti odebrání a zakázání HackBGRT.
Poznámka: Pokud chcete aplikaci ponechat, stiskněte D klíč jej zakážete a obnoví se výchozí spouštěcí logo.
3. zmáčkni R klíč k provedení příkazu remove. Úplně odstraní HackBGRT z vašeho systému.

4. Jakmile obdržíte HackBGRT byl odstraněn potvrzovací zprávu, stisknutím libovolné klávesy zavřete okno příkazového řádku.
Výchozí logo Windows bude nyní obnoveno.
Přečtěte si také:Jak spustit systém Windows 10 do režimu obnovení
Jak zakázat zabezpečené spouštění
Pokud váš počítač se systémem Windows používá UEFI, budete muset deaktivovat zabezpečené spouštění, abyste změnili logo spouštění systému Windows 10. Zabezpečené spouštění zajišťuje, že se zařízení spouští pouze pomocí důvěryhodného softwaru vyrobeného systémem. Pokud je povoleno, zabrání aplikacím třetích stran ve spuštění a změně spouštěcího loga. Chcete-li zkontrolovat, zda je povolena, postupujte podle těchto kroků.
1. zmáčkni klíč Windows a typ Systémové informacea klikněte na Otevřeno.
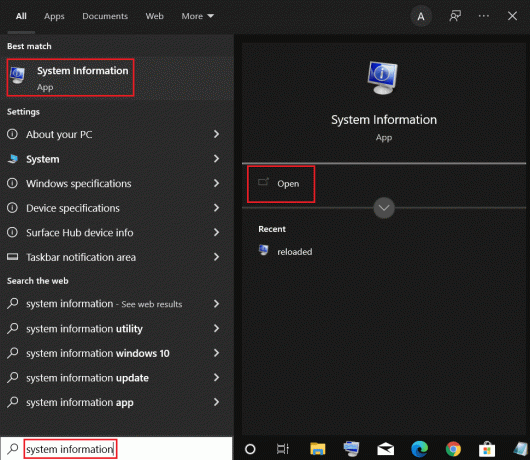
2. Zkontrolujte, zda Secure Boot State je Na nebo Vypnuto.

Pokud to je Na, postupujte podle níže uvedených kroků zakázat to.
1. Zahájení Nastavení aplikace stisknutím Klávesy Windows + I a kliknutím na Aktualizace a zabezpečení dlaždice.

2. Přesunout do Zotavení kartu a klikněte na Restartovat nyní tlačítko pod Pokročilé spuštění.

3. Na Vyberte možnost obrazovce, klikněte na Odstraňte problémy.
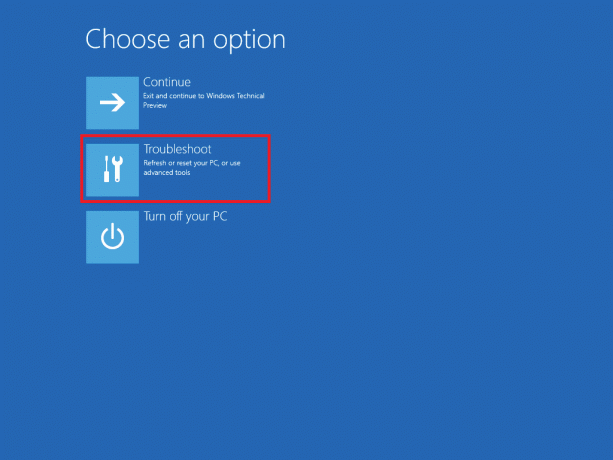
4. Klikněte na Pokročilé možnosti.
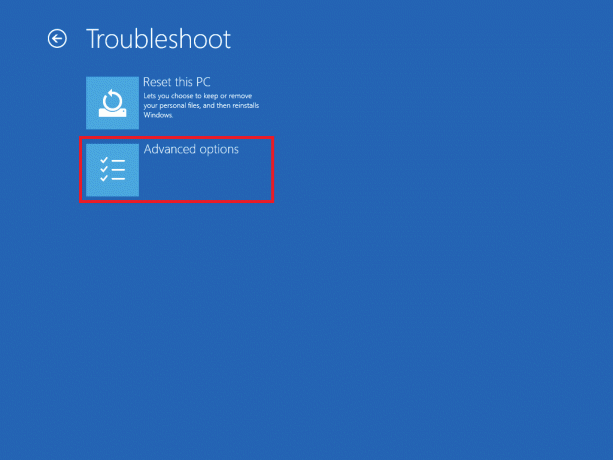
5. Vybrat Nastavení firmwaru UEFI a klikněte na Restartujte na další obrazovce.
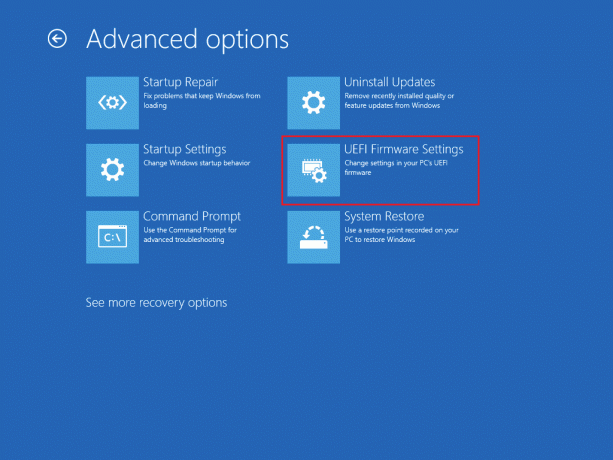
6. Váš systém se nyní spustí do BIOS Jídelní lístek.
Poznámka: Umístění nastavení Secure Boot se u každého výrobce liší. Přečtěte si náš článek přístup k nastavení systému BIOS ve Windows 10.
7. Pomocí kláves se šipkami přejděte na Bota kartu a najděte Zabezpečené spouštění volba.
8. lis Zadejte klíč nebo použít + nebo – změnit jeho stav na Zakázáno, Lis F10 pro potvrzení změn.
Restartujte počítač a nyní jste připraveni změnit spouštěcí logo Windows 10.
Doporučeno:
- Oprava WaasMedicSVC.exe High Disk Usage ve Windows 10
- Jak převést M4B na MP3 ve Windows 10
- Oprava zpoždění myši Bluetooth ve Windows 10
- Co je testovací režim ve Windows 10?
Doufáme, že vám tento návod pomohl a že jste to dokázali změnit logo spouštění systému Windows 10. Ukázali jsme, jak upravit spouštění systému Windows pomocí aplikace pro změnu spouštěcí obrazovky systému Windows 10, HackBGRT. Pokud máte nějaké dotazy nebo návrhy, neváhejte je hodit do sekce komentářů.



