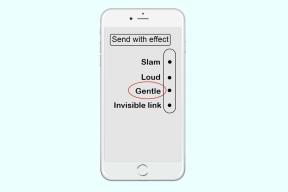Opravte Windows 10 kritickou chybu Start Menu a Cortana nefungují
Různé / / April 22, 2022

Dvě základní funkce pro dobrý přístup k aplikacím a informacím na Windows PC jsou Start a Cortana. Zobrazila se vám zpráva o kritické chybě Nabídka Start a Cortana nefunguje? Tento článek bude odpovědí, pokud jste hledali kritickou chybu Windows 10 v nabídce Start a Cortana nefunguje. Metody v tomto článku budou řešením otázky, jak opravit kritickou chybu v systému Windows 10. Přečtěte si všechny části, abyste tomuto problému dobře porozuměli.

Obsah
- Jak opravit kritickou chybu Windows 10 Start Menu a Cortana nefungují
- Metoda 1: Základní metody odstraňování problémů
- Metoda 2: Použijte prostředí Windows PowerShell
- Metoda 3: Použijte příkazový řádek
- Metoda 4: Povolte službu Windows Search Service
- Metoda 5: Znovu sestavit index
- Metoda 6: Vylepšete hodnotu Start v Editoru registru
- Metoda 7: Použití editoru registru nabídky Start Xaml
Jak opravit kritickou chybu Windows 10 Start Menu a Cortana nefungují
V tomto článku jsme ukázali všechny možné způsoby odstraňování problémů, jak opravit kritickou chybu Windows 10 Nabídka Start a Cortana nefungují problém.
Metoda 1: Základní metody odstraňování problémů
Zkuste nejprve použít základní metody odstraňování problémů uvedené zde. Start a Cortana mohou být nefunkční kvůli malé závadě. Zde uvedené metody mohou problém vyřešit.
- Testovací mikrofon: Cortana je aplikace, která je řízena mikrofonem. Zkontrolujte, zda je váš mikrofon v provozuschopném stavu pomocí jiné aplikace.
- Skenování DISM a SFC: Pokud jsou na vašem počítači poškozené soubory, může vám to zabránit v používání aplikací Start a Cortana. Chcete-li odstranit poškozené soubory, musíte spustit kontrolu kontroly systémových souborů a poté odstranit všechny poškozené soubory. Chcete-li se o těchto skenech dozvědět více, přečtěte si náš článek opravit systémové soubory.
- Proveďte sken chkdsk: Pokud jsou v jednotkách a oddílu na vašem PC nějaké poškozené soubory, aplikace Start a Cortana nemusí fungovat. Tato kontrola prohledá jakýkoli malware ve vašem oddílu a jednotkách a vymaže jej. Přečtěte si o skenování chkdsk pomocí uvedeného odkazu.
- Zkontrolujte nastavení regionu: Pokud nastavení Region na vašem PC neodpovídá umístění vašeho zařízení, možná budete muset změnit nastavení Region na vašem PC. Na změnit Region, postupujte podle kroků uvedených v uvedeném odkazu.
- Odinstalujte antivirus třetí strany z počítače: Použití antivirového softwaru třetí strany může zastavit správné fungování aplikací Start a Cortana. Tento typ softwaru narušuje fungování programů Windows. Chcete-li tyto aplikace používat, musíte software odinstalovat. Můžeš odinstalovat software podle metod v tomto článku.
- Vytvořte další místní uživatelský účet: Někdy může dlouhodobé používání uživatelského účtu způsobit zablokování počítače, je třeba přejít na jiný účet. Můžete si vytvořit další místní uživatelský účet a po nějaké době se přihlásit ke svému stávajícímu účtu. Chcete-li vědět více o vytvoření místního uživatelského účtu, klikněte na uvedený odkaz.
- Odstraňování problémů s počítačem v nouzovém režimu: Některé aplikace nebo ovladače mohou narušovat používání těchto aplikací. Musíš Bezpečné spuštění počítače a řešení problémů problém vyřešit. Více o procesu odstraňování problémů si můžete přečíst v tomto článku.
- Zkontrolujte aktualizace systému Windows: Aby bylo možné používat základní aplikace, možná budete muset aktualizovat systém Windows v počítači. Můžeš aktualizovat Windows podle kroků uvedených v tomto článku.
- Aktualizace ovladače grafiky: Aplikace jako Start a Cortana poskytují vizuální informace a vyžadují správný grafický ovladač. Protože Start a Cortana jsou aplikace, které ke svému fungování potřebují správný a funkční grafický ovladač, může zastaralý ovladač snížit jeho výkon. Můžete použít odkaz na aktualizujte ovladač grafiky pro správné fungování.
- Obnovení PC do předchozího nastavení: Problém mohou způsobit některé nové aplikace nebo změna ve vašem obecném programu. Musíte obnovit počítač do nastavení, ve kterém byl mnohem funkčnější. Někteří uživatelé hlásili, že Windows 11 nebyl schopen podporovat základní programy Windows. Můžeš obnovte svůj počítač následováním odkazu.
- Resetovat PC: Pokud se zdá, že žádná z metod pro vás nefunguje, možná budete muset resetovat počítač. Tím vymažete všechny problémy v PC a dostanete to znovu. Resetujte počítač podle pokynů v tomto odkazu.
- Restartujte PC: Malá závada mohla způsobit nefunkčnost aplikací. Restartování počítače může odstranit závadu způsobenou v paměti RAM a můžete počítač používat znovu. Můžete použít článek na Restartování počítače a vyzkoušejte tuto metodu k vyřešení problému.
- Povolit Start a Cortanu přes Firewall: Pokud vaše brána firewall nepovoluje aplikace Start a Cortana, může být obtížné tyto aplikace na vašem počítači používat. Povolte aplikace na vaší bráně firewall pomocí metody popsané v odkazu.
- Odhlaste se a znovu se přihlaste k účtu: Pokud aplikace Start a Cortana nefungují delší dobu, můžete se zkusit odhlásit z profilu, který právě používáte, a poté se znovu přihlásit do stejného profilu. Pokud jste přihlášeni k počítači pomocí účtu Microsoft, musíte se odhlásit a použít místní uživatelský účet. Stiskněte tlačítka Ctrl+Alt+Delete a vyberte možnost Odhlásit se. Po nějaké době se znovu přihlaste ke stejnému profilu.
- Vyhněte se používání režimu tabletu: Pokud používáte počítač v režimu tabletu, možná nebudete moci používat aplikace Start nebo Cortana. Vypněte režim tabletu pomocí Centrum akcí systému Windows.
- Uzamknout hlavní panel: Někdy se může stát, že nebudete mít přístup k aplikacím Start a Cortana, pokud jsou skryté na hlavním panelu. Musíte zviditelnit hlavní panel nebo uzamknout hlavní panel. Chcete-li to provést, klepněte pravým tlačítkem myši na prázdné místo na hlavním panelu a vyberte možnost Zamkněte hlavní panel.
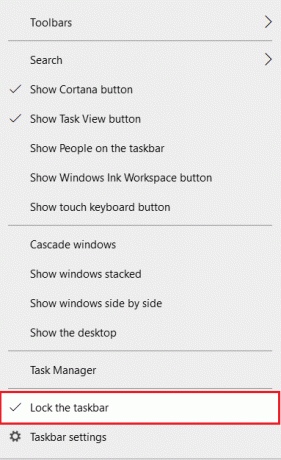
- Restartujte Průzkumníka Windows: Pokud se Průzkumník Windows zasekl, je docela možné, že narušuje vaše aplikace Start a Cortana. Chcete-li používat aplikace, musíte jej restartovat. Jít do Správce úloh, klikněte pravým tlačítkem na Průzkumník Windows a vyberte Restartujte volba.

- Odkrýt Cortanu: Cortana se často nezobrazuje na hlavním panelu. Musíte se ujistit, že Cortana není skrytá na hlavním panelu. Klepněte pravým tlačítkem myši na prázdné místo na hlavním panelu a vyberte možnost Zobrazit tlačítko Cortana.
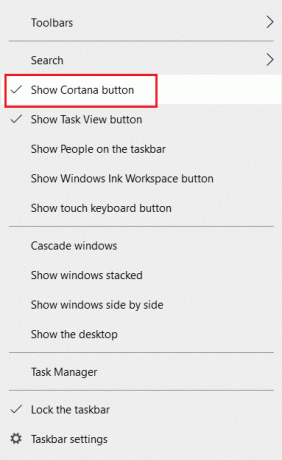
Metoda 2: Použijte prostředí Windows PowerShell
PowerShell se používá pro správu základních programů Windows. Pokud aplikace Start a Cortana nefungují, můžete se zkusit znovu zaregistrovat v PowerShellu pomocí jednoduchého příkazu.
1. Udeř klíč Windows, typ PowerShell a klikněte na Spustit jako administrátor.
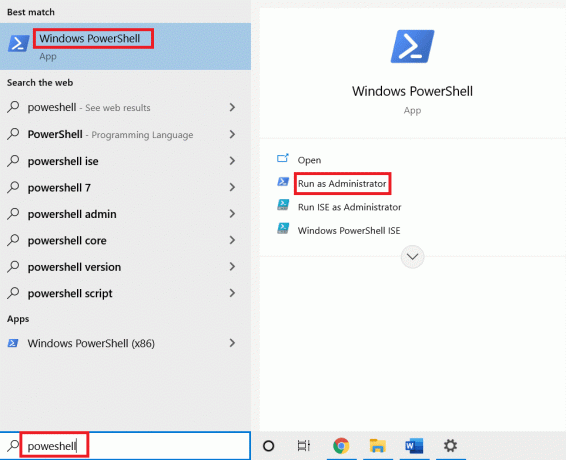
2. Zadejte příkaz a stiskněte Zadejte klíč.
$manifest = (Get-AppxPackage Microsoft. WindowsStore).InstallLocation + '\AppxManifest.xml'; Add-AppxPackage -DisableDevelopmentMode -Registrace $manifest
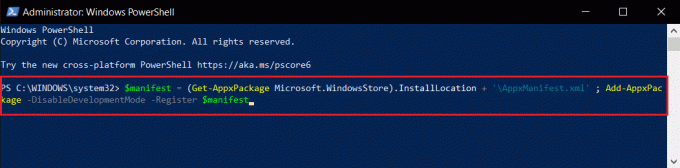
5. zmáčkni Zadejte klíč a nějakou dobu počkat.
Nyní byste měli být schopni používat aplikace Start a Cortana.
Přečtěte si také:Jak opravit chybu 0x80070002 Windows 10
Metoda 3: Použijte příkazový řádek
Pokud jsou Start a Cortana nainstalovány jako pluginy na vašem PC, nemusí být tak funkční. Tento problém můžete odstranit pomocí příkazu v příkazovém řádku.
1. zmáčkni klíč Windows, typ cmd a klikněte na Spustit jako administrátor volba.

2. Zadejte příkaz a stiskněte Zadejte klíč.
ren %windir%\System32\AppLocker\Plugin*.* *.bak

Metoda 4: Povolte službu Windows Search Service
Windows Search je služba, která vám pomáhá hledat aplikace v počítači. Vzhledem k tomu, že Start a Cortana jsou spojeny s touto službou, je nutné tuto službu udržovat funkční.
1. zmáčkni Windows + Rklíče současně otevřít Běh dialogové okno.
2. Typ services.msc a klikněte na OK tlačítko pro spuštění Služby okno.

3. Hledat Windows Search v seznamu a zkontrolujte, zda je stav Běh.
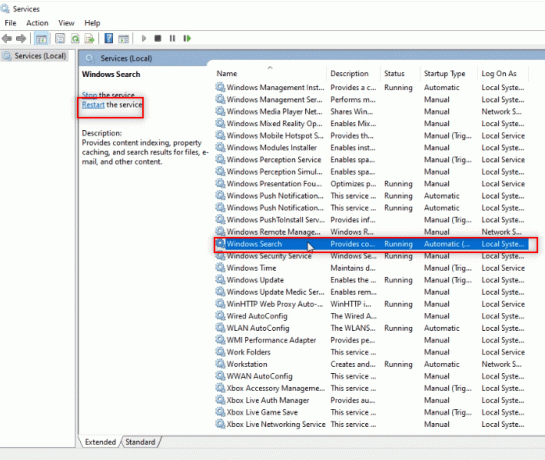
4. Dvakrát klikněte na Windows Search a klikněte na Start a poté na OK knoflík.
Poznámka: Tento krok je použitelný pouze v případě, že stav není Spuštěno.
Přečtěte si také:Jak opravit poškozený registr v systému Windows 10
Metoda 5: Znovu sestavit index
Pokud aplikace Start a Cortana delší dobu nefungují, možná budete muset index na vašem PC znovu sestavit. To vám umožní obnovit fungování aplikací. Postupujte podle těchto kroků, chcete-li znovu vytvořit index pomocí ovládacího panelu a opravit kritickou chybu. Nabídka Start a Cortana nefungují ve Windows 10.
1. Hledat Kontrolní panel a spusťte aplikaci.
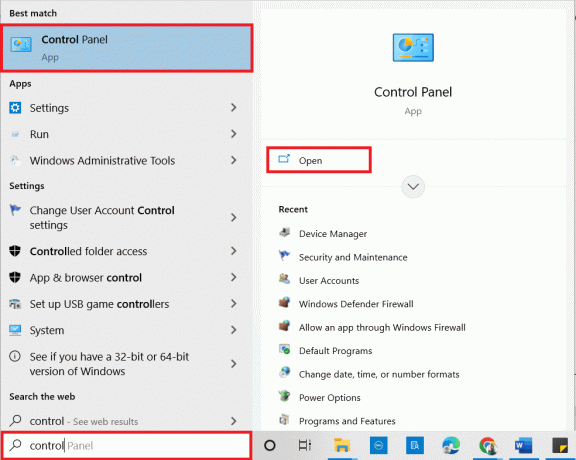
2. Nastav Kategorie tak jako Malé ikonya poté klikněte na Možnosti indexování.

3. Klikněte na Upravit tlačítko ve spodní části.
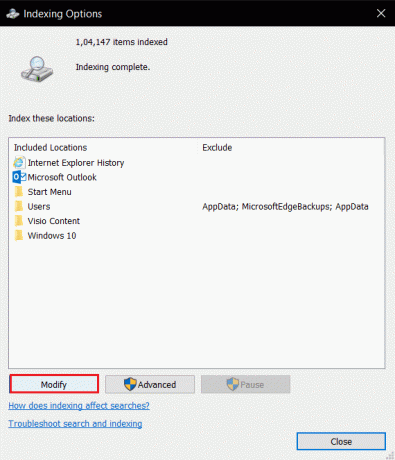
4. Klíště C:\Program Files (x86)\ a zrušte výběr ostatních položek v seznamu. Klikněte na OK potvrďte svůj výběr.
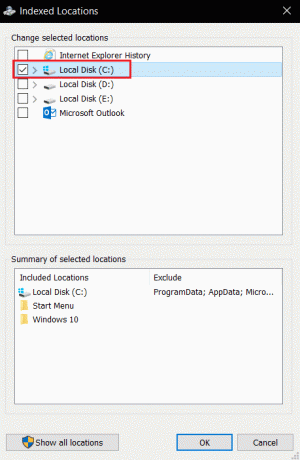
5. V okně Možnosti indexování klikněte na Pokročilý knoflík.
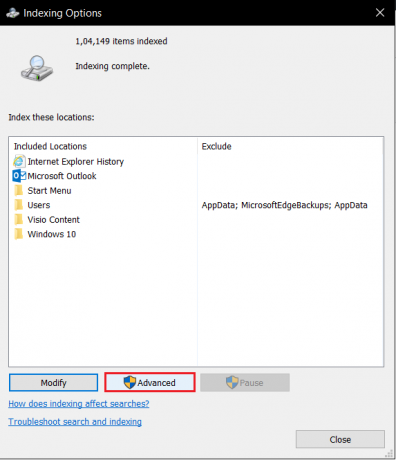
6. Přejít na Nastavení indexu v dalším okně. Klikněte na Obnovit tlačítko na okně.

7. Klikněte na OK tlačítko na Obnovit index okno.

8. Klikněte na Zavřít tlačítko a restartujte počítač.
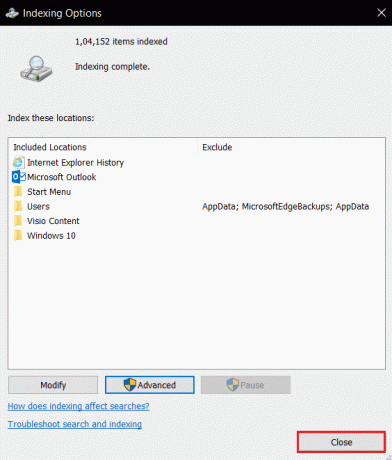
Metoda 6: Vylepšete hodnotu Start v Editoru registru
Hodnota Start v okně Editor registru je ve výchozím nastavení minimální a je 2. Možná budete muset tuto hodnotu vylepšit, abyste mohli efektivně používat Start k opravě kritické chyby. Nabídka Start a Cortana nefungují ve Windows 10.
1. Otevři Běh dialogové okno stisknutím kláves Windows + Rklíče zároveň.
2. Vepište regedit a klikněte na OK tlačítko pro otevření Editor registru.

3. Přejděte do následujícího umístění cesta v Editor registru.
Počítač\HKEY_LOCAL_MACHINE\SYSTEM\CurrentControlSet\Services\WpnService
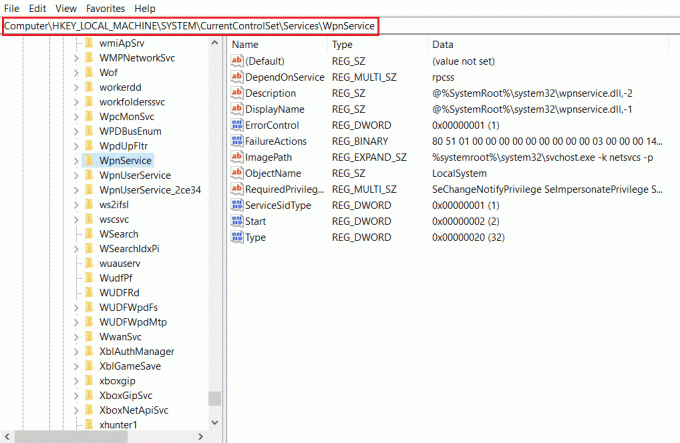
4. Dvakrát klikněte na Start tětiva.
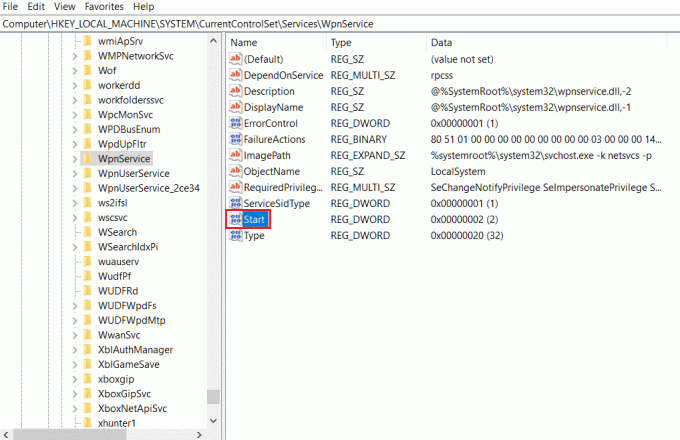
5. Dvakrát klikněte na Start v seznamu a zadejte hodnotu 4 v Hodnotové údaje bar. Klikněte na OK tlačítko pro potvrzení zadání.

Přečtěte si také:Opravte chybu poškozeného disku Steam ve Windows 10
Metoda 7: Použití editoru registru nabídky Start Xaml
Můžete použít další položku jako Start přidáním nové položky do okna Editoru registru k opravě kritické chyby Nabídka Start a Cortana nefungují ve Windows 10.
1. Otevři Editor registru za použití Běh dialogové okno.

2. Přejděte do dané složky cesta v Editor registru.
Počítač\HKEY_CURRENT_USER\Software\Microsoft\Windows\CurrentVersion\Explorer\Advanced
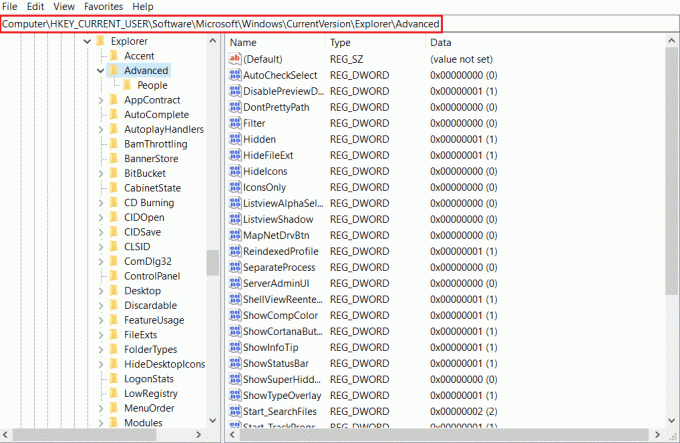
3. Klepněte pravým tlačítkem myši na pravé podokno okna a přesuňte kurzor nad Nový možnost a vyberte Hodnota DWORD (32 bitů)..
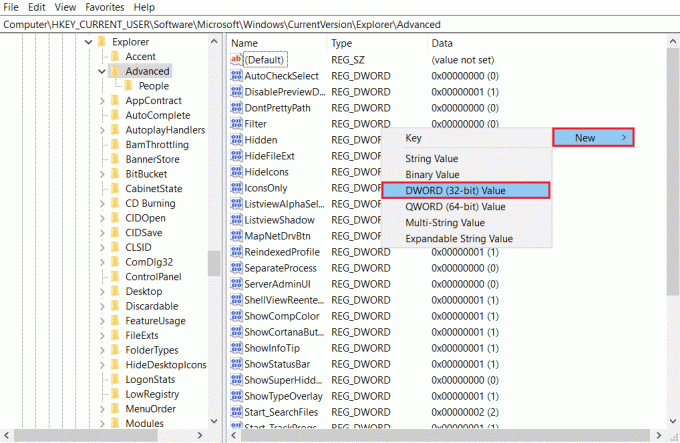
4. Vybrat Hodnota DWORD (32 bitů). v seznamu. Vepište EnablexamlStartMenu a stiskněte tlačítko Zadejte klíč.

Doporučeno:
- Jak trvale smazat svůj účet ICQ
- Oprava nemohla vytvořit virtuální stroj Java ve Windows 10
- Jak opravit chybu Windows Update 0x80070057
- Jak opravit chybu WDF_VIOLATION ve Windows 10
Tento článek se zabývá problematikou kritická chyba Nabídka Start a Cortana nefungují ve Windows 10. Dalo vám odpověď na otázku, jak opravit kritickou chybu v systému Windows 10. Pokud hledáte řešení pro kritickou chybu Windows 10, nabídka Start a Cortana nefunguje, můžete se podívat na tento článek. Laskavě poskytněte své návrhy a neváhejte zveřejnit své dotazy v sekci komentářů.