9 nejlepších způsobů, jak opravit neotevírání Microsoft Teams na Macu
Různé / / April 22, 2022
Přestože je Microsoft Teams nabitý užitečnými funkcemi, software klade velký otazník nad celkovou spolehlivostí. Někdy, přestane fungovat sdílení obrazovky, aplikaci bliká bílá obrazovka při spuštění a občas se ani neotevře na ploše. Pokud se potýkáte s posledně uvedeným problémem, přečtěte si informace o odstraňování problémů s neotevíráním Teams na Macu.

Může to být matoucí, když Microsoft Teams nefunguje, kdykoli jej spustíte na Macu. Zde je návod, jak zprovoznit Microsoft Teams na Macu.
1. Force Quit Teams
No, toto je první věc, kterou byste měli vyzkoušet, pokud jste to ještě neudělali. Pokud se Teams na Macu chová špatně, můžete aplikaci vynutit a zkusit ji znovu spustit. Zde je návod.
Krok 1: Stiskněte klávesy command + mezerník a vyhledejte Monitor aktivity.
Krok 2: Stiskněte Return a otevřete aplikaci.
Krok 3: Najděte Microsoft Teams ze seznamu a klikněte na značku x nahoře.

Otevřete aplikaci Teams a zkontrolujte, zda funguje normálně.
2. Smazat mezipaměť Teams
Poškozená mezipaměť Teams na Macu může způsobit, že se Teams na Macu neotevřou. Nejprve musíte vynutit ukončení Microsoft Teams pomocí výše uvedeného triku a poté podle níže uvedených kroků smažte mezipaměť.
Krok 1: Otevřete Finder na Macu a na panelu nabídek vyberte Přejít.

Krok 2: Klepněte na Přejít do složky.

Krok 3: Vložte do něj následující cestu:
~/Knihovna/Podpora aplikací/Microsoft

Krok 4: Vyberte složku Teams a přesuňte ji do koše.

Krok 5: Stisknutím Command + mezerník otevřete Spotlight Search a napište Přístup ke klíčence a kliknutím na Return spusťte aplikaci.
Krok 6: Vyhledejte Microsoft nahoře a vyberte položku Microsoft Teams Identity Cache.

Krok 7: Klikněte pravým tlačítkem na mezipaměť identit Microsoft Teams a odstraňte položku.

Klikněte na ikonu Apple v levém horním rohu na liště nabídek a vyberte Restart. Začněte znovu používat Teams.
3. Znovu nainstalujte Teams
Další možností je přeinstalovat Microsoft Teams na Mac. Zde je návod, jak můžete Teams odinstalovat a znovu stáhnout.
Krok 1: Otevřete Finder na Macu a přejděte do nabídky Aplikace.
Krok 2: Najděte Microsoft Teams v seznamu a vyberte jej.

Krok 3: Klikněte pravým tlačítkem na ikonu aplikace a vyberte Přesunout do koše.
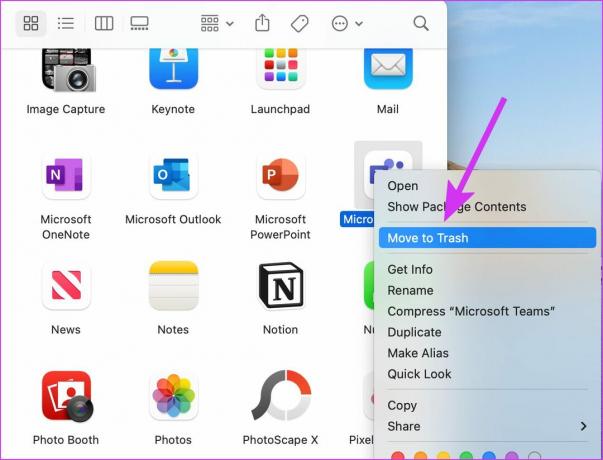
Krok 4: Stáhněte si Microsoft Teams přímo z webu společnosti.
Získejte Microsoft Teams
Postupujte podle pokynů na obrazovce a nainstalujte Teams na Mac. Otevřete aplikaci a přihlaste se pomocí přihlašovacích údajů k účtu Microsoft.
4. Otevřete Microsoft Teams pomocí odkazu s pozvánkou
Když obdržíte pozvánku, abyste se připojili k organizaci, dostanete e-mail pro totéž. Vraťte se do e-mailové schránky a najděte odkaz na pozvánku. Klikněte na odkaz s pozvánkou do Teams a organizace se znovu otevře v aplikaci Teams.
5. Odpojte VPN
Většina placených služeb VPN nabízí rychlé servery po celém světě. Zatímco některé freemium nemají stovky serverů, které by poskytovaly dobré rychlosti internetu. Když pracujete s takovými službami VPN, můžete čelit problémům s nainstalovanými aplikacemi na Macu, včetně Microsoft Teams. Nebo jste pravděpodobně zapomněli používat VPN.

Když Teams zjistí neobvyklou IP adresu z vašeho Macu (kvůli VPN), může zablokovat přístup aplikace za účelem ověření identity uživatele. Otevřete na svém Macu aplikaci VPN a deaktivujte ji.
6. Ukončete ostatní aplikace
Tento trik je nejvíce použitelný pro Macy s méně než 8 GB RAM. Pokud používáte aplikace náročné na paměť, jako je Outlook, Teams, na Macu, můžete skončit s malou nebo žádnou RAM na Macu.
macOS přichází s výměnou paměti, aby bylo možné používat úložiště SSD jako RAM, ale ani to někdy nemusí stačit. Pouhým klepnutím na značku „x“ na liště nabídky aplikace ji na Macu úplně nezavřete. Chcete-li uvolnit RAM pro Teams na Macu, musíte použít Monitor aktivity.
Krok 1: Otevřete Activity Monitor na Macu (viz první trik nahoře).
Krok 2: Najděte aplikace, které spotřebovávají velkou paměť na Macu. Vyberte aplikaci a klikněte na značku x nahoře.

Opakujte totéž pro všechny nepotřebné aplikace spuštěné na Macu.
7. Otevřete Teams při spuštění
Pokud je Microsoft Teams důležitou součástí vaší práce, můžete aplikaci otevřít přímo při spuštění Macu.
Krok 1: Klikněte na ikonu Apple v levém horním rohu a z nabídky vyberte Předvolby systému.

Krok 2: Vyberte možnost Uživatelé a skupiny.

Krok 3: Klikněte na kartu Položky přihlášení.

Krok 4: Klikněte na ikonu + v dolní části a vyberte Týmy z nabídky Aplikace.

Od této chvíle se Teams spustí při startu Macu a přestanou házet chyby.
8. Zkontrolujte stav Microsoft Teams
Služby Microsoftu včetně Teams nezískávají žádná ocenění z hlediska spolehlivosti. Pokud se aplikační servery potýkají s výpadkem, nebudete moci aplikaci otevřít na Macu.
Vydejte se Downdetektor a vyhledejte týmy. Pokud ostatní čelí stejnému, uvidíte grafy vysokého výpadku. Počkejte, až Microsoft vyřeší problémy z konce serveru.
9. Použijte web Microsoft Teams
Microsoft Teams je k dispozici také na webu. Pokud se stále potýkáte s problémy s aplikací Teams pro Mac, můžete dočasně přepnout na web Teams a přijímat hovory s omezeným časem a odpovídat na zprávy přednostně.
Vytvořte a zprovozněte Microsoft Teams na Macu
Neotevírání Microsoft Teams na Macu může ztrácet hodiny vaší produktivity. Namísto sledování aktualizací týmu z telefonu můžete vyzkoušet výše uvedené triky a opravit, že se týmy na Macu nespouštějí. Dejte nám vědět trik, který problém vyřeší za vás.
Poslední aktualizace 5. dubna 2022
Výše uvedený článek může obsahovat přidružené odkazy, které pomáhají podporovat Guiding Tech. Nemá to však vliv na naši redakční integritu. Obsah zůstává nezaujatý a autentický.

Napsáno
Parth dříve pracoval ve společnosti EOTO.tech, kde pokrýval technologické novinky. V současné době je na volné noze ve společnosti Guiding Tech a píše o porovnávání aplikací, návodech, softwarových tipech a tricích a ponoří se hluboko do platforem iOS, Android, macOS a Windows.



