9 nejlepších způsobů, jak snížit teplotu CPU na PC
Různé / / April 22, 2022
Je důležité pravidelně kontrolovat teplotu počítače, zejména v létě. Pokud má vnitřní hardware abnormálně vysoké teploty, může to mít za následek a buggy desktop zkušenosti. Také kritické součásti mohou čelit nevratnému a trvalému poškození. Naštěstí existuje několik způsobů, jak zkontrolovat teplotu počítače.

Když máte v počítači nainstalovanou nejnovější grafickou kartu, špičkovou paměť RAM a superrychlý SSD, je pro zajištění plynulejšího a efektivnějšího výkonu více než důležité sledovat teplotu počítače. Sestavili jsme devět účinných způsobů, jak snížit teplotu CPU na vašem PC.
1. Ujistěte se, že máte dostatek ventilátorů pro proudění vzduchu
Většina PC skříní je dodávána s několika ventilátory nasávání vzduchu a jedním výfukovým ventilátorem na zadní straně. Tato kombinace funguje dobře při použití konfigurace počítače pouze s integrovanou grafikou a bez velkých požadavků na zdroje. Ale když zabalíte špičkový procesor Intel nebo AMD s nejnovější grafickou kartou pro hraní her, budete potřebovat lepší kombinace ventilátorů pro nasávání chladnějšího vzduchu a vyfukování horkého vzduchu – výsledek tepla komponenty.

Pro nejlepší (a cool) zážitek je potřeba mít stejný počet ventilátorů, které odvádějí teplo ze skříně. Investujte do několika vysoce kvalitních ventilátorů a vytvořte ideální proudění vzduchu pro udržení teploty procesoru pod kontrolou. Můžete si také zakoupit ventilátory RGB, abyste zvýšili estetiku.
2. Neblokujte jednotku PC
Vaše PC jednotky musí mít prostor po stranách a vzadu pro lepší proudění vzduchu. Pokud je počítač zablokován zezadu, nebude mít dostatek prostoru pro vyfukování teplého vzduchu. Situace vytváří nepořádek uvnitř PC skříně a teplota CPU bude dále stoupat.
3. Otevřete PC skříň a vyčistěte prach
Občas budete muset otevřít skříň počítače a vyčistit prach. Časem se může počítač zaplnit prachem a ne všechny prachové částice jsou odstraněny ventilátory. Musíte otevřít PC skříň a odstranit prach z ventilátorů a dalších částí. Když jej zavíráte, ujistěte se, že jsou všechna připojení neporušená a že jste nenechali žádný drát.
4. Přidejte lepší chladič CPU
Pro stolní počítače je většina špičkových procesorů Intel nebo AMD vybavena speciálním vzduchovým chladičem, který udržuje teplotu procesoru pod kontrolou. Pokud máte starý procesor, možná budete muset investovat do takového lepšího chladiče AIO, abyste udrželi nízké teploty.
S AIO chladičem nebo vzduchovým chladičem s chladičem můžete snížit teploty o určité stupně. To je zdravé pro životnost vašeho CPU a udržuje teplotu pod kontrolou. Můžete použít vzduchové nebo kapalinové chlazení. Podívejte se na našeho průvodce přečtěte si o instalaci chladiče CPU do PC.
5. Naneste termální pastu
Podobně, jak udržujeme motorový olej auta pod kontrolou, aby nedošlo k poruše auta, musíte udělat totéž pro procesor – především pro stolní počítače. Tepelná pasta zůstává mezi procesorem a chladičem nebo chladičem. Časem tato teplovodivá pasta ztrácí účinnost.

Pokud nemůžete použít, je nejlepší požádat zkušeného přítele nebo systémového integrátora, aby nanesl teplovodivou pastu na CPU pro váš desktop. Podívejte se na toto užitečné průvodce aplikací teplovodivé pasty pokud to chcete udělat sami.
6. Zakažte spouštění příliš mnoha aplikací a služeb při spuštění
Pokud se při spuštění spustí příliš mnoho aplikací a služeb, bude to vyžadovat větší výpočetní výkon během procesu spouštění. To samozřejmě ovlivní i teplotu CPU. Zde je návod, jak můžete zakázat irelevantní aplikace při spuštění.
Krok 1: Otevřete nabídku Nastavení systému Windows stisknutím kláves Windows + I.
Krok 2: Přejděte do nabídky Aplikace a vyberte možnost Spuštění.
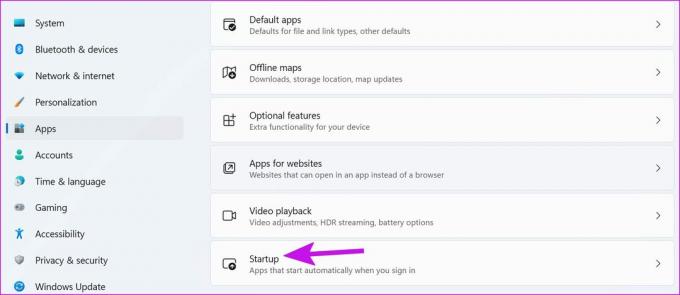
Krok 3: Zkontrolujte aplikace spouštěné při spuštění a jejich dopad na systém.

Vypněte přepínač pro nepotřebné aplikace a můžete začít.
7. Odstraňte škodlivé soubory
Pokud je váš počítač napaden škodlivým kódem, může to vést k tomu, že procesor neustále běží. Naštěstí vám použití výchozího nástroje zabezpečení systému Windows pomůže odstranit nežádoucí soubory.
Krok 1: Stiskněte klávesu Windows a vyhledejte položku Zabezpečení systému Windows.
Krok 2: Na levém postranním panelu vyberte Ochrana před viry a hrozbami.
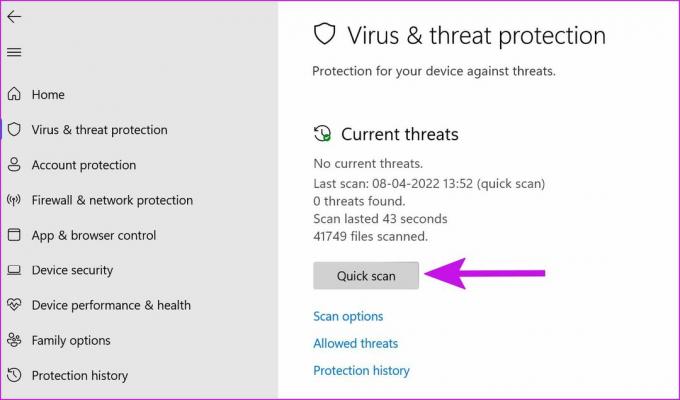
Krok 3: Stisknutím tlačítka Rychlé skenování spustíte skenování.
Aplikaci můžete minimalizovat a pokračovat ve svém pracovním postupu.
8. Aktualizujte ovladače z webu OEM
Kromě aktualizací systému Windows výrobci komponent často vydávají software pro aktualizaci firmwaru a kontrolu informací, jako je teplota, napětí procesoru, rychlost ventilátoru a další. Je to také vaše jednokrokové řešení pro aktualizaci požadovaných ovladačů. Na snímcích níže použijeme ASUS Armory Crate jako příklad a software na vašem PC může vypadat jinak než ten náš.
Otevřete příslušný komponentní software na vašem PC. Přejděte na Nástroje a zkontrolujte čekající aktualizace ovladačů.

Nainstalujte je a restartujte PC.
9. Vyměňte počítačovou skříň
Pokud máte starší skříň, která nenabízí dostatečnou ventilaci pro komponenty CPU/GPU, budete muset zvážit přechod na jinou skříň PC. Několik moderních skříní je dodáváno s vestavěnými ventilátory, které zajišťují lepší ventilaci. To znamená, že musíte nainstalovat dobré, vysoce výkonné ventilátory pro odvod vzduchu.
Užijte si plynulý desktopový zážitek
Udržování nízké teploty procesoru je prospěšné pro celkové zdraví vašeho počítače. To poskytuje lepší výkon a prodlužuje životnost komponent.
Naposledy aktualizováno 11. dubna 2022
Výše uvedený článek může obsahovat přidružené odkazy, které pomáhají podporovat Guiding Tech. Nemá to však vliv na naši redakční integritu. Obsah zůstává nezaujatý a autentický.

Napsáno
Parth dříve pracoval ve společnosti EOTO.tech, kde se zabýval technickými novinkami. V současné době je na volné noze ve společnosti Guiding Tech a píše o porovnávání aplikací, návodech, softwarových tipech a tricích a ponoří se hluboko do platforem iOS, Android, macOS a Windows.



