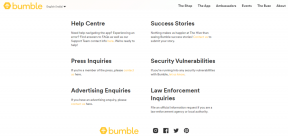2 způsoby, jak změnit rozlišení obrazovky v systému Windows 10
Různé / / November 28, 2021
Pokud jde o práci na systémech, musíme se ujistit, že rozlišení obrazovky systému je dokonalé. Je to nastavení rozlišení obrazovky, které konečně usnadňuje lepší zobrazení obrázků a textu na obrazovce. Obvykle nemusíme měnit nastavení rozlišení obrazovky, protože systém Windows ve výchozím nastavení nastavuje nejlepší možné rozlišení. Někdy je ale potřeba nainstalovat ovladače zobrazení pro lepší nastavení zobrazení. Vše je o vašich preferencích a v době, kdy chcete hrát hru nebo nainstalovat nějaký software, který vyžaduje změny rozlišení obrazovky, měli byste vědět o změně rozlišení obrazovky. Tento příspěvek pojednává o úplném průvodci úpravou nastavení zobrazení, které zahrnuje rozlišení obrazovky, barevná kalibrace, grafický adaptér, velikost textu atd.

Obsah
- Proč je rozlišení obrazovky důležité?
- 2 způsoby, jak změnit rozlišení obrazovky v systému Windows 10
- Metoda 1: Klepněte pravým tlačítkem myši a vyberte nastavení zobrazení
- Jak změnit kalibraci barev ve vašem systému
- Metoda 2: Změňte rozlišení obrazovky v systému Windows 10 pomocí ovládacího panelu grafické karty
Proč je rozlišení obrazovky důležité?
Když nastavíte vyšší rozlišení, obrázky a text na obrazovce vypadají ostřeji a přizpůsobí se obrazovce. Na druhou stranu, pokud nastavíte nižší rozlišení, obrázek a text vypadají na obrazovce větší. Rozuměli jste tomu, co se zde snažíme říci?
Důležitost Rozlišení obrazovky záleží na vašem požadavku. Pokud chcete, aby se text a obrázky zobrazovaly na obrazovce větší, měli byste snížit rozlišení systému a naopak.
2 způsoby, jak změnit rozlišení obrazovky v systému Windows 10
Poznámka: Ujistěte se vytvořit bod obnovení jen pro případ, že by se něco pokazilo.
Metoda 1: Klepněte pravým tlačítkem myši a vyberte nastavení zobrazení
Dříve jsme našli možnost rozlišení obrazovky, ale nyní je přejmenována na „Nastavení zobrazení”. Nastavení rozlišení obrazovky jsou připnuta pod nastavením zobrazení.
1. Poté přejděte na plochu klikněte pravým tlačítkem myši a vybrat si Nastavení obrazovky z možností.

2. Kliknutím na tuto možnost uvidíte a panel nastavení displeje provést změny na obrazovce velikost a jas textu. Posouváním dolů získáte možnost „Řešení”.
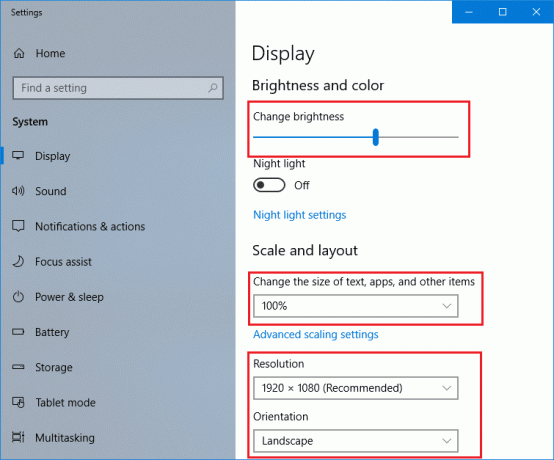
3. Zde můžete provést změny podle vašich požadavků. Musíte však pochopit, že nižší rozlišení, tím větší obsah se zobrazí na obrazovce. Získáte možnost vybrat si ten, který vyhovuje vašim požadavkům.

4. Na obrazovce se zobrazí potvrzovací okno s výzvou k uložení aktuálních změn rozlišení, které chcete vrátit. Pokud chcete pokračovat se změnami v rozlišení obrazovky, můžete kliknout na možnost „Keep Changes“.

To je to, co máte úspěšně za sebou Změňte rozlišení obrazovky v systému Windows 10 ale pokud z nějakého důvodu nemáte přístup k této metodě, použijte jako alternativu metodu 2.
Poznámka: Je důležité zachovat doporučené rozlišení obrazovky, pokud jej nechcete změnit pro hraní hry nebo změnu softwarových požadavků.
Jak změnit kalibraci barev ve vašem systému
Pokud chcete provést nějaké změny v nastavení kalibrace barev, můžete to provést podle svých preferencí. Důrazně se však doporučuje, aby ve výchozím nastavení systém Windows nastavil vše tak, aby bylo ideální. Máte však možnost upravit všechna tato nastavení podle svých preferencí.
1. Typ Kalibrace barev displeje ve vyhledávací liště Windows.
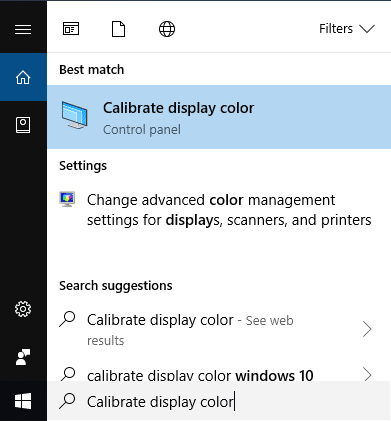
2. Vybrat Možnost a postupujte podle pokynů provést změny podle vašich preferencí.
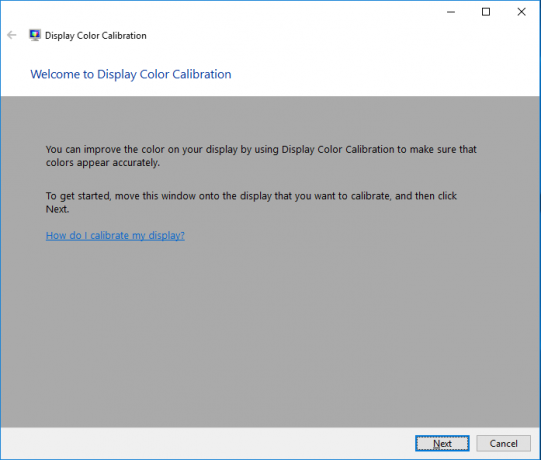
Pokud chcete podrobný průvodce kalibrací barev zobrazení v systému Windows, postupujte podle tohoto průvodce: Jak kalibrovat barvu zobrazení monitoru v systému Windows 10
Metoda 2: Změňte rozlišení obrazovky v systému Windows 10 pomocí ovládacího panelu grafické karty
Pokud jste do systému nainstalovali grafický ovladač, můžete se rozhodnout pro jinou možnost změny rozlišení obrazovky.
1. Klepněte pravým tlačítkem myši na plochu a vyberte „Vlastnosti grafiky“, pokud jste nainstalovali grafiku Intel nebo klikněte na Ovládací panel NVIDIA.

2. Pokud jste v Intel Graphics, spustí se panel, kde najdete úplné podrobnosti o rozlišení obrazovky a dalších nastaveních, která lze změnit podle vašich požadavků.

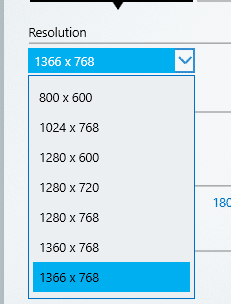
Výše uvedené dvě metody vám pomohou změnit rozlišení obrazovky vašeho počítače. Důrazně se však doporučuje, abyste často neprováděli změny rozlišení obrazovky, dokud to není nutné. Systém Windows vám ve výchozím nastavení poskytuje nejlepší výběr pro použití, takže místo provádění změn musíte ponechat doporučená nastavení. Pokud jste technicky zdatní a víte, co děláte a jak to ovlivní výkon vašeho systému, můžete postupujte podle kroků a proveďte změny v rozlišení obrazovky, abyste získali nastavení optimalizované pro vaše konkrétní potřeby účel. Doufejme, že nyní budete moci změnit nastavení rozlišení obrazovky podle vašich preferencí.
Doporučeno:
- Komprimujte video soubory bez ztráty kvality [2019]
- Jak zahájit soukromé prohlížení ve vašem oblíbeném prohlížeči
- 4 způsoby, jak zakázat spouštěcí programy ve Windows 10
- Jak změnit výchozí OS v Dual-Boot Setup
Doufám, že výše uvedené kroky byly užitečné a nyní můžete snadno Změna rozlišení obrazovky v systému Windows 10, ale pokud máte stále nějaké dotazy týkající se tohoto tutoriálu, neváhejte se jich zeptat v sekci komentářů.