Top 10 způsobů, jak opravit ethernetové připojení nefunguje ve Windows 11
Různé / / April 22, 2022
Zatímco Wi-Fi adaptéry se za posledních několik let výrazně zlepšily, nic nepřekoná rychlost a pohodlí používání ethernetového připojení na stolním počítači. Problém nastane, když osvědčené ethernetové připojení nefunguje ve Windows 11.

Nefungující Ethernet ve Windows 11 vás může donutit, abyste práci vykonávali z notebooku, což nemusí být pohodlné. Místo toho můžete použít níže uvedené triky a opravit útržkovité ethernetové připojení na vašem počítači.
1. Zkontrolujte ethernetový port a kabel
Než přejdeme k jakémukoli pokročilému triku, jak opravit ethernetové připojení, podívejme se nejprve na základy. Pečlivě zkontrolujte ethernetový kabel a zástrčku. Pokud je kabel opotřebovaný z kterékoli strany, možná budete muset investovat do nového.

Podobně zkontrolujte ethernetový port, když jej připojujete. Většina počítačů je vybavena diodou LED indikující aktivní připojení k síti Ethernet. Pokud se LED nerozsvítí nebo nebliká, problém může být v samotném portu. Potřebujete získat nový Adaptér USB na Ethernet a navázat spojení.
2. Použijte jiný port na routeru
Většina routerů je dodávána s více ethernetovými porty. Pokud narazíte na problém s konkrétním portem na routeru, zkuste jej připojit k jinému a zjistěte, zda internet funguje nebo ne. Vyzkoušejte různé porty, dokud nezískáte aktivní připojení k internetu.
3. Směrovač pro resetování napájení
Máte problémy s připojením k internetu u všech chytrých zařízení doma nebo v kanceláři? Je čas router resetovat. Vypněte router a po několika minutách jej znovu zapněte. Zkontrolujte připojení k internetu v telefonu a PC.
4. Aktualizujte firmware routeru

Pokud pro vás výše uvedený trik nefungoval, musíte zkontrolovat a nainstalovat do routeru čekající aktualizace firmwaru. Společnosti směrovačů pravidelně vydávají aktualizace firmwaru, aby opravily chyby a přidaly vylepšení zabezpečení. Chcete-li se dozvědět více, přečtěte si tento vyhrazený příspěvek aktualizace firmwaru routeru.
5. Spusťte Poradce při potížích se síťovým adaptérem
Windows 11 je dodáván s nativním nástrojem pro odstraňování problémů se síťovým adaptérem, který tyto problémy řeší. Zde je návod, jak jej můžete použít.
Krok 1: Otevřete nabídku Nastavení systému Windows stisknutím tlačítka Windows + I.
Krok 2: Přejděte do nabídky Systém a vyberte nabídku Odstraňování problémů.
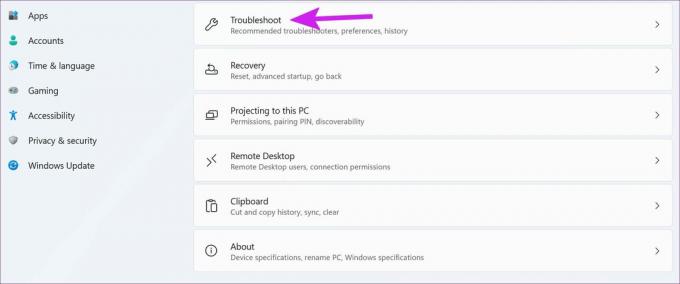
Krok 3: Klikněte na Další nástroje pro odstraňování problémů.
Krok 4: Z následující nabídky spusťte Poradce při potížích se síťovým adaptérem.

Nechte Windows najít hlavní příčinu problému a opravit ji.
6. Přeinstalujte ovladače Ethernet
Vadné ethernetové ovladače mohou způsobit problémy se síťovým připojením v systému Windows 11. Je čas jej znovu nainstalovat pomocí níže uvedených kroků.
Krok 1: Klepněte pravým tlačítkem myši na klávesu Windows a otevřete nabídku Správce zařízení.

Krok 2: Najděte síťový adaptér ze seznamu a rozbalte jej.

Krok 3: Klikněte pravým tlačítkem na Ethernet a vyberte Odinstalovat zařízení.

Potvrďte své rozhodnutí a restartujte počítač se systémem Windows. Váš počítač nainstaluje požadované ovladače během procesu instalace.
7. Znovu povolte připojení Ethernet
Když na PC přestalo z ničeho nic fungovat ethernetové připojení, tento trik pomohl problém vyřešit. Budete muset deaktivovat připojení Ethernet na vašem počítači a znovu je povolit. Zde je návod.
Krok 1: Spusťte Nastavení systému Windows (zkontrolujte 5. trik výše) a přejděte do nabídky Síť a Internet.
Krok 2: Přejděte dolů na Pokročilá nastavení sítě.

Krok 3: Najděte své ethernetové připojení z následující nabídky a tlačítka Zakázat.

Po chvíli klikněte na Povolit a zjistěte, zda funguje internet.
8. Proveďte reset sítě
Výchozí nástroj pro obnovení sítě systému Windows 11 přeinstaluje všechny vaše síťové adaptéry a nastaví ostatní síťové součásti zpět na výchozí nastavení.
Krok 1: Otevřete Pokročilá nastavení sítě v aplikaci Nastavení systému Windows (viz metoda výše).
Krok 2: V části Další nastavení vyberte možnost Obnovení sítě.

Krok 3: Vyberte tlačítko Resetovat nyní a potvrďte své rozhodnutí.

Váš počítač se restartuje a po restartu zkontrolujte ethernetové připojení.
9. Zkontrolujte nastavení správy napájení ethernetového adaptéru
Po nějakém neaktivním používání může váš počítač vypnout ethernetové připojení, aby se šetřila energie, v závislosti na zvoleném plánu napájení. Tato možnost má smysl u notebooků, aby šetřila baterii, ale ne u PC. Tuto možnost můžete zakázat pomocí níže uvedených kroků.
Krok 1: Najděte Síťový adaptér v nabídce Správce zařízení (zaškrtněte 6. bod).

Krok 2: Klikněte na něj pravým tlačítkem a otevřete vlastnosti.

Krok 3: Vyberte Správa napájení a vypněte možnost „Povolit počítači vypnout toto zařízení za účelem úspory energie“.

Klikněte na OK a restartujte PC.
10. Zkontrolujte nastavení LAN proxy
Když váš počítač používá proxy službu místo LAN, můžete čelit problémům s ethernetovým připojením. Deaktivujte nastavení proxy pomocí níže uvedených kroků.
Krok 1: Stiskněte klávesy Windows + R a otevřete nabídku Spustit.
Krok2: Typ inetcpl.cpl a stiskněte Enter.

Krok 3: Přejděte na kartu Připojení a vyberte Nastavení LAN.

Krok 4: Zrušte zaškrtnutí políčka „Použít službu proxy pro vaši LAN“ a klikněte na OK.
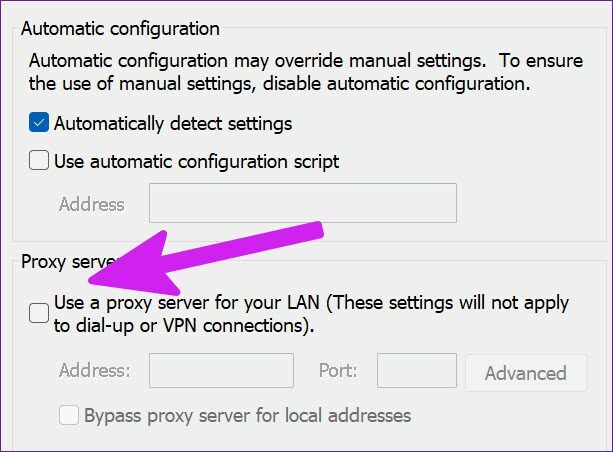
Vraťte se do práce
Pokud žádný z triků nefunguje, budete muset investovat do Wi-Fi adaptéru a vytvořte bezdrátové připojení k počítači. Jistě, nebude poskytovat vysoké rychlosti jako ethernetové připojení, ale můžete se vrátit do práce co nejrychleji.
Pokud jste nakonec řešili problémy s ethernetovým připojením, dejte nám vědět trik, který se vám osvědčil, v komentářích níže.
Poslední aktualizace dne 12. dubna 2022
Výše uvedený článek může obsahovat přidružené odkazy, které pomáhají podporovat Guiding Tech. Nemá to však vliv na naši redakční integritu. Obsah zůstává nezaujatý a autentický.

Napsáno
Parth dříve pracoval ve společnosti EOTO.tech, kde pokrýval technologické novinky. V současné době je na volné noze ve společnosti Guiding Tech a píše o porovnávání aplikací, návodech, softwarových tipech a tricích a ponoří se hluboko do platforem iOS, Android, macOS a Windows.



![Pomoc! Problém s obrazovkou vzhůru nohama nebo stranou [VYŘEŠENO]](/f/60df5efc41945c01f0d203d7ccfa0098.jpg?width=288&height=384)