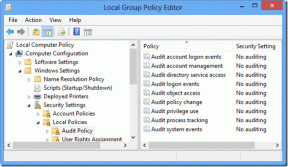8 nejlepších způsobů, jak opravit nefunkční rychlá nastavení ve Windows 11
Různé / / April 22, 2022
Rychlé nastavení v systému Windows 11 vám umožňuje povolit nebo zakázat určité funkce v počítači, aniž byste museli procházet aplikace Nastavení. Mohou nastat chvíle, kdy se Panel Rychlé nastavení přestane fungovat nebo se neotevře tak pohodlně, jak je.

Projděte si níže uvedená řešení, abyste problém vyřešili, pokud se vám nedaří přepínat věci jako Wi-Fi, Bluetooth a jas, protože panel Rychlé nastavení nefunguje.
1. Restartujte Průzkumníka Windows
Průzkumník Windows usnadňuje grafické rozhraní pro několik nástrojů, včetně panelu Rychlé nastavení. Pokud tedy panel Rychlé nastavení nereaguje, můžete začít restartováním Průzkumníka Windows. Zde je návod.
Krok 1: Stisknutím klávesové zkratky Ctrl + Shift + Esc na klávesnici rychle spustíte Správce úloh.
Krok 2: Na kartě Procesy vyhledejte v seznamu Průzkumníka Windows. Klikněte na něj pravým tlačítkem myši a vyberte možnost Restartovat.

Po restartování zkuste otevřít Rychlá nastavení, abyste zjistili, zda fungují dobře.
2. Spusťte SFC a DISM Scan
Problémy se systémovými soubory vašeho počítače mohou vést k takovým anomáliím v systému Windows. Naštěstí je Windows 11 vybaven praktickou kontrolou SFC (neboli Kontrola systémových souborů), která dokáže sama opravit jakékoli poškozené nebo chybějící systémové soubory. Můžete jej použít k opětovnému zprovoznění Rychlého nastavení.
Krok 1: Stiskněte klávesovou zkratku Windows + X a z výsledné nabídky vyberte Windows Terminal (Admin).

Krok 2: V konzole vložte příkaz uvedený níže a stiskněte Enter.
sfc /scannow

Po dokončení skenování se zobrazí zpráva oznamující, zda se na vašem disku vyskytly nějaké problémy, které je třeba dále opravit.

Pokud skenování SFC nezjistí žádné nesrovnalosti, budete muset spustit skenování DISM (nebo Deployment Image Servicing and Management).
Znovu spusťte Windows Terminal s administrátorskými právy a spusťte následující příkazy po sobě a po každém stiskněte Enter.
DISM /Online /Cleanup-Image /CheckHealth. DISM /Online /Cleanup-Image /ScanHealth. DISM /Online /Cleanup-Image /RestoreHealth
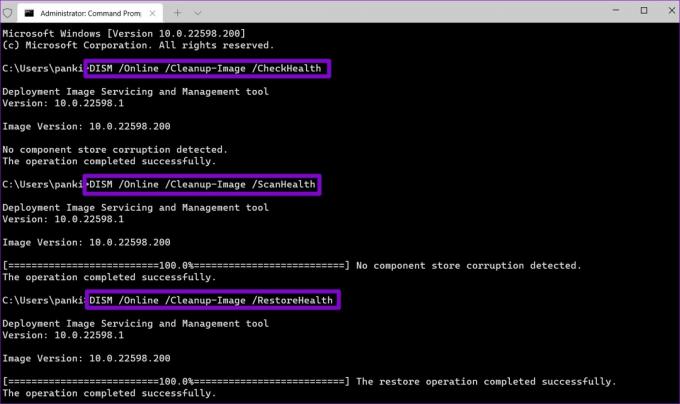
Poté restartujte počítač a zjistěte, zda můžete použít Rychlé nastavení.
3. Znovu zaregistrujte centrum akcí
Problémy s Centrem akcí vám také může zabránit v používání panelu Rychlé nastavení. Chcete-li to opravit, budete muset znovu zaregistrovat Centrum akcí ve Windows podle následujících kroků.
Krok 1: Klikněte na ikonu hledání na hlavním panelu, zadejte Windows powershella vyberte Spustit jako správce.

Krok 2: Zkopírujte a vložte příkaz uvedený níže a stisknutím klávesy Enter jej spusťte.
Get-AppxPackage | % { Add-AppxPackage -DisableDevelopmentMode -Register "$($_.InstallLocation)\AppxManifest.xml" -verbose }

Po provedení příkazu restartujte počítač a zkuste znovu použít Rychlé nastavení.
4. Zkontrolujte služby Windows
Služby Windows jsou základní programy, které umožňují a usnadňují určité funkce na vašem počítači. Platforma Connected Devices je jednou z takových služeb, která musí být spuštěna, abyste měli přístup a mohli používat Rychlá nastavení.
Pokud je tato služba zakázána, budete ji muset povolit podle následujících kroků.
Krok 1: Stisknutím klávesy Windows + R otevřete dialogové okno Spustit, zadejte services.msca stiskněte Enter.

Krok 2: V seznamu služeb vyhledejte „Službu platformy připojených zařízení“. Poklepáním na něj otevřete jeho vlastnosti.

Krok 3: Pomocí rozevírací nabídky vedle položky Typ spouštění vyberte Automaticky a stiskněte tlačítko Použít.

Pokud služba stále neběží, spusťte ji kliknutím na tlačítko Start ve stejném okně.

5. Tweak Editor registru
Pokud se chystáte na nějakou záludnou práci, můžete upravit soubory registru a opravit panel Rychlá nastavení ve Windows 11.
Je důležité vědět, že Editor registru nese důležité soubory pro Windows a jeho aplikace. Proto byste měli postupovat opatrně a věnovat čas zálohujte soubory registru před provedením jakýchkoli změn.
Krok 1: Stisknutím klávesy Windows + R otevřete dialogové okno Spustit. Vepište regedit a stiskněte Enter.

Krok 2: Pomocí adresního řádku v horní části přejděte na následující klíč:
HKEY_CURRENT_USER\Software\Microsoft\Windows\CurrentVersion\Policies\Explorer

Krok 3: Klikněte pravým tlačítkem na klávesu Průzkumník, z nabídky vyberte Nový a vyberte Hodnota DWORD (32bitová). Pojmenuj to NoControlPanel.

Krok 4: Dvakrát klikněte na nově vytvořený DWORD a změňte jeho hodnotu na 0 (nulu) a stiskněte OK.
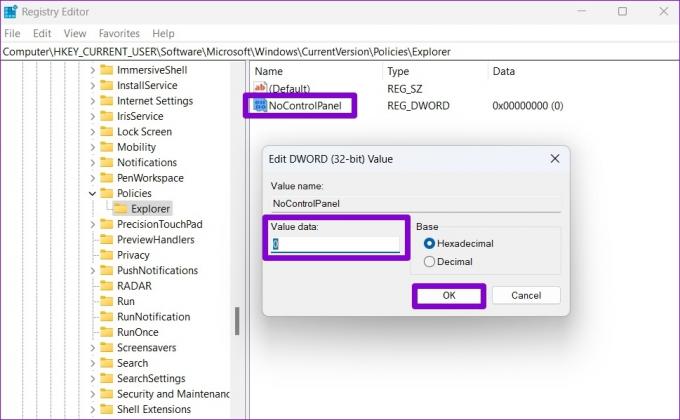
Restartujte počítač, aby se změny projevily, a zkuste znovu použít Rychlé nastavení.
6. Vytvořit nový uživatelský účet
Pokud problém přetrvává, může jít o případ poškození souborů vašeho uživatelského účtu. V takovém případě je vaší jedinou možností vytvořit a přejít na nový uživatelský účet ve Windows. Zde je návod, jak to udělat.
Krok 1: Stisknutím klávesy Windows + I spusťte aplikaci Nastavení.
Krok 2: Přejděte na kartu Účty a klikněte na Rodina a další uživatelé.

Krok 3: V části Ostatní uživatelé klikněte na tlačítko Přidat účet.

Krok 4: Poté zadejte svou sekundární e-mailovou adresu nebo klikněte na „Nemám přihlašovací údaje této osoby“, pokud později plánujete použít místní účet.

Podle pokynů na obrazovce vytvořte nový uživatelský účet v systému Windows. Po vytvoření se přihlaste pomocí nově vytvořeného uživatelského účtu a zjistěte, zda můžete použít Rychlé nastavení.
7. Aktualizujte systém Windows
Pokud jste nějakou dobu ignorovali aktualizace systému Windows, možná používáte jednu z dřívějších verzí systému Windows 11. Okamžitě byste měli nainstalovat všechny čekající aktualizace systému Windows a zjistit, zda to zprovozní Rychlé nastavení.
Stisknutím klávesy Windows + I spusťte aplikaci Nastavení a přejděte do části Windows Update, kde si stáhněte a nainstalujte všechny čekající aktualizace.

8. Proveďte obnovení systému
Konečně, pokud nic nefunguje, můžete použijte Obnovení systému vrátit se k bodu, než se problém poprvé objevil. Zde je návod.
Krok 1: Otevřete nabídku Start, zadejte vytvořit bod obnovení a klikněte na první výsledek, který se zobrazí.

Krok 2: Přejděte na kartu Ochrana systému a klikněte na tlačítko Obnovení systému.

Krok 3: Můžete buď použít doporučený bod obnovení, nebo si jeden vybrat sami. Po výběru klikněte na Další.

Odtud proveďte obnovení systému podle pokynů na obrazovce.
Tak rychle, jak to jde
Panel Rychlé nastavení se může hodit, pokud chcete provést drobné změny, aniž byste museli procházet rozsáhlými nabídkami. Může však být frustrující, když tato Rychlá nastavení nefungují tak, jak mají. Doufejme, že vám procházení výše uvedených oprav pomohlo opravit jakékoli nesrovnalosti pomocí Rychlého nastavení v systému Windows.
Poslední aktualizace dne 22. dubna 2022
Výše uvedený článek může obsahovat přidružené odkazy, které pomáhají podporovat Guiding Tech. Nemá to však vliv na naši redakční integritu. Obsah zůstává nezaujatý a autentický.

Napsáno
Pankil je povoláním stavební inženýr, který svou cestu spisovatele začal na EOTO.tech. Nedávno se připojil k Guiding Tech jako spisovatel na volné noze, aby pokryl návody, vysvětlující informace, nákupní průvodce, tipy a triky pro Android, iOS, Windows a web.