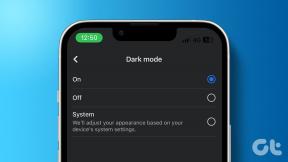8 způsobů, jak opravit připojení Wi-Fi po režimu spánku v systému Windows 10
Různé / / November 29, 2021
Obvykle, když restartujete počítač nebo jej probudíte z spát nebo hibernovat, Wi-Fi se připojí automaticky. Představte si potíže s opakováním stejných kroků připojení k internetu pokaždé, když se počítač spustí nebo se probudí ze spánku. Je smutné, že někteří uživatelé systému Windows 10 mají potíže s tím, aby se počítače se systémem Windows 10 připojily k síti Wi-Fi.

Pro ně internet po spánku nebo hibernaci nefunguje. Pokaždé se musí ručně připojit k Wi-Fi, protože jejich počítač se systémem Windows 10 ztratí připojení k internetu. Takhle věci zůstanou navždy? Ani náhodou. Problém můžete snadno vyřešit pomocí níže uvedených řešení.
Pojďme je zkontrolovat.
1. Restartujte PC
Je dobré počítač občas restartovat. Pokud počítač pravidelně přepínáte do režimu hibernace nebo spánku, problémy s ním související vyřeší jeho restartování jednou za čas.
2. Povolit automatické připojení
Síť Wi-Fi se automaticky připojí pouze v případě, že je povolen režim automatického připojení. Chcete-li to provést, klikněte na ikonu Wi-Fi na hlavním panelu. Zobrazí se dostupné sítě Wi-Fi. Pokud je vaše Wi-Fi aktuálně připojeno, klikněte na něj a poté klikněte na Vlastnosti.

Zapněte přepínač vedle Připojit automaticky, když je v dosahu.

Pokud není připojeno, zaškrtněte políčko vedle možnosti Připojit automaticky pro vaši síť Wi-Fi.

Také na Guiding Tech
3. Použijte Poradce při potížích
Před testováním dalších nastavení byste měli využít pomoc nativního nástroje pro odstraňování problémů. Chcete-li to provést, klepněte pravým tlačítkem myši na ikonu sítě nebo Wi-Fi na hlavním panelu a vyberte možnost Odstraňování problémů. Postupujte podle pokynů na obrazovce.

4. Zkontrolujte nastavení bezdrátového adaptéru
Chcete-li zkontrolovat nastavení bezdrátového adaptéru, postupujte takto:
Krok 1: Klepněte pravým tlačítkem myši na ikonu nabídky Start a vyberte Správce zařízení.

Krok 2: Ve Správci zařízení rozbalte položku Síťové adaptéry. Poté klikněte pravým tlačítkem na síťový adaptér a vyberte Vlastnosti.
Spropitné: Síťový adaptér obvykle nese název renomovaných společností jako Intel, Qualcomm, Realtek, Atheros atd.

Krok 3: V okně, které se otevře, přejděte na kartu Řízení spotřeby. Zrušte zaškrtnutí políčka vedle možnosti „Povolit počítači vypnout toto zařízení za účelem úspory energie“. Restartujte váš počítač.

5. Změňte nastavení napájení
Měli byste přizpůsobit dva nastavení napájení abyste zjistili, co řeší, že se počítač po problému se spánkem nepřipojuje k Wi-Fi. Tato dvě nastavení jsou Wireless adapter a PCI Express.
Zde jsou kroky, jak je změnit:
Krok 1: Otevřete Nastavení v počítači z nabídky Start. Případně stiskněte klávesovou zkratku Windows + I a poté klikněte na Systém.

Krok 2: V levém postranním panelu klikněte na Napájení a spánek. Poté přejděte dolů a klikněte na Další nastavení napájení.

Krok 3: Klikněte na Změnit nastavení plánu v okně Možnosti napájení.

Spropitné: Toto okno můžete otevřít také z Ovládacích panelů. Za tímto účelem spusťte Ovládací panely. Poté klikněte na Možnosti napájení.
Krok 4: Klikněte na Změnit pokročilé nastavení napájení.

Krok 5: V okně Možnosti napájení rozbalte položku Nastavení bezdrátového adaptéru a poté Režim úspory energie. Nastavte „Na baterii“ a „Plugged in“ na Maximální výkon.

Krok 6: Přejděte dolů v oknech Možnosti napájení a rozbalte PCI Express a poté Link State Power Management. Ponechte položky „On Battery“ a „Plugged in“ na Vypnuto nebo Maximální úspora energie.

Také na Guiding Tech
6. Změnit profil sítě
Mnoho uživatelů Windows 10 navrhlo, že pomohla změna síťového profilu z veřejného na soukromý v zastavení jejich PC ve vypnutí Wi-Fi. Měli byste to udělat také pro své domácí sítě Wi-Fi pouze.
Chcete-li tak učinit, klikněte na ikonu Wi-Fi na hlavním panelu. Poté klikněte na Wi-Fi a klikněte na kartu Vlastnosti.

V části Síťový profil vyberte Soukromé.

7. Aktualizujte nebo vraťte ovladač
Někdy je problém se síťovým ovladačem. Nejprve byste jej měli zkusit aktualizovat. Pokud to problém nevyřeší, vraťte jej zpět na předchozí verzi.
Chcete-li to provést, otevřete v počítači Správce zařízení. Chcete-li to provést, klepněte pravým tlačítkem myši na ikonu nabídky Start a vyberte Správce zařízení.
Dále rozbalte položku Síťové adaptéry. Poté klikněte pravým tlačítkem myši na ovladač a vyberte Aktualizovat ovladač. Pro aktualizaci postupujte podle pokynů na obrazovce. Po aktualizaci restartujte počítač.

Pokud problém přetrvává, klikněte pravým tlačítkem myši na ovladač a přejděte na Vlastnosti.

Spropitné: Můžete také kliknout na Vyhledat změny hardwaru a vyřešit problém s odpojením Wi-Fi.
Přejděte na kartu Driver. Klepněte na Vrátit zpět ovladač. Postupujte podle pokynů na obrazovce.

8. Obnovit nastavení sítě
A konečně, pokud nic nefunguje, měli byste resetovat nastavení sítě. Tím se resetují všechna nastavení související se sítí na výchozí hodnoty a případně se vyřeší problémy související se sítí. Než uděláte tento krok, přečtěte si podrobně co se stane resetováním sítě v systému Windows 10.
Jakmile budete spokojeni s jeho následky, otevřete v počítači Nastavení a přejděte na Síť a internet. Přejděte dolů na pravé straně a uvidíte Reset sítě. Klikněte na to. Potvrďte na další obrazovce.

Také na Guiding Tech
Čas změnit zdroj
Doufáme, že uvedení počítače do režimu spánku nebo hibernace neodpojí Wi-Fi po provedení výše uvedených řešení. Pokud však problém přetrvává, měli byste zkontrolovat konfiguraci routeru. Zkuste se připojit k jinému routeru a prohlédněte si výsledky. V případě, že se Wi-Fi neodpojí, může být problémem váš původní modem nebo nastavení. Zkuste je nastavit do továrního stavu a znovu vše zkontrolujte.
Další: Windows 10 je nabitý mnoha skrytými a výkonnými funkcemi. Dozvíte se o nich z našeho příspěvku s tipy a triky pro Windows z dalšího odkazu.