Jak převést PowerPoint soubor na video na Mac a Windows
Různé / / April 26, 2022
Microsoft PowerPoint je výchozí aplikace pro vytváření úžasných prezentací pro uživatele Windows. Je také oficiálně k dispozici spolu s celým Sada Microsoft Office na Mac App Store. Zatímco formát jeho souborů je podporován většinou všude, existuje skvělý způsob, jak vylepšit formát vašich prezentací.
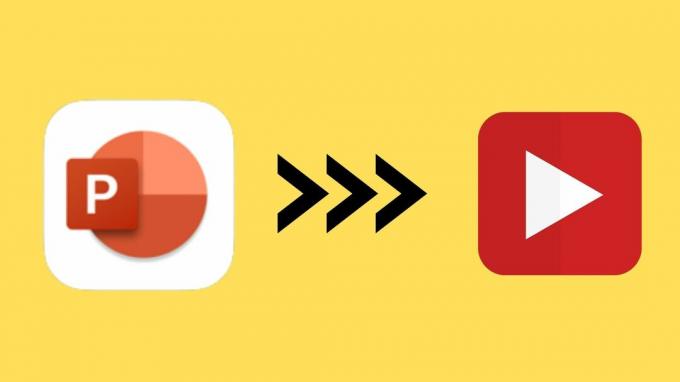
Jako Apple Keynote PowerPoint také dává svým uživatelům možnost převádět soubory PPT na video. Tento příspěvek se bude týkat kroků pro Mac i Windows.
Převeďte soubor Powerpoint na video na Macu
Aplikace Microsoft PowerPoint je také k dispozici zdarma na Mac App Store. Pokud však chcete synchronizovat prezentace mezi zařízeními, budete potřebovat předplatné Microsoft 365. Chcete-li si ji ale ponechat na svém Macu, můžete si ji stáhnout pomocí odkazu níže.
Získejte aplikaci PowerPoint pro Mac
Aplikace PowerPoint pro Mac má všechny funkce, které obvykle najdete ve verzi pro Windows, kromě malého rozdílu v rozhraní a klávesových zkratkách. Soubor PowerPoint však můžete snadno převést na soubor videa. Následuj tyto kroky.
Krok 1: Otevřete aplikaci PowerPoint na Macu.

Krok 2: Vyberte soubor PPT, který chcete převést.
Krok 3: Jakmile se prezentace otevře, klikněte na Soubor v levém horním rohu na liště nabídek.
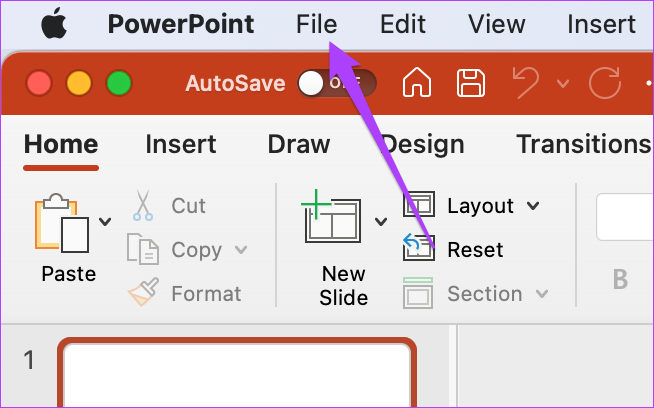
Krok 4: Z nabídky, která se otevře, vyberte Export.

Na obrazovce se otevřou možnosti exportu.

Krok 5: Z nabídky Formát souboru vyberte MP4 nebo MOV. Doporučujeme zvolit MP4, protože je to univerzální formát, který funguje na většině zařízení.

Můžete však vybrat MOV, pokud plánujete zaplatit video na vašem nebo cizím Macu.
Krok 6: Vyberte umístění exportovaného souboru, kvalitu prezentace a časování mezi snímky.
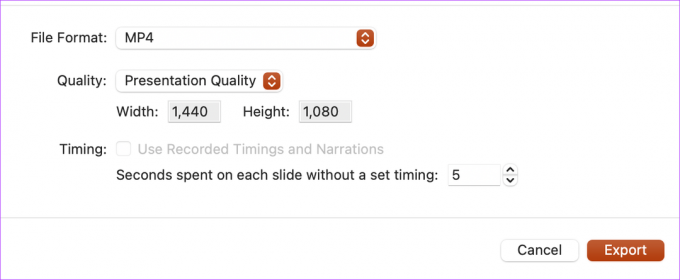
Krok 7: Po výběru vhodných možností klikněte na Exportovat.

Nechte PowerPoint převést vaši prezentaci na video. V závislosti na jejím obsahu může aplikace chvíli trvat. Díky nativnímu převodu prezentace se nebudete muset starat o soukromí svých dat, což je problém při nahrávání na web třetí strany.
Nahrajte hlasový komentář pro vaši prezentaci
Pokud nechcete během prezentace mluvit, můžete přidat hlasový komentář do své videoprezentace a nechat video, aby se o vše postaralo. Pomáhá také, pokud vytváříte multimediální prezentaci, která může přidat důležité detaily, aniž byste museli být přítomni. Chcete-li přidat VoiceOver, postupujte takto.
Krok 1: Otevřete soubor prezentace v aplikaci PowerPoint.
Krok 2: Vyberte možnost Prezentace v horní části panelu nabídek.

Krok 3: Z nabídky, která se otevře, vyberte Nahrát prezentaci.

Krok 4: Když se zobrazí výzva, klikněte na OK, abyste aplikaci PowerPoint umožnili přístup k mikrofonu a fotoaparátu.
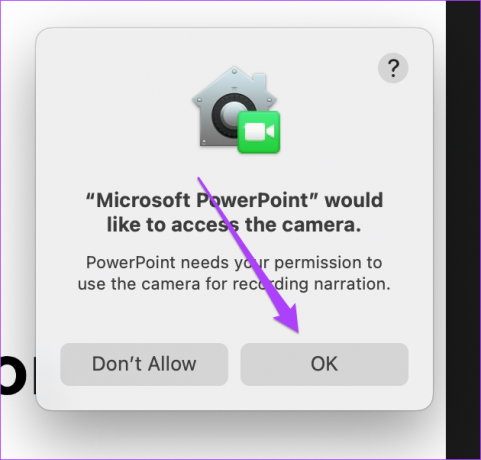

Krok 5: V horní části obrazovky se objeví lišta Record. Uvidíte také náhled videa.
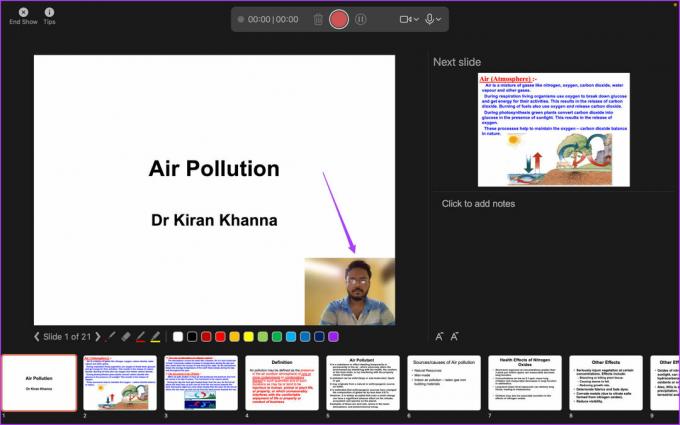
Při používání fotoaparátu můžete rozmazat pozadí videa. Klikněte na ikonu fotoaparátu na plovoucí liště záznamníku a vyberte Rozostřit pozadí.

Krok 6: Kliknutím na ikonu nahrávání zahájíte nahrávání VoiceOveru a videa.
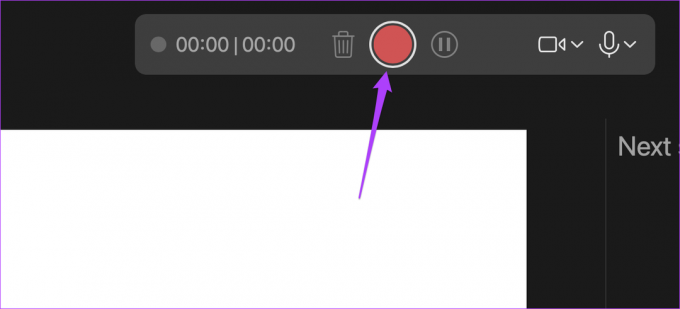
Krok 7: Kliknutím na ikonu Stop nahrávání ukončíte.
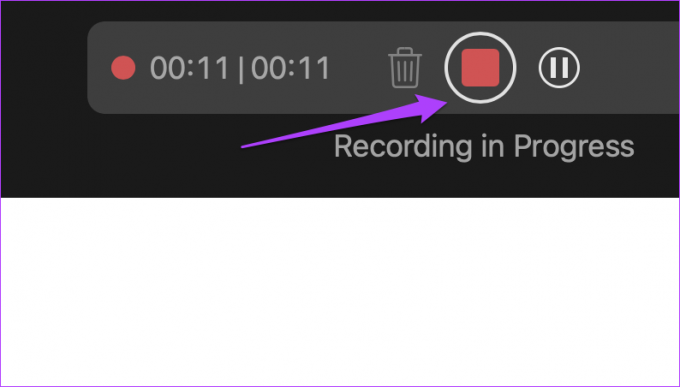
Krok 8: Kliknutím na End Show zavřete okno záznamu.

Krok 9: Klikněte na možnost Soubor v levém horním rohu na liště nabídek a vyberte Export.

Krok 10: Vyberte příslušné parametry pro formát souboru, kvalitu a sekundy mezi jednotlivými snímky. Kliknutím na tlačítko Exportovat v pravém dolním rohu tohoto okna použijete změny.

Převést soubor Powerpoint na video v systému Windows
Okna uživatelé také mohou překrýt existující PPT prezentace do videa. Pokud jste si aplikaci PowerPoint nestáhli nebo pokud nebyla na vašem počítači předinstalovaná, budete si ji samozřejmě muset stáhnout. Kromě toho potřebujete předplatné Office 365, abyste mohli využívat všechny funkce včetně online synchronizace.
Proces převodu souborů se ve srovnání s Macem mírně liší. Následuj tyto kroky. Všimněte si, že níže uvedené snímky obrazovky jsou z PowerPointu jako součást. Předplatné Office 365. Rozhraní vaší sady Office (2021, 2019, 2016 nebo starší) se může zdát odlišné.
Krok 1: Stisknutím kláves Windows+S otevřete Windows Search, zadejte PowerPoint a ve výsledcích vyhledávání klikněte na aplikaci PowerPoint.
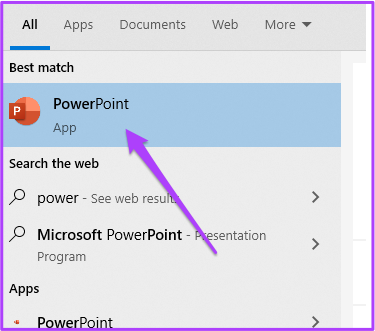
Krok 2: Otevřete prezentaci v PowerPointu. Dále vyberte možnost Soubor v levém horním rohu.

Krok 3: Z levé nabídky vyberte možnost Export.
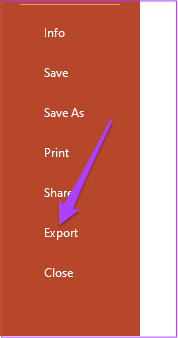
Krok 4: V části Export vyberte Vytvořit video.

Upravte nastavení exportu, jako je rozlišení a časování snímků.
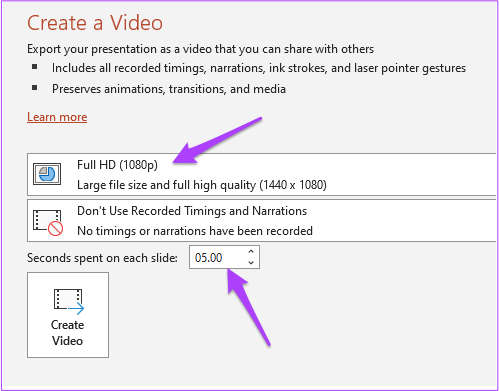
Krok 5: Poté klikněte na Vytvořit video.
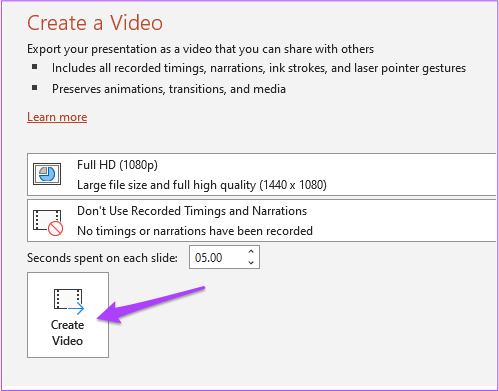
Krok 6: Vyberte umístění exportu a název souboru.

Krok 7: Klikněte na tlačítko Export.
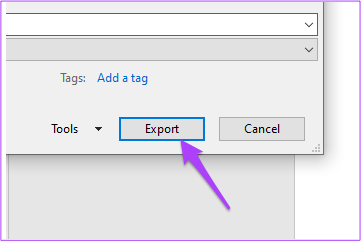
Poté nechte PowerPoint exportovat vaši prezentaci jako videosoubor s požadovanými preferencemi.
Nahrajte VoiceOver a video v systému Windows
Stejně jako Mac mohou uživatelé Windows také nahrát VoiceOver spolu s videem pro prezentaci svých PPT. Následuj tyto kroky.
Krok 1: Otevřete příslušný soubor PPT v PowerPointu. Vyberte možnost Soubor v levém horním rohu.
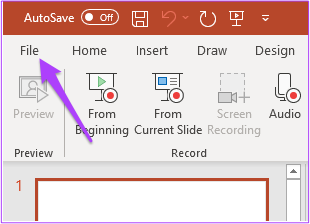
Krok 2: V levém sloupci vyberte Export.
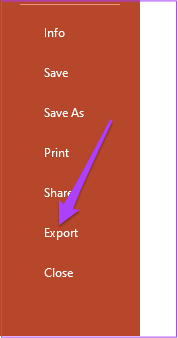
Krok 4: Z nabídky Export vyberte Vytvořit video.

Krok 2: V nabídce Record Tim and Narration vyberte Record a Video.
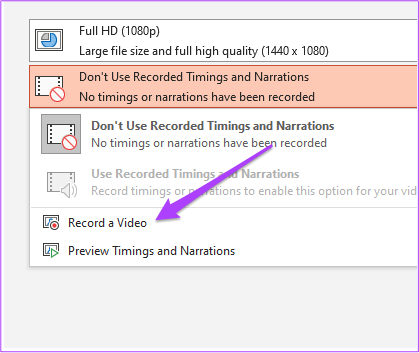
Na obrazovce uvidíte otevřenou nabídku Záznam. Pokud používáte počítač se systémem Windows, ujistěte se, že jste k systému připojili mikrofon a webovou kameru.

Krok 3: Klepnutím na tlačítko Record zahájíte nahrávání.
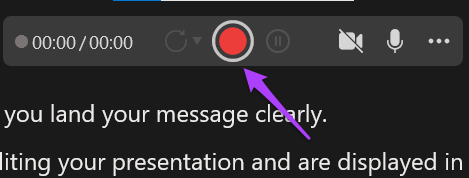
Krok 4: Až budete hotovi, znovu stiskněte tlačítko nahrávání a nahrávání se zastaví.
Krok 5: Kliknutím na tlačítko Export sloučit hlas a uložit soubor.
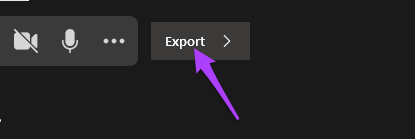
Krok 6: Přejmenujte soubor a vyberte umístění souboru podle svého výběru,
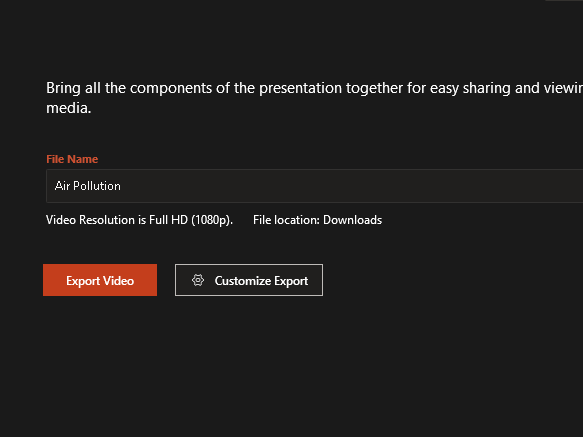
Krok 7: Klikněte na tlačítko Exportovat video.

Přidání VoiceOveru do vaší videoverze PowerPointu ve Windows vám může pomoci vytvořit působivé doručení a také vás osvobodí od mluvení nebo vysvětlování.
Vylepšete své prezentace v PowerPointu
PowerPointové prezentace vyžadují, aby byl PPT kompatibilní s většinou verzí. Chcete-li přeskočit bolest hlavy kromě ovládání rychlosti snímků, převeďte své prezentace na video. Největší výhodou je, že bude poutavější a vždy můžete video pozastavit a mluvit.
Poslední aktualizace dne 26. dubna 2022
Výše uvedený článek může obsahovat přidružené odkazy, které pomáhají podporovat Guiding Tech. Nemá to však vliv na naši redakční integritu. Obsah zůstává nezaujatý a autentický.
VĚDĚL JSI
Notion, aplikace pro produktivitu, byla založena v roce 2013.



