Automaticky opravit ztmavení obrazovky Windows 10
Různé / / April 26, 2022

Ne každý den zapínáte počítač nebo notebook a vše funguje perfektně. Proces spouštění nemusí v určitých případech pokračovat a v jiných může odmítnout spuštění, zejména po přerušení napájení. Můžete také zaznamenat případy, kdy je jas obrazovky příliš nízký, i když je nastaven na 100 %, nebo kdy je obrazovka notebooku tmavá nebo příliš tmavá, i když je nastavena na maximální jas. Váš počítač je s největší pravděpodobností nastaven na adaptivní jas, ale existují i jiné důvody, proč se obrazovka na tmavém pozadí Windows 10 sama o sobě ztmavuje. Tento článek vám ukáže, jak automaticky opravit ztmavení obrazovky Windows 10.

Obsah
- Jak opravit automatické ztmavení obrazovky Windows 10
- Metoda 1: Základní kroky pro odstraňování problémů
- Metoda 2: Spusťte Poradce při potížích s napájením
- Metoda 3: Vypněte adaptivní jas
- Metoda 4: Změňte rozlišení obrazovky
- Metoda 5: Aktualizujte ovladače grafiky
- Metoda 6: Vrácení aktualizací ovladače zobrazení
- Metoda 7: Aktualizujte nastavení systému BIOS
- Metoda 8: Oprava hardwarových součástí
- Metoda 9: Vyměňte LCD invertor
- Metoda 10: Proveďte tvrdý reset
Jak opravit automatické ztmavení obrazovky Windows 10
Jedním z nejčastějších problémů se systémem Windows 10 je, že nastavení jasu na některých jejich zařízeních nefunguje správně. Někteří uživatelé počítačů se systémem Windows 10 nejsou schopni upravit úrovně jasu kvůli podivnému problému. Některé z důvodů, proč obrazovka notebooku neustále stmívá Windows 10, jsou:
- Může se to stát v důsledku zastaralý grafický ovladač nebo a nefunkční funkce adaptivního jasu.
- The možnost automatického stmívání ve Windows 10 může být na vině, pokud obrazovka vašeho počítače na tmavém pozadí ztmavne Windows 10.
- Někdy vadný LCD invertor může potenciálně vést k problému automatického rychlého ztmavení obrazovky Windows 10.
- Někteří uživatelé objevili spojení mezi zastaralý BIOS a tento problém obrazovky Windows 10 automaticky ztmavne.
- Taky, softwarové nebo hardwarové komplikace může vést k problémům se ztmavením obrazovky ve Windows 10.
Nyní se další část skládá z pečlivě sestavených metod k vyřešení tohoto problému. Postupujte podle jednotlivých metod krok za krokem, dokud nezískáte opravu.
Metoda 1: Základní kroky pro odstraňování problémů
Pokud váš systém nedostává konstantní proud, může být nutné změnit plán napájení. Plány napájení se mohou měnit v závislosti na zdroji napájení (baterie nebo DC). Chcete-li provést potřebné změny, postupujte podle pokynů níže.
- Ujistěte se, že je notebook bezpečně připojen.
- Zkontrolujte, zda je proud stabilní. Pokud tomu tak je, může pomoci stabilizátor proudu.
- Zkontrolujte, zda není poškozená zásuvka, do které je notebook zapojen.
- Zkontrolujte, zda je zásuvka, do které je notebook zapojen, v dobrém provozním stavu.
- Ujistěte se, že kabeláž prodlužovací desky není přerušená, pokud ji používáte.
- Zkontrolujte, zda není přídavná deska přetížená nebo zda něco k ní připojené nevytváří elektrické rázy.
- Odpojte všechna energeticky náročná zařízení ze stejné desky nebo zásuvky.
Metoda 2: Spusťte Poradce při potížích s napájením
Windows Power Troubleshooter je vestavěný nástroj, který pomáhá uživatelům identifikovat a opravovat problémy s nastavením napájení počítače. Můžete to použít k odhalení a vyřešení většiny problémů souvisejících s napájením na vašem PC, včetně problémů se ztmavením obrazovky. Tento nástroj pro odstraňování problémů lze použít, pokud obrazovka vašeho zařízení v systému Windows 10 nadále ztmavne.
1. Udeř Oknaklíč, typ Kontrolní panela klikněte na OTEVŘENO.
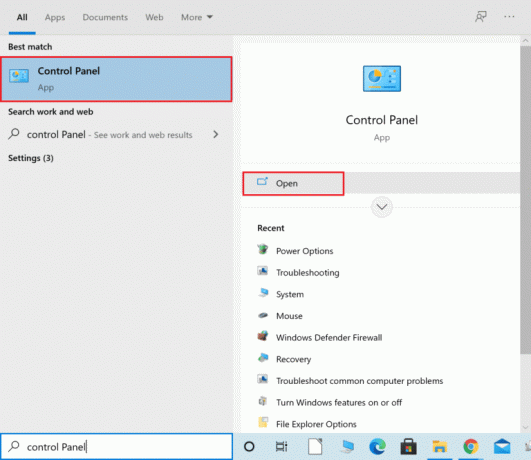
2. Soubor Zobrazit podle: na Velké ikonya poté klikněte na Odstraňování problémů nastavení.

3. V levém podokně klikněte na Zobrazit vše.
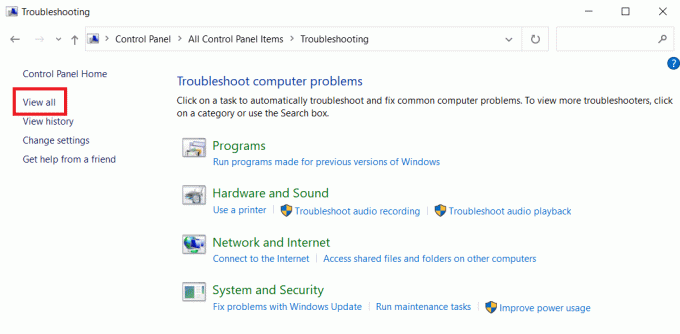
4. Klikněte na Napájení.
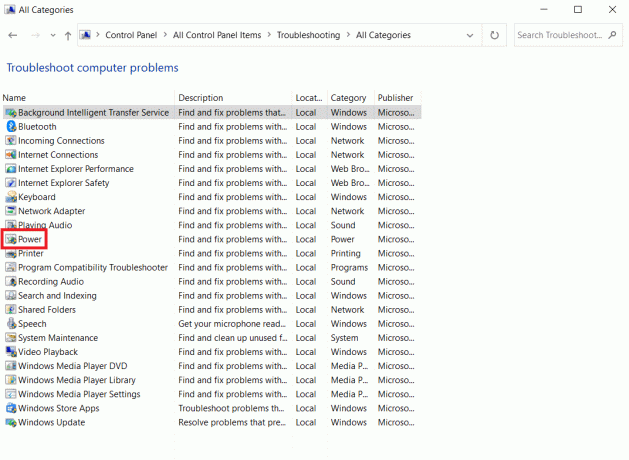
5. Spusťte Poradce při potížích s napájením a implementovat všechna řešení, která navrhuje.
Nyní zkontrolujte, zda se vaše obrazovka na tmavém pozadí ve Windows 10 ztmaví.
Přečtěte si také:Oprava chyby modré obrazovky systému Windows 10 Netwtw04.sys
Metoda 3: Vypněte adaptivní jas
Adaptivní jas je funkce, která může mít na svědomí ztmavení nebo blikání obrazovky. Pokud zvolíte tuto možnost, když se změní okolní prostředí, systém Windows automaticky ztlumí obrazovku. Vypnutí funkce Adaptive Brightness ve Windows 10 vám může pomoci při řešení problémů s nastavením jasu. Přečtěte si našeho průvodce Jak povolit nebo zakázat adaptivní jas v systému Windows 10 k vyřešení požadovaného problému na vašem zařízení.

Metoda 4: Změňte rozlišení obrazovky
Je možné, že jste zvolili rozlišení obrazovky, které není optimální pro váš monitor. Ztmavení a zjasnění obrazovky může být způsobeno různými programy nebo operačním systémem, který se pokouší pracovat se zadaným rozlišením.
1. zmáčkni Klávesy Windows + I současně otevřít Nastavení.
2. Zde klikněte na Systém nastavení.
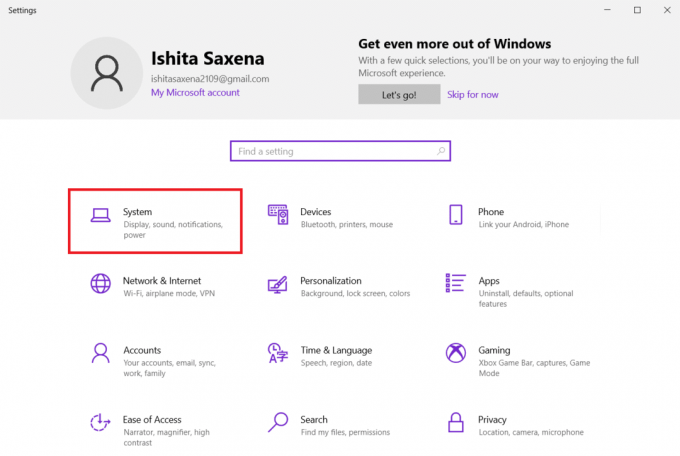
3. Otevři Rozbalovací nabídka Rozlišení displeje. Vyberte rozlišení, které má Doporučeno napsáno vedle něj.
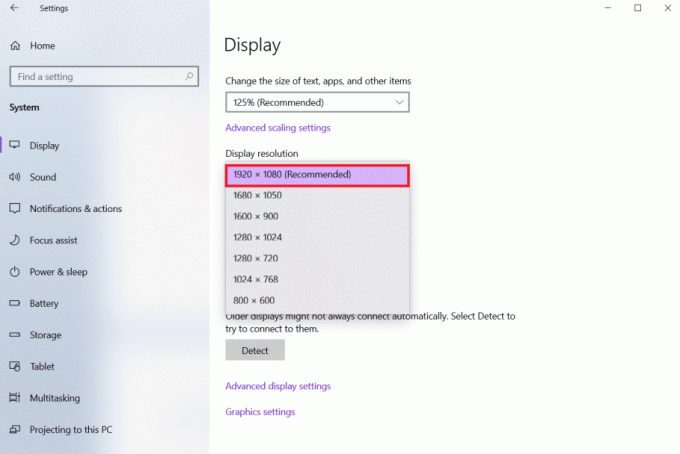
Přečtěte si také:Jak opravit čáry na obrazovce notebooku
Metoda 5: Aktualizujte ovladače grafiky
Protože grafické ovladače umožňují propojení grafické karty s počítačem, měli byste je vždy aktualizovat. Je možné, že na počítači se systémem Windows 10 používáte zastaralé grafické ovladače, což způsobuje automatické ztmavení obrazovky. Přečtěte si našeho průvodce 4 způsoby aktualizace ovladačů grafiky ve Windows 10 abyste pochopili a implementovali kroky ke stažení a instalaci nejnovějších grafických ovladačů. Učiň tak. Aktualizace ovladačů na nejnovější verzi by měla problém se ztmavením obrazovky Windows 10 vyřešit automaticky.

Metoda 6: Vrácení aktualizací ovladače zobrazení
Pokud ve Windows 10 stále čelíte ztmavení obrazovky na tmavém pozadí, zkuste vrátit aktualizace ovladačů podle níže uvedených kroků:
1. zmáčkni klíč Windows, typ správce zařízenía klikněte na OTEVŘENO.

2. Klikněte na Adaptéry displeje.
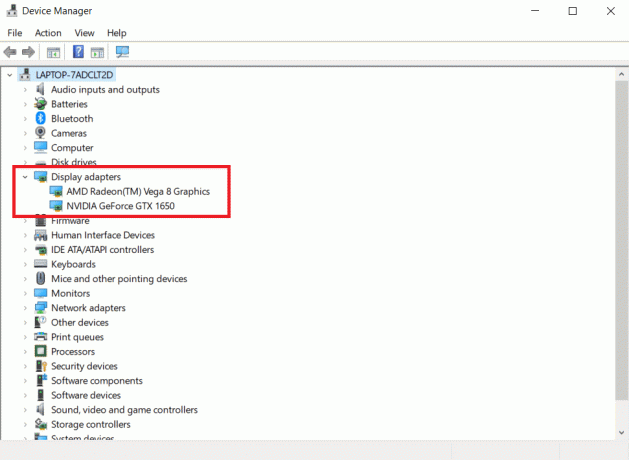
3. Klepněte pravým tlačítkem myši na zařízení Wi-Fi. Klikněte na Vlastnosti.
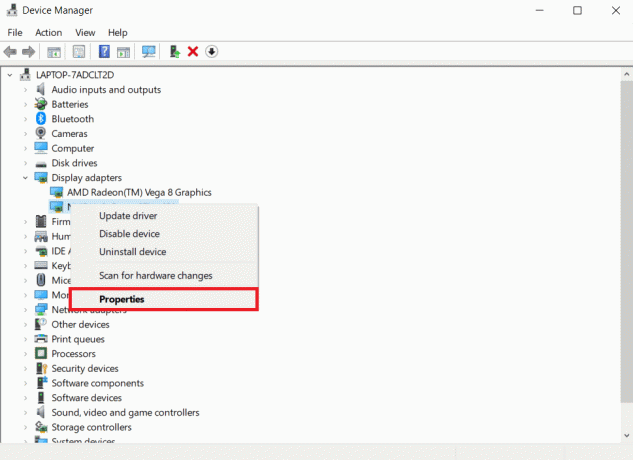
4. Pod Řidič klepněte na tlačítko Vrátit ovladač a postupujte podle následujících pokynů.
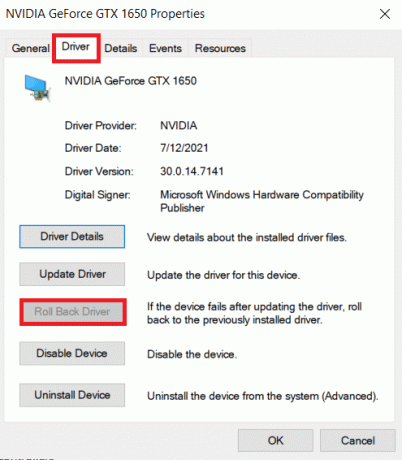
Přečtěte si také:Jak opravit nefunkční dotykovou obrazovku Windows 10
Metoda 7: Aktualizujte nastavení systému BIOS
Aktualizace nastavení systému BIOS může také vyřešit problém s automatickým ztmavením obrazovky systému Windows 10. Postupujte tedy podle uvedených kroků a aktualizujte nastavení systému BIOS.
Krok I: Zjistěte verzi systému BIOS a informace o procesoru
1. lis klávesy Windows + R společně otevřít Běh dialogové okno.
2. Typ msinfo32.exe a zasáhnout Zadejte klíč otevřít Systémové informace.

3. V Panel Systémové informace, hledat Verze/Datum BIOSu a poznamenejte si to.
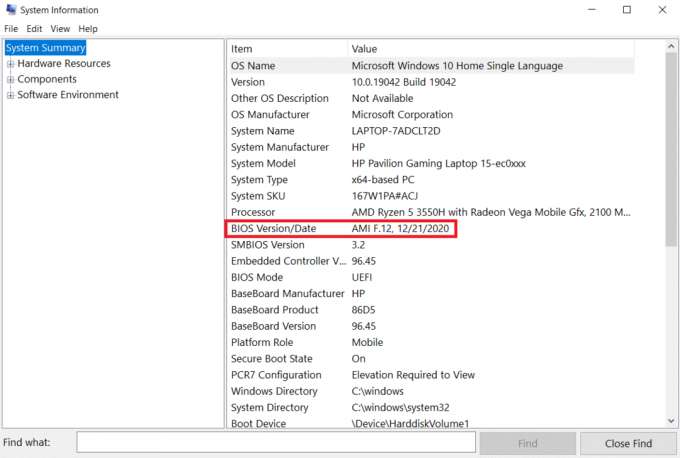
4. Nyní vyhledejte Procesor a zkopírujte informace pro budoucí použití.
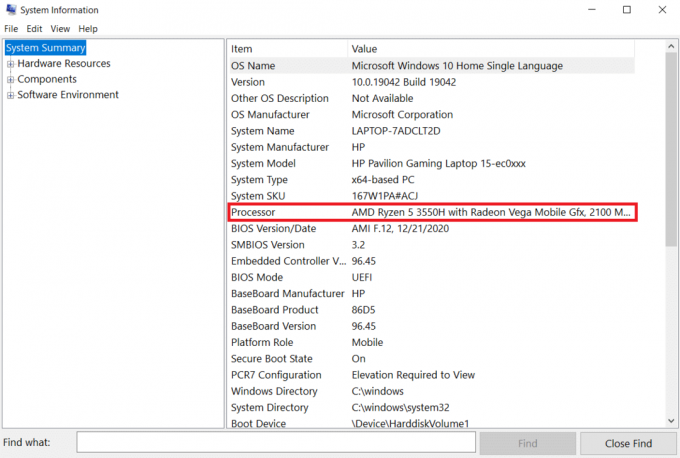
Zkontrolujte, zda je BIOS, který se chystáte nainstalovat, kompatibilní s CPU ve vašem počítači.
Krok II: Aktualizujte BIOS
Pokud je váš BIOS zastaralý, obrazovka vašeho počítače může být matná, jas obrazovky může být příliš nízký i při 100 % a/nebo může být obrazovka notebooku při maximálním jasu příliš tmavá.
Poznámka: Než začnete s aktualizací systému BIOS, poznamenejte si produktové číslo vašeho počítače, ujistěte se, že máte připojení k internetu a že máte po ruce tužku a papír.
1. Stáhněte si Ovladač systému BIOS (např. Lenovo) pro váš počítač.
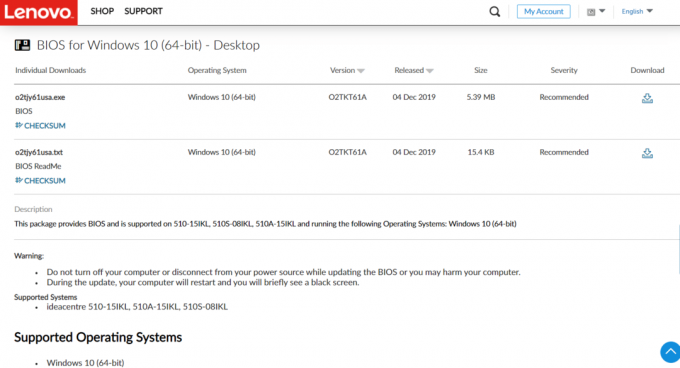
2. Zavřít spuštěné aplikace a vypněte svůj antivirus software.
3. Poté nainstalujte aktualizace systému BIOS, což způsobí, že počítač pípne nebo zhasne, chladicí ventilátory se budou opakovaně zapínat a vypínat a tlačítko napájení se na několik minut opakovaně zapíná a vypíná. Nevypínejte ani nezapínejte počítač, dokud není aktualizace dokončena.
4. Konečně, restartovatváš počítač po dokončení instalace.
Metoda 8: Oprava hardwarových součástí
Obrazovka může vyblednout nebo se rozjasnit kvůli problémům s hardwarem, což vyžaduje, abyste přinesli notebook k opravě. Baterie, napájecí zdroj nebo grafická karta v notebooku mohou být uvolněné nebo poškozené. Lze jej zkontrolovat pouze otevřením. Pokud se něco uvolní, oprava by neměla trvat příliš dlouho ani být příliš drahá. Pokud je hardwarová součást rozbitá, budete muset opravit.

Přečtěte si také:Jak opravit bílou obrazovku notebooku Windows 10
Metoda 9: Vyměňte LCD invertor
Nejpravděpodobněji je to způsobeno nízkým napětím na měniči LCD, pokud je obrazovka vašeho počítače matná, jas obrazovky je příliš nízký i na 100 % a/nebo je obrazovka vašeho notebooku při maximálním jasu příliš tmavá. Tato komponenta má na starosti poskytování podsvícení obrazovky vašeho počítače. Za takových okolností může být nutné vyměnit měnič.

Metoda 10: Proveďte tvrdý reset
Problém s automatickým ztmavením obrazovky Windows 10 můžete opravit provedením tvrdého resetu, jak je znázorněno v krocích níže:
Možnost I: Pro počítače s vyjímatelnou baterií
Odeberte všechna připojená zařízení, odpojte všechna externě připojená periferní zařízení a poté odpojte napájecí adaptér od počítače pro počítač s odnímatelnou baterií.
1. Odstranit baterie z jeho přihrádky.

2. Chcete-li vybít zbytkový elektrický náboj z kondenzátorů vašeho počítače, stiskněte a podržte tlačítko tlačítko napájení pro okolí 15 sekund.

3. Nahradit baterie a napájecí adaptér v počítači.
4. Chcete-li zapnout počítač, stiskněte tlačítko Tlačítko napájení.
5. Když se otevře nabídka Start, vyberte pomocí kláves se šipkami Spusťte Windows normálně a poté stiskněte Zadejte klíč.
Nyní se můžete jeden po druhém znovu připojit k gadgetům a vše je připraveno. Vždy používejte službu Windows Update, aby byly všechny ovladače zařízení aktuální.
Přečtěte si také:Opravte chybu Red Screen of Death Error (RSOD) ve Windows 10
Možnost II: Pro počítače s nevyjímatelnou baterií
1. Odpojte všechna připojená zařízení nebo periferní zařízení z počítače a odpojte napájecí adaptér.
2. Stiskněte a podržte Tlačítko napájení po dobu 15 sekund na většině systémů, abyste je resetovali.

3. Zapojte napájecí adaptér ale žádná jiná zařízení.
4. Spusťte počítač stisknutím tlačítka Tlačítko napájení.
5. Vybrat Spusťte Windows normálně a stiskněte Zadejte klíč.
6. Po resetování znovu připojte všechny přídavná zařízení a periferie jeden za druhým.

7. Běh Windows Update stejně jako upgradovat všechny ovladače zařízení.
Pokud je baterie vašeho počítače zapečetěná nebo nevyjímatelná, nepokoušejte se ji vyjmout, protože tím ztratíte platnost záruky. Postupujte podle pokynů uvedených výše.
Často kladené otázky (FAQ)
Q1. Proč je moje obrazovka tak tmavá, i když je nastavena na plný jas?
Odpověď: Nízké napětí na LCD invertor, který ovládá podsvícení obrazovky, může být zdrojem vašich problémů. Pokud jej nemůžete opravit, můžete zvážit výměnu displeje.
Q2. Proč se obrazovka mého notebooku ztmavuje, když jsem na baterii?
Odpověď: Když je notebook odpojen od AC napájení s vybitou baterií přejde do režimu úspory energie.
Q3. Proč moje obrazovka v pravidelných intervalech sama bledne?
Odpověď: Ochrana očí funkce ve Windows 10 zahrnují stmívání a aplikaci barevných filtrů na obrazovku v určitých časových intervalech, aby byl chráněn váš zrak.
Doporučeno:
- Top 21 nejlepších alternativ k Adobe InDesign
- 10 nejlepších aplikací pro zrcadlení obrazovky pro Android na Roku
- Oprava Windows 10 DisplayPort nefunguje
- Jak získat tuto ikonu počítače na plochu
Doufáme, že tyto informace pomohly vyřešit Obrazovka Windows 10 automaticky ztmavne problém. Dejte nám prosím vědět, která strategie se pro vás ukázala jako nejúčinnější. Sdílejte prosím jakékoli dotazy nebo doporučení v oblasti komentářů níže.



