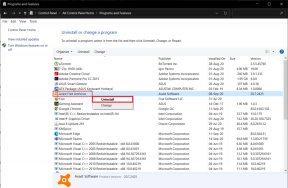Jak povolit podporu ovladače Minecraft
Různé / / April 27, 2022

Minecraft je jednou z nejznámějších videoher všech dob v herní komunitě. Díky konceptu otevřeného světa v sandboxovém žánru si hru od jejího spuštění užilo asi 140 milionů aktivních hráčů. Přestože je verze Java původní, Bedrock je mezi hráči oblíbenější kvůli své dostupnosti na konzolových a mobilních platformách. Minecraft Java dává hráčům svobodu vybavit si vlastní vzhledy a mody, které obohatí herní zážitek za cenu většího vyčerpání zdrojů a dostupné pouze na PC. Exkluzivita pro PC také znamená, že verze Java nativně nepodporuje ovladače. Pro hráče, kteří chtějí zažít Minecraft Java pomocí ovladačů, je však k dispozici řešení. V tomto článku se seznámíte s rozdíly mezi Java a Bedrock verzemi Minecraftu a jak byste si tuto hru mohli užít s podporou ovladače Minecraft.

Obsah
- Jak povolit podporu ovladače Minecraft
- Krok 1: Přidejte podporu ovladače do Steamu
- Krok 2: Přidejte Minecraft do knihovny Steam
- Krok 3: Připojte ovladač k PC
- Krok 4: Nakonfigurujte ovladač ve službě Steam
Jak povolit podporu ovladače Minecraft
Minecraft přichází ve dvou verzích: Java a Bedrock. Mezi verzemi Minecraft Java a Bedrock je mnoho klíčových rozdílů, které mění zážitek pro hráče hrající obě verze.
Shrnuli jsme rozdíly mezi těmito dvěma, abychom vám pomohli vybrat, která verze by měla nejvíce odpovídat vašemu hernímu stylu.
| Minecraft Java | Minecraft Bedrock |
| Exkluzivně pro PC. Funguje na Windows, MacOS a Linux | Hra napříč platformami. K dispozici na PC, herní konzole a mobilní platformě |
| Bezplatné mody vytvořené komunitou | Doplňky dostupné na Marketplace ke koupi |
| Náročné na zdroje | Nevyžaduje mnoho zdrojů |
| Žádná podpora nativního ovladače | Nativní podpora ovladačů. |
| Ne tak plynulá hra | Hladší herní zážitek |
Minecraft je dostupný na různých platformách, např PC, macOS, Linux, Xbox a PlayStation, s ručními platformami jako Nintendo Switch, Android a iOS.
Vzhledem k tomu, že Minecraft nepodporuje Minecraft Java řadič, existuje řešení, jak pomocí Steam PC Client přidat podporu Minecraft PC řadiče. Následující metody vám ukážou, jak povolit podporu ovladače v Minecraft Java.
Krok 1: Přidejte podporu ovladače do Steamu
Za prvé, stáhnout Steam na vašem systému a dokončete proces instalace. Po instalaci Steamu postupujte takto:
1. Otevři Pára PC klient.
2. Přihlaste se pomocí svého Jméno účtu a Heslo v aplikaci Steam.

3. Klikněte na Pára z levého horního rohu a klikněte Nastavení z nabídky.
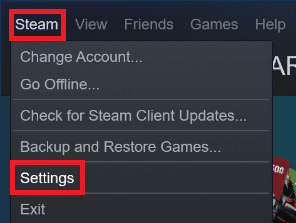
4. Nyní klikněte na Ovladač záložka vlevo.
5. Poté klikněte na OBECNÁ NASTAVENÍ OVLADAČE, jak je znázorněno níže.

6. Zaškrtněte políčka v Nastavení ovladače okno na vašem systému v závislosti na ovladači, který vlastníte, jak je znázorněno níže.
- Podpora konfigurace PlayStation
- Podpora konfigurace Xbox
- Podpora konfigurace Switch Pro
- Obecná podpora konfigurace gamepadu
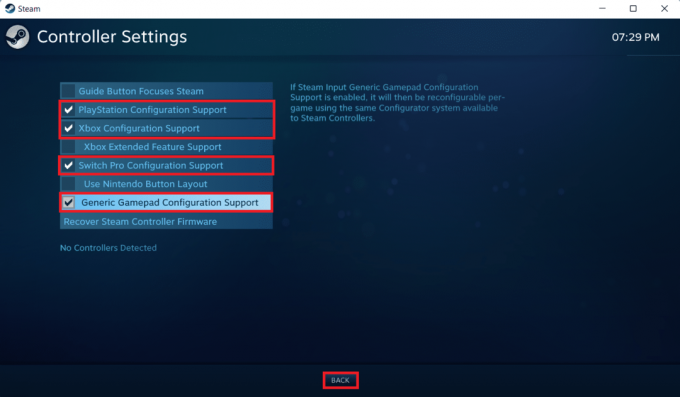
7. Nakonec klikněte na Zadní.
Přečtěte si také:Opravte chybu přihlášení k Minecraftu ve Windows 10
Krok 2: Přidejte Minecraft do knihovny Steam
Po povolení podpory ovladače ve službě Steam si musíte do knihovny Steam přidat Minecraft Java. K tomu musíte mít Minecraft již nainstalovaný na vašem PC.
1. Spusťte Steam PC klient.
2. Klikněte na Hry v liště nabídek.
3. Klikněte na Přidejte do mé knihovny hru mimo službu Steam.
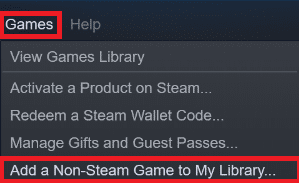
4. Šek označené pole Minecraft a klikněte na PŘIDEJTE VYBRANÉ PROGRAMY.
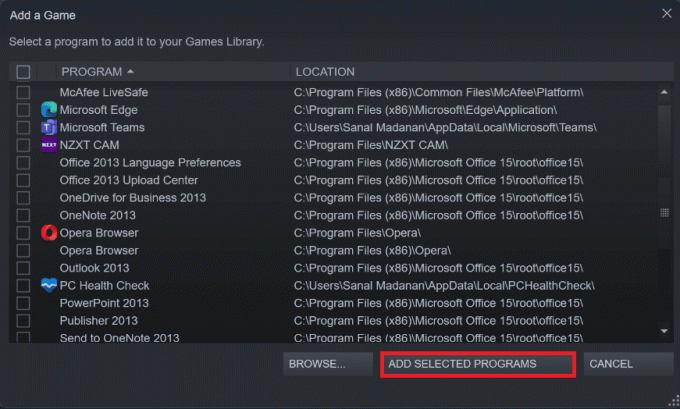
Přečtěte si také:Opravte oprávnění k chybějícím souborům ve službě Steam ve Windows 10
Krok 3: Připojte ovladač k PC
Chcete-li nyní povolit podporu ovladače Minecraft, přidejte ovladač do počítače podle následujících kroků:
Možnost I: Přidat ovladač Bluetooth
Poznámka: Ujistěte se, že je ovladač zapnutý Zjistitelný režim před provedením těchto kroků.
1. Otevři Nastavení okna stisknutím Windows + Iklíče spolu.
2. Klikněte na Bluetooth a zařízení.
3. Poté klikněte na Přidat zařízení.

4. Dále vyberte Všechno ostatní volba.

5. Vyberte a přidejte svůj ovladač ze seznamu dostupných zařízení.
Možnost II: Přidat kabelový ovladač
V případě kabelových ovladačů většina z nich dnes podporuje plug and play, což znamená, že je nemusíte explicitně instalovat. Stačí je zapojit do jednoho z dostupných portů USB a počkat, až Windows ovladač rozpozná. Poté počkejte, až systém Windows zpracuje instalaci ovladače řadiče automaticky.

Přečtěte si také: Jak získat Windows 10 Minecraft Edition zdarma
Krok 4: Nakonfigurujte ovladač ve službě Steam
Chcete-li nyní povolit podporu ovladače Minecraft, nakonfigurujte ovladač ve službě Steam podle kroků níže.
1. Připojte svůj ovladač pomocí kroků uvedených v Krok 3.
2. Otevři Steam PC klient.
3. Klikněte na KNIHOVNA Jídelní lístek.

4. Vybrat Minecraft z levého panelu.
5. Klikněte na Konfigurace ovladače.
6. Přiřaďte postupně všechny ovládací prvky a namapujte je klávesnice a ovládání myší.
Pro pohyb můžete použít levý joystick a namapovat jej na klávesy WASD na klávesnici. Podobným způsobem můžete přiřadit ovládání fotoaparátu k pravému joysticku a namapovat jej na myš. Můžete také upravit citlivost ovladače tak, aby odpovídala úrovni vašeho pohodlí.
Doporučeno:
- 20 nejlepších nástrojů ER diagramů
- Oprava chyby FFXIV 90002 ve Windows 10
- Jak nainstalovat Minecraft Texture Packs na Windows 10
- Oprava Minecraft Launcher momentálně není ve vašem účtu k dispozici
Doufáme, že vám tento článek pomohl a naučili jste se přidávat Podpora ovladače Minecraft. Můžete nám také zasílat své náměty a dotazy týkající se tohoto článku, nebo nám můžete také napsat, jakému tématu bychom se měli věnovat příště.