Oprava druhého monitoru nezjištěného ve Windows 10
Různé / / November 28, 2021
Druhý monitor je nejrozšířenější pro lepší multitasking, pro práci s velkým počtem aplikací, aby se zvýšila produktivita a také zlepšil herní zážitek. Přidání druhého monitoru do vašeho systému je obvykle velmi snadné, ale někdy se mohou vyskytnout nějaké problémy. Ne vždy se jedná o problém s připojením mezi počítačem a externím displejem, problém může být mnohem víc. Existuje tedy několik kroků, které lze provést k odstranění a vyřešení problému s druhým monitorem, když jej systém nezjistí automaticky.
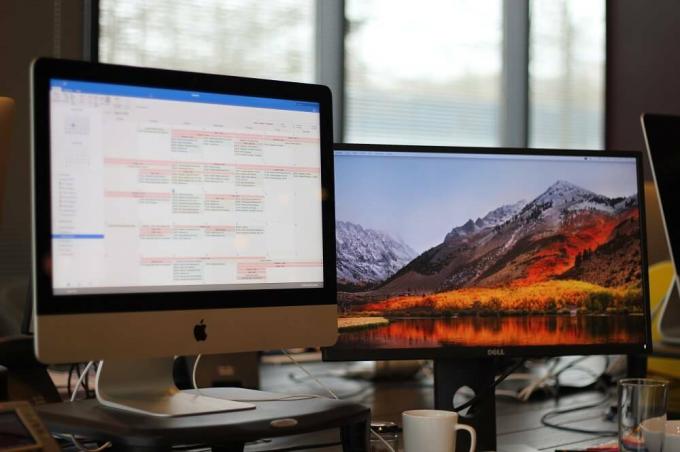
Obsah
- Oprava druhého monitoru nezjištěného ve Windows 10
- Metoda 1: Opravte problém s nezjištěným druhým monitorem pomocí Nastavení systému Windows
- Metoda 2: Opravte problém s nezjištěným druhým monitorem aktualizací ovladače grafiky
- Metoda 3: Nastavte obnovovací frekvence monitoru na stejnou hodnotu
- Metoda 4: Opravte problém s nezjištěným druhým monitorem změnou režimu projektu
Oprava druhého monitoru nezjištěného ve Windows 10
Ujistěte se vytvořit bod obnovení jen pro případ, že by se něco pokazilo.
Metoda 1: Oprava Druhý monitor nebyl detekován problém s nastavením Windows
Pokud jsou všechna připojení a kabely v pořádku a nejsou žádné problémy s připojením a externí monitor stále není detekován systémem Windows, můžete se pokusit ručně detekovat monitor pomocí Nastavení systému Windows aplikace.
Chcete-li zjistit zobrazení prostřednictvím aplikace Nastavení, postupujte takto:
1. lis Klávesa Windows + I otevřít Nastavení.

2. V nabídce nastavení vyberte Systém.

3. Nyní vyberte Zobrazit Tab.
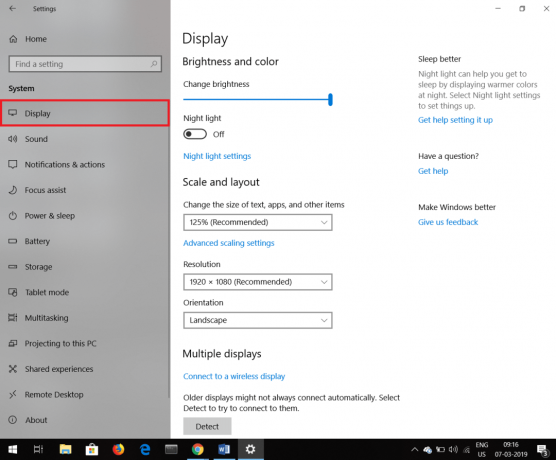
4. Přejděte dolů a hledejte Více displejů možnost a poté klikněte na Zjistit.
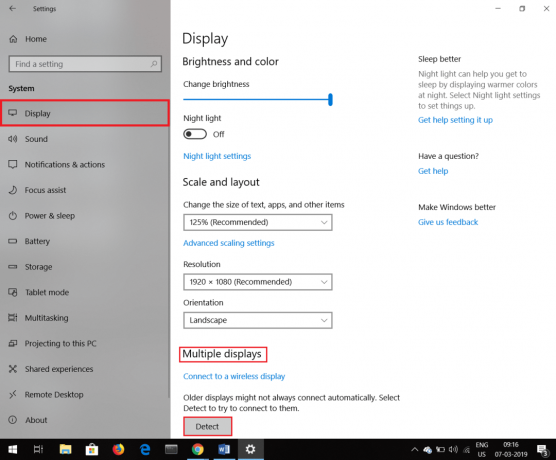
Tyto kroky vám pomohou vyřešit problém ručním rozpoznáním monitoru.
Pokud existuje Bezdrátový monitor s displejem které nebylo možné zjistit, postupujte podle těchto kroků.
1. lis Klávesa Windows + I otevřít Nastavení.

2. Klikněte na Zařízení Tab.

3. Hledat Přidejte Bluetooth nebo jiné zařízení v části Bluetooth a další zařízení a klikněte na něj.
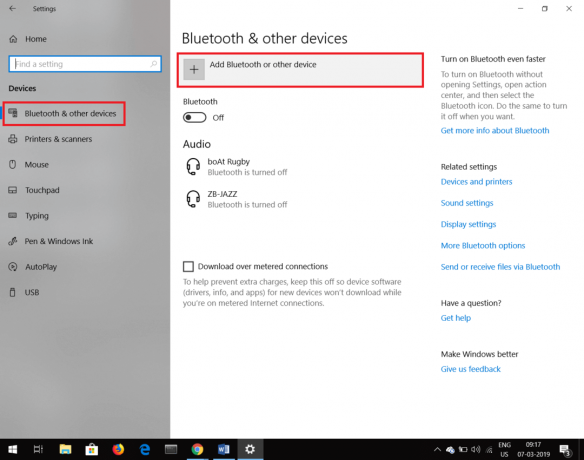
4. V části Přidat zařízení klikněte na Bezdrátový displej nebo dokovací stanice.

5. Ujistěte se, že vaše Bezdrátový displej je zjistitelný.
6. Vyberte požadovaný externí displej ze seznamu.
7. Pokračujte vpřed podle pokynů na obrazovce.
Metoda 2: Oprava Druhý monitor nebyl detekován problém s aktualizací ovladače grafiky
Někdy může problém nastat kvůli starému grafickému ovladači, který aktuálně není kompatibilní se systémem Windows. Chcete-li tento problém vyřešit, je nejlepší aktualizovat ovladače grafické karty. Chcete-li aktualizovat ovladače grafické karty, postupujte takto.
1. Klikněte pravým tlačítkem myši na Nabídka Start potom klepněte na Správce zařízení Volba.

2. Další způsob, jak otevřít správce zařízení je stisknutím tlačítka Klávesa Windows +R která otevře Dialogové okno Spustit potom zadejte devmgmt.msc a stiskněte Enter.
3. A správce zařízení vyskočí okno.

4. Dvakrát klikněte na grafické adaptéry, objeví se seznam ovladačů.

5. Klikněte pravým tlačítkem myši na grafickém adaptéru a vyberte Aktualizujte ovladač.

6. Klikněte na Automaticky vyhledat aktualizovaný software ovladače.

7. Windows se pokusí automaticky aktualizovat ovladače zařízení.
Takto můžete aktualizovat ovladače, které vám pomohou při detekci druhého monitoru.
Přečtěte si také:Opravte blikání obrazovky monitoru ve Windows 10
V případě, že je ve vašem systému přítomen poškozený ovladač a aktualizace ovladače nepomůže, můžete ovladač vrátit do předchozího stavu. Chcete-li ovladač vrátit zpět, postupujte takto.
1. Otevřeno Displejové adaptéry jak je uvedeno výše.
2. Vyberte ovladač ze seznamu ovladačů, který chcete vrátit zpět.
3. Otevři Vlastnosti řidiče kliknutím pravým tlačítkem myši na to a výběr Vlastnosti z kontextové nabídky.
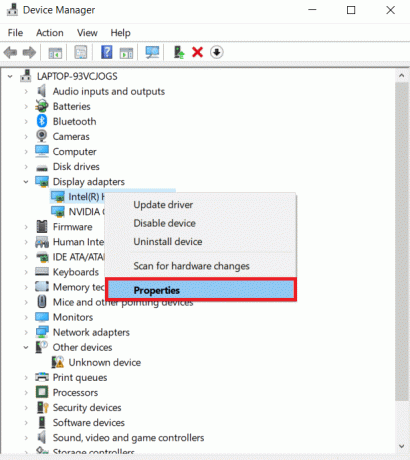
4. Pod Aktualizovat ovladač získáte možnost Vrátit zpět, klikněte na něj a váš ovladač bude vrácen.

5. Někdy se však může stát, že možnost vrácení není k dispozici pro její výběr a tuto možnost nemůžete použít. V takovém případě navštivte webovou stránku své grafické karty a stáhněte si starší verzi ovladače. V části aktualizace ovladače vyberte tento nově stažený ovladač z vašeho systému. Takto se můžete vrátit zpět ke starší verzi ovladače.
Metoda 3: Nastavte obnovovací frekvence monitoru na stejnou hodnotu
Obnovovací frekvence je jednoduše počet, kolikrát obrazovka za sekundu obnoví obrázky na ní. Některé grafické karty nepodporují dva monitory s různými obnovovacími frekvencemi. Pro řešení této situace se doporučuje, aby obnovovací frekvence obou monitorů zůstaly stejné. Chcete-li nastavit obnovovací frekvence obou monitorů na stejnou, postupujte podle těchto kroků.
1. lis Klávesa Windows + I otevřít Nastavení.

2. V nabídce nastavení vyberte Systém.

3. Nyní vyberte Zobrazit Tab.
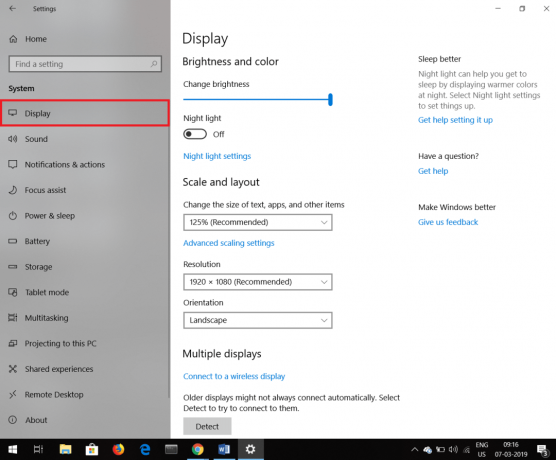
4. Přejděte dolů a najdete Pokročilé nastavení zobrazení. Klikněte na to.

5. Klikněte na Zobrazit vlastnosti adaptéru pro displej 1 a displej 2.

6. V okně vlastností klikněte na Záložka Monitor kde najdete obnovovací frekvenci obrazovky. Nastavte stejnou hodnotu pro oba monitory.
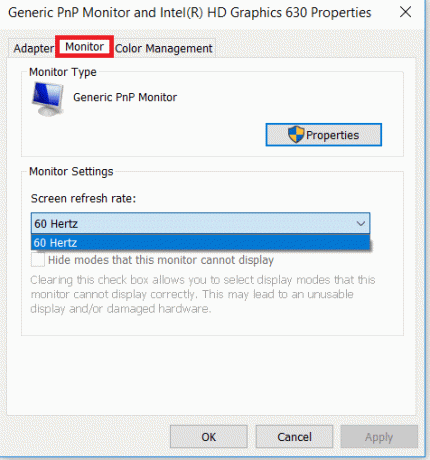
Tímto způsobem můžete nastavit stejnou hodnotu obnovovací frekvence pro oba monitory.
Metoda 4: Opravte problém s nezjištěným druhým monitorem změnou režimu projektu
Někdy může být nesprávný projektový režim způsoben tím, že druhý monitor nelze automaticky detekovat. Režim projektu je v podstatě zobrazení, které chcete na druhém monitoru. Chcete-li změnit režim projektu, postupujte podle těchto jednoduchých kroků.
Přečtěte si také:Jak používat nástroj Performance Monitor ve Windows 10 (Podrobný PRŮVODCE)
1. lis Windows klíč + P. Vyskočí malý sloupec s různými typy režimu projektu.
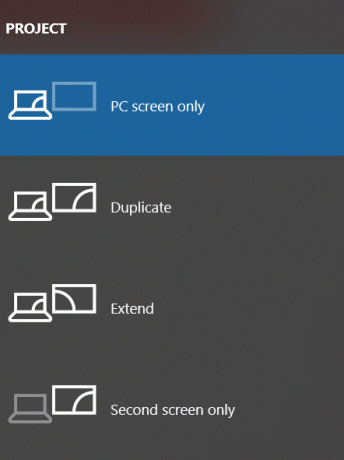
2. Vybrat duplikát pokud chcete, aby se stejný obsah zobrazoval na obou monitorech.
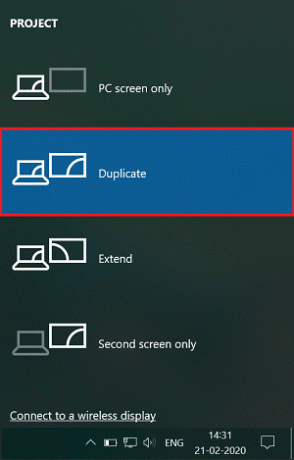
3. Vybrat rozšířit chcete-li rozšířit pracoviště.
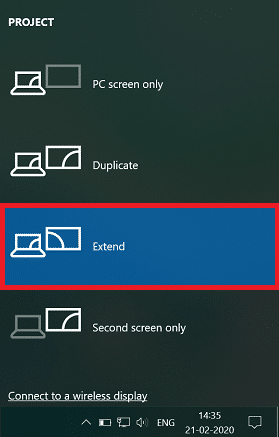
Doporučeno:
- Opravte chybu bez zaváděcího zařízení ve Windows 10
- Obnovte soubory z pera infikovaného virem
Jistě, jedna z těchto metod bude schopna opravte druhý monitor, který nebyl detekován ve Windows 10 problém. Také fyzické připojení by mělo být zkontrolováno pokaždé, když dojde k problému. Kabel může být vadný, proto jej řádně zkontrolujte. Mohlo dojít k nesprávnému výběru portu, ke kterému je kabel připojen. Všechny tyto maličkosti je třeba mít na paměti při řešení problému dvou monitorů.


