10 nejlepších tipů a triků OnePlus 10 Pro, které byste měli vědět
Různé / / May 02, 2022
The OnePlus 10 Pro je nejnovější vlajkovou lodí od OnePlus. Nabízí ostrý vzhled a zároveň integruje špičkový hardware a komponenty. Je jen přirozené, že chcete z této vlajkové lodi dostat to nejlepší. Proto jsme sestavili seznam tipů a triků OnePlus 10 Pro, o kterých byste měli vědět.

Tyto triky vám pomohou dostat z vašeho OnePlus 10 Pro maximum. Takže bez dalších okolků můžeme začít.
1. Inteligentní vyhledávání
Přepínáte často mezi zásuvkou aplikací a soubory při hledání aplikací, kontaktů nebo dokumentů? Pokud ano, zamilujete si funkci Scout vašeho OnePlus 10 Pro. Malý vyhledávací panel na domovské obrazovce telefonu zobrazuje každý odpovídající výsledek – ať už jde o dokument, nastavení nebo aplikaci.
Nejlepší na tom je, že vyhledávání je rychlé a sotva vteřinu. Vše, co musíte udělat, je zadat správný hledaný výraz a Scout udělá zbytek práce za vás.
Chcete-li povolit Scout, dlouze stiskněte na domovské obrazovce a klepnutím na Více v pravém dolním rohu vyvolejte nastavení domovské obrazovky. Dále klepněte na ikonu Plus v levém horním rohu.


Zobrazí se widgety dostupné pro váš telefon. Přejděte dolů a klepnutím na Scout jej přidejte na domovskou obrazovku.


Po dokončení zadejte hledaný výraz a sledujte, jak se kouzlo rozvine.
2. Rychlý přístup k oblíbeným funkcím
Dalším šikovným vylepšením, které můžete udělat, je povolit rychlé spuštění. Ten vyvolá vaše oblíbené funkce a aplikace jediným přejetím. Dobrá věc je, že k těmto funkcím můžete přistupovat přímo z vaší zamykací obrazovky, což vám ušetří čas.
Chcete-li to povolit, přejeďte prstem dolů na domovské obrazovce a zobrazte nabídku Rychlé nastavení. Dále klepněte na Nastavení a poté vyberte Speciální funkce.


Po dokončení klepněte na Rychlé spuštění a váš telefon vás provede dalšími kroky nastavení Rychlého spuštění.


Například jsme přidali aplikace jako Disk Google a Mapy, abychom k těmto aplikacím/funkcím měli super rychlý přístup.
3. Tweak the Shelf
V dnešní době nejsou chytré telefony prostředkem k pouhému telefonování nebo posílání zpráv. Poznámky můžete vytvářet stejně snadno, jak jen můžete naplánovat schůzku Zoom na těchto zařízeních. A pokud je chcete mít všechny na jedné stránce, musíte se podívat na možnost Polička.
Police organizuje všechny užitečné widgety na jedné stránce a dělá je super přístupnými.
Chcete-li povolit polici, přejděte na stránku Speciální nastavení, klepněte na polici OnePlus a přepněte první přepínač.


Po aktivaci přetáhněte prstem dolů z pravého horního rohu obrazovky a zobrazte poličku telefonu. Chcete-li odstranit konkrétní widget, dlouze jej stiskněte a stiskněte tlačítko Odebrat.


Zároveň můžete přidávat nové widgety. Chcete-li tak učinit, klepněte na ikonu ozubeného kolečka Nastavení v pravém horním rohu a vyberte možnost Přidat nové widgety.
4. Skryjte aplikace jako profík
Váš OnePlus 10 Pro také přichází s šikovnou funkcí pro skrytí aplikací. Nejlepší na tom je, že neexistují žádné speciální složky ‚Secret Apps‘ nebo ‚Private Apps‘, na které by ostatní byli zvědaví. Pro zobrazení skrytých aplikací stačí vytočit tajný kód v aplikaci Dialer. Bez legrace.
Přejděte do Nastavení a přejděte dolů na Soukromí. Poté výběrem možnosti Skrýt aplikace spusťte proces nastavení.


Po dokončení procesu nastavení si můžete vybrat aplikace, které chcete skrýt. Chcete-li získat přístup ke skrytým aplikacím, zadejte kód PIN do aplikace Vytáčení v telefonu. Paráda, řekli bychom.
5. Ovládněte gesta
Dalším šikovným trikem pro OnePlus 10 Pro je povolení gest. Poté můžete přehrávat nebo pozastavit skladby, otevřít fotoaparát nebo pořídit snímek obrazovky. Nejlepší na tom je, že můžete také přidat vlastní gesto.
Chcete-li získat přístup ke gestům, otevřete na svém telefonu OnePlus 10 Pro aplikaci Nastavení. Přejděte do Nastavení systému > Gesta a pohyby a klepnutím na Gesta pro vypnutí obrazovky zobrazte všechna dostupná gesta.


Tato gesta skutečně fungují, i když je obrazovka vypnutá.
Chcete-li přidat vlastní gesto, klepněte na možnost Přidat gesto a vyberte odpovídající tvar gesta a funkci. Současně můžete vidět ostatní gesta z nabídky Gesta a pohyb. Jedním z užitečných je funkce Flip to Mute.
6. Vylaďte ikony rychlého nastavení
Rychlé nastavení na OnePlus 10 Pro je nejrychlejší způsob, jak získat přístup k nastavení, které chcete změnit. Přeplněný panel vám však může trochu ztížit hledání těch, které se vám líbí. Naštěstí jej můžete upravit podle svých preferencí a přidat dlaždice, které často používáte. Stejně tak můžete odstranit dlaždice, které nechcete.
Chcete-li provést tyto změny, stáhněte nabídku Rychlá nastavení a klepněte na malou ikonu tužky, jak je znázorněno níže. Po dokončení přetáhněte ikony, které nechcete, na polici níže.

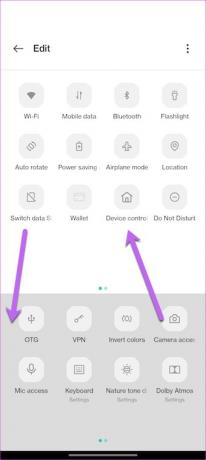
Zároveň si můžete přeskupit ikony podle svého. V pohodě, že?
Profesionální tip: Přetáhněte důležité ikony na druhém panelu na první panel, abyste ušetřili čas a námahu.
7. Režim jedné ruky
OnePlus 10 Pro je velký telefon. Občas je trochu obtížné dosáhnout horní části obrazovky jednou rukou. To platí zejména, pokud máte malé ruce.
Naštěstí tento problém řeší režim jedné ruky. Ten přichytí malou obrazovku ke spodní části vašeho telefonu OnePlus 10 Pro, což usnadňuje ovládání.
Chcete-li získat přístup k nastavení režimu jednou rukou, přejděte do Nastavení > Nastavení systému a přepněte přepínač na režim Jednou rukou.
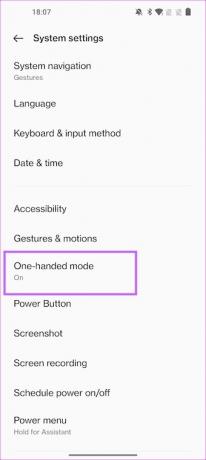

Po dokončení se vraťte na domovskou obrazovku a přejeďte prstem dolů po spodní části obrazovky.
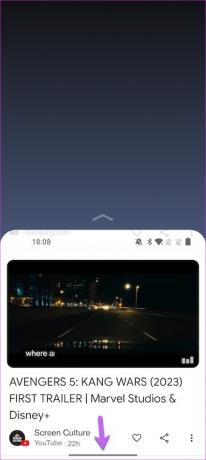
Pro ukončení klepněte na v horní části obrazovky. To je asi tak všechno.
8. Mějte přehled o svých odemknutích
Chcete skvělý způsob, jak mít přehled o kolikrát odemknete telefon? Pokud ano, měli byste pozdravit Insights. Insights je obrazovka Always-On Display, která krásně spojuje funkci Always-on Display a digitální rovnováhu.

Displej obsahuje jednoduchý, barevný svislý pruh. Lišta zobrazí drážky v závislosti na počtu odemknutí. A šířka drážek se bude lišit podle vašeho použití. Pokud jste například telefon používali přibližně 15 minut a 1 hodinu, šířka první drážky bude ve srovnání s druhou štíhlejší.
Chcete-li povolit Insights, přejděte na Personalizations a klepněte na Always-On Display. Dále vyberte Statistiky.
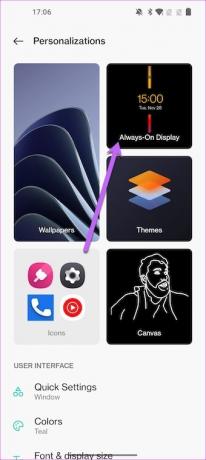

Než příště odemknete telefon a budete bezcílně procházet Instagram nebo YouTube Shorts, víte, co máte dělat.
9. Zrušte stavový řádek
Stavový řádek vašeho OnePlus 10 Pro je plný několika ikon. A peklo vypukne, pokud na pár hodin zapomenete zkontrolovat oznámení. Naštěstí existuje snadný způsob, jak to uklidit.
Přejděte do nastavení Oznámení a stavový řádek a klepněte na možnost Stavový řádek.
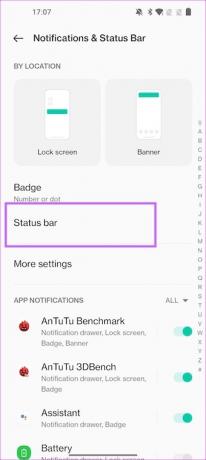

Přepněte přepínač pro ikony, které nechcete. Můžete například odstranit ikony pro NFC, Alarm a HD Voice, pokud pro vás nejsou zvlášť důležité.

Současně klepněte na Ikony upozornění a přepněte na možnost Zobrazit číslo, pokud nechcete, aby se ikony aplikací zobrazovaly na stavovém řádku.
10. Optimalizace baterie
Abyste zajistili, že váš tip OnePlus 10 Pro bude fungovat po dlouhou dobu, průběžně kontrolujte možnosti optimalizace baterie. Je to nepřetržitý proces a ukáže vám kroky, které musíte udělat, abyste šetřili energii baterie.
Otevřete aplikaci Nastavení na OnePlus 10 Pro. Přejděte do nastavení baterie a klepněte na pole Doporučené optimalizace v horní části.


Jak již bylo uvedeno výše, budete to muset čas od času zkontrolovat, abyste zkontrolovali využití baterie. Zároveň se můžete také podívat na Pokročilé nastavení (v části Baterie) a vyladit je podle svého použití.
Získejte maximum ze svého OnePlus 10 Pro
Kromě výše uvedeného je OnePlus 10 Pro dodáván s několika různými možnostmi, funkcemi a nastaveními. Mantrou je projít všechny a upravit si telefon podle svých preferencí.



