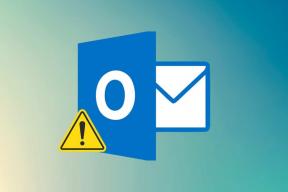Jak deaktivovat myš a klávesnici při probuzení počítače se systémem Windows 11
Různé / / May 04, 2022
Ve výchozím nastavení systém Windows 11 probudí počítač po stisknutí libovolné klávesy na klávesnici, používat zařízení TouchPad, nebo myš. Chování může být občas nepříjemné, protože jste nikdy neměli v úmyslu probudit počítač a omylem se dotkli myši nebo trackpadu. Naštěstí můžete myši a klávesnici zakázat probuzení počítače se systémem Windows 11.

Pokud máte kotě nebo ptáka, rádi by chodili na klávesnici nebo si hráli s myší. Kromě náhodného nárazu do klávesnice nebo myši jsou to všechny možné důvody, které probudí váš počítač se systémem Windows 11. A pokud si určitě dáváte pauzu, je dobré zakázat vše, co vás nutí odpočívat. Ukážeme vám, jak zabránit myši a klávesnici v probuzení počítače se systémem Windows 11.
Zkontrolujte, která zařízení mohou probudit váš počítač s Windows 11
Nejprve vám ukážeme, jak zkontrolovat, která zařízení mohou probudit váš počítač. Musíte spustit příkaz v nabídce Příkazový řádek. Projděte si níže uvedené kroky.
Krok 1: Stiskněte klávesu Windows a zadejte Příkazový řádek a stisknutím klávesy Enter otevřete příkazový řádek.

Krok 2: Vložte následující příkaz a stiskněte Enter:
powercfg -devicequery wake_armed

Krok 3: Stiskněte Enter a uvidíte, která zařízení mohou probudit váš počítač.

Až budete mít seznam zařízení, která mohou probudit váš počítač, použijte níže uvedené triky a zastavte cvičení.
Zakázat klávesnici při probuzení počítače se systémem Windows 11
Chcete-li zabránit tomu, aby klávesnice probudila váš notebook nebo počítač, musíte použít Správce zařízení Windows 11. Postupujte podle níže uvedených kroků.
Krok 1: Klepněte pravým tlačítkem myši na klávesu Windows. Z vyskakovací nabídky vyberte Správce zařízení.

Krok 2: Přejděte do nabídky Klávesnice a kliknutím na šipku vedle štítku ji rozbalte.

Krok 4: Vyberte výchozí nebo připojenou klávesnici a klikněte na ni pravým tlačítkem.
Krok 5: Z kontextové nabídky vyberte Vlastnosti.

Krok 6: V okně vlastností klikněte na kartu Řízení spotřeby. Zrušte zaškrtnutí políčka vedle možnosti „Povolit tomuto zařízení probouzet počítač“.

Stiskněte tlačítko OK a zavřete Správce zařízení.
Zabraňte myši v probuzení počítače se systémem Windows 11
Občas může počítač se systémem Windows 11 probudit lehký náraz. Mohlo by to být náhodné, ale nechcete, aby se to stalo, zvláště s a Bluetooth myš. Zakažme chování pomocí níže uvedených kroků.
Krok 1: Otevřete v počítači Správce zařízení (viz výše uvedené kroky).
Krok 2: Přejděte dolů na nabídku „Myši a další polohovací zařízení“ a rozbalte ji.
Krok 3: Vyberte myš kompatibilní s HID a kliknutím pravým tlačítkem vyberte Vlastnosti.

Krok 4: V okně vlastností klikněte na kartu Řízení spotřeby a zrušte zaškrtnutí možnosti „Povolit tomuto zařízení probouzet počítač“.
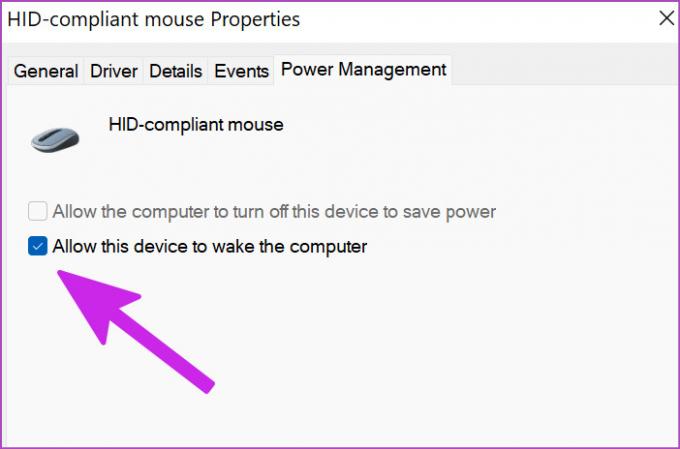
Klepněte na OK a zavřete okno Správce zařízení. Myš již nebude probouzet počítač. Existuje další způsob, jak zakázat myši probouzet počítač.
Krok 1: Stisknutím klávesy Windows + zkratky I otevřete nabídku Nastavení ve Windows 11.
Krok 2: V levém sloupci vyberte Bluetooth a zařízení a v pravém podokně vyberte možnost Myš.

Krok 3: V části Související nastavení vyberte možnost Další nastavení myši.

Krok 4: V okně Vlastnosti myši klikněte na kartu Hardware a z nabídky vyberte svou myš – obvykle je to myš kompatibilní s HID. Dále klikněte na tlačítko Vlastnosti v levém dolním rohu.

Krok 5: Vyberte Změnit nastavení a otevře se známá nabídka vlastností. Abyste mohli pokračovat, budete potřebovat administrátorská oprávnění v počítači.

Krok 6: Přejděte na kartu Řízení spotřeby a vypněte možnost „Povolit tomuto zařízení probouzet počítač“.

Zavřete okna a zkontrolujte, zda myš stále probouzí počítač se systémem Windows 11.
Zastavte zařízení TouchPad v probuzení počítače se systémem Windows 11
To je docela užitečné pro uživatele notebooků. Pokud vidíte, že zařízení náhodně probouzíte pomocí touchpadu, můžete toto chování zakázat v nabídce Správce zařízení.
Krok 1: Klikněte na klávesu Windows na hlavním panelu a z nabídky, která se otevře, vyberte „Správce zařízení“. Přejděte dolů do nabídky „Myši a další polohovací zařízení“ (zkontrolujte výše uvedené kroky).
Krok 2: Rozbalte nabídku a najděte v seznamu svůj výchozí touchpad. V této příručce náš systém zobrazuje zařízení Synaptics TouchPad. Na vašem počítači se to může lišit. Většina prémiových notebooků s Windows 11 je dodávána s nastavením Microsoft Precision TouchPad.
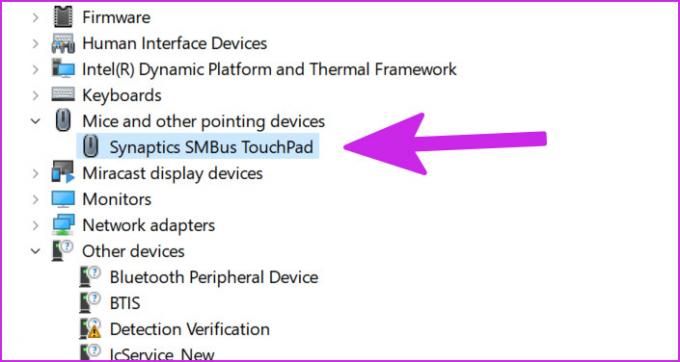
Krok 3: Klikněte na něj pravým tlačítkem a vyberte Vlastnosti.

Krok 4: Přejděte na kartu Řízení spotřeby.

Krok 5: Vypněte možnost „Povolit tomuto zařízení probouzet počítač“.

Klikněte na OK a systém zakáže trackpadu probouzet počítač.
Nyní, když jste zakázali probuzení počítače klávesnici, myši a trackpadu, můžete znovu použít první trik (příkazový řádek) a zkontrolovat, která zařízení mohou počítač probudit.
Zabraňte náhodnému probuzení počítače
Použijte výše uvedené triky a můžete zcela zastavit myš, klávesnici a trackpad v probuzení počítače. Poté se můžete spolehnout na tlačítko napájení pro zapnutí počítače nebo notebooku.
Naposledy aktualizováno 4. května 2022
Výše uvedený článek může obsahovat přidružené odkazy, které pomáhají podporovat Guiding Tech. Nemá to však vliv na naši redakční integritu. Obsah zůstává nezaujatý a autentický.

Napsáno
Parth dříve pracoval ve společnosti EOTO.tech, kde pokrýval technologické novinky. V současné době je na volné noze ve společnosti Guiding Tech a píše o porovnávání aplikací, návodech, softwarových tipech a tricích a ponoří se hluboko do platforem iOS, Android, macOS a Windows.