Jak odstranit zvuk z videa v systému Windows 11
Různé / / May 10, 2022
Poté, co Microsoft opustil Windows Movie Maker s Windows 10, neexistovala žádná nativní aplikace, která by upravovala videa jednoduchým a efektivním způsobem. Mezitím jsou placené aplikace třetích stran pro úpravu videa často velké a obsahují strmou křivku učení. Naštěstí Microsoft věci změnil Windows 11 která obsahuje aplikaci pro úpravu videa s názvem Clipchamp.

Clipchamp je populární aplikace pro úpravu videa a Microsoft získal společnosti v září 2021. Můžete využít několik funkce na Clipchamp pro oříznutí klipů, spojení více videí, přidání efektů atd. Můžete také odstranit zvuk z videoklipu a nahradit jej hlasovým komentářem nebo hudební stopou na pozadí. Ano, přesně tak, jak byste chtěli obvykle upravovat videa. Zde je návod, jak můžete použít Clipchamp k odstranění zvuku z videa ve Windows 11.
Jak odstranit zvuk z videa
Abychom si usnadnili práci se softwarem, který je již dostupný pro Windows 11, použijeme aplikaci Clipchamp, aplikaci pro úpravu videa, k odstranění zvuku z videa. Proces je jednoduchý, stačí pár kliknutí.
Krok 1: Kliknutím na ikonu Hledat na hlavním panelu ve Windows 11 vyvoláte vyhledávací panel.

Krok 2: Vepište Editor videa a stisknutím klávesy Enter nebo Return jej otevřete.

Krok 3: Na vašem PC se nyní otevře aplikace Video Editor. Klikněte na tlačítko „Nový videoprojekt“.

Krok 4: Aplikace vás požádá o přiřazení názvu projektu. Zadejte vhodný název a klikněte na OK.

Krok 5: Časová osa projektu se vám zobrazí. Kliknutím na červené tlačítko Přidat importujete požadovaný videoklip.

Krok 6: Vyberte „Z tohoto počítače“ nebo „Z webu“ podle toho, kde je video uloženo.

Krok 7: Procházejte soubory a přejděte do umístění, kde je uloženo video, které chcete otočit.
Krok 8: Vyberte video a klikněte na Otevřít.

Krok 9: Vybrané video bude přidáno do projektu, jak můžete vidět podle miniatury v levém sloupci.

Krok 10: Přetáhněte video z knihovny projektu vlevo dolů na časovou osu v dolní části editoru.

Krok 11: Nyní klikněte na video v dolní části a vyberte malou ikonu reproduktoru.

Krok 12: Přetažením posuvníku hlasitosti dolů ztlumíte zvuk.
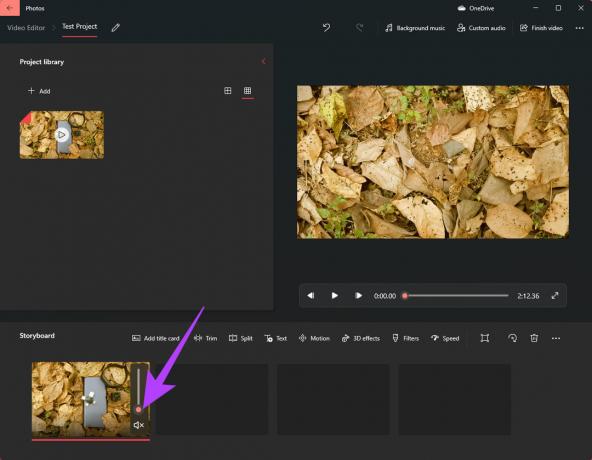
Úspěšně jste odstranili zvuk z videoklipu.
Krok 13: Klikněte na tlačítko Dokončit video v pravém horním rohu.

Krok 14: Vyberte kvalitu videa jako Vysoká a klikněte na Exportovat.

Krok 15: Vyberte cíl, kam chcete video uložit, a vyberte Exportovat.

Počkejte na dokončení procesu exportu. Vaše video bude nyní uloženo bez zvuku.
Jak přidat Voice-Over nebo hudbu na pozadí k videu
Jakmile zvuk odeberete, možná budete chtít přidat samostatnou stopu, která se skládá z hlasového komentáře nebo hudby na pozadí, která doplňuje video. Zde je návod, jak to udělat.
Krok 1: Jakmile ztlumíte zvuk podle předchozích kroků, klikněte na tlačítko Hudba na pozadí nahoře.
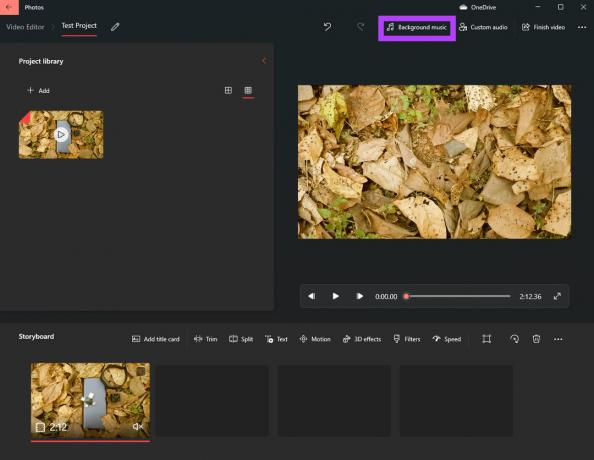
Krok 2: Nyní si můžete vybrat ze seznamu dostupných hudebních stop, které můžete použít jako hudbu na pozadí pro vaše video. Kliknutím na tlačítko Přehrát nalevo od každé stopy přehrajete konkrétní zvuk. Vyberte skladbu, která se k vašemu videu nejlépe hodí.

Krok 3: Pokud chcete, aby byla hudba automaticky oříznuta podle délky vašeho videa, zaškrtněte políčko vedle položky „Synchronizovat video s rytmem hudby“.
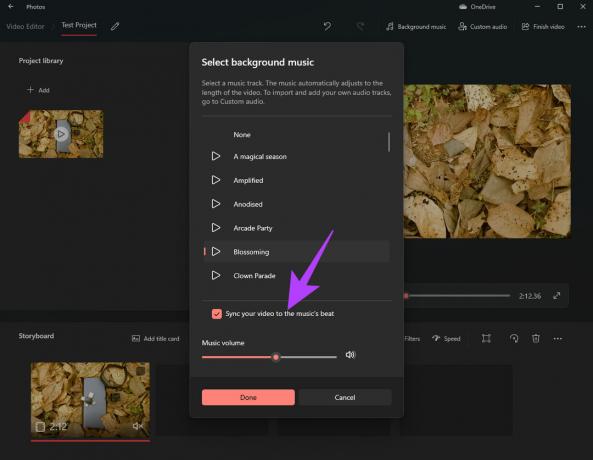
Krok 4: Nakonec pomocí posuvníku hlasitosti ve spodní části upravte zesílení zvuku hudby na pozadí.
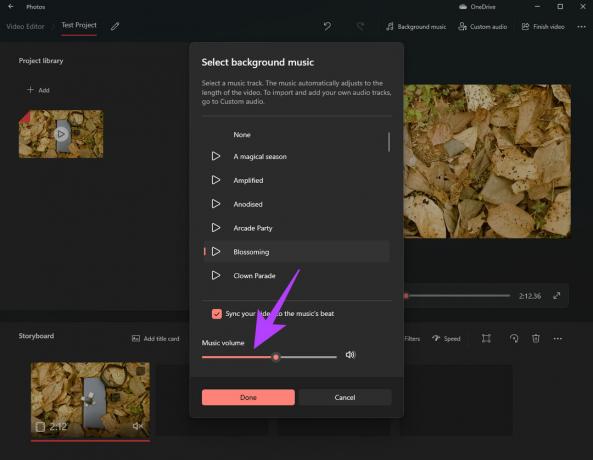
Krok 5: Kliknutím na Hotovo přidáte vybranou skladbu.

Krok 6: Řekněme, že chcete přidat vlastní hudební skladbu do počítače jako hudbu na pozadí nebo přidat komentář. Chcete-li to provést, klikněte na tlačítko Vlastní zvuk.
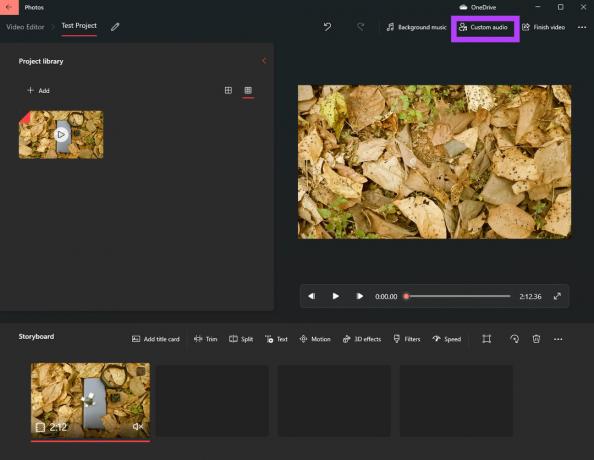
Krok 7: V okně, které se otevře, klikněte na „Přidat zvukový soubor“.
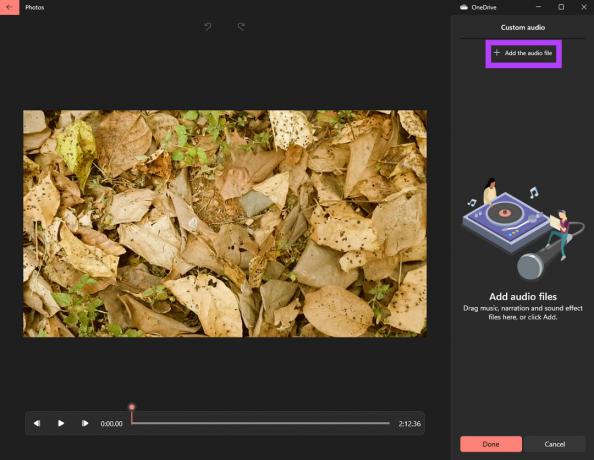
Krok 8: Přejděte do složky, kde je uložen zvukový soubor. Vyberte soubor a klikněte na tlačítko Otevřít v pravém dolním rohu.
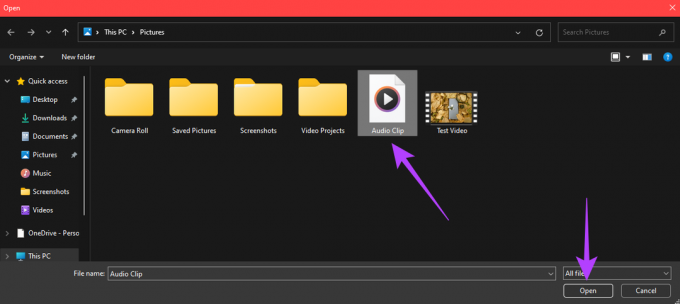
Krok 9: Ve sloupci Vlastní zvuk vpravo, kliknutím na malou ikonu reproduktoru v miniatuře získáte přístup k dalším nastavením, jako jsou přechody Fade In a Fade Out spolu s úrovněmi hlasitosti.
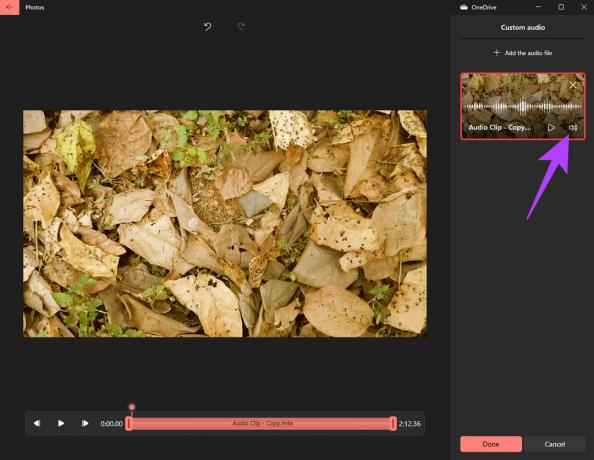
Krok 10: Vyberte Fade In a Fade Out pro hladký přechod na začátku a na konci. Chcete-li přidat více než jeden zvukový soubor, vyberte znovu tlačítko „Přidat zvukový soubor“ a vyberte další zvukový klip, který chcete přidat.
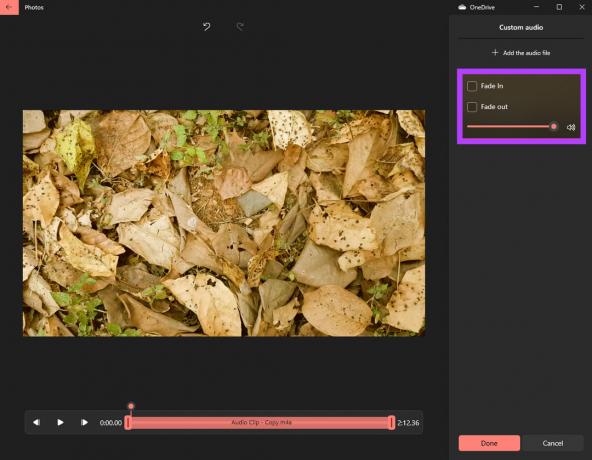
Krok 11 Po přidání požadovaných zvukových souborů klikněte na Hotovo.

Vybrané zvukové soubory budou nyní součástí videa.
Krok 13: Klikněte na tlačítko Dokončit video v pravém horním rohu.

Krok 14: Vyberte kvalitu videa jako Vysoká a klikněte na Exportovat.

Krok 15: Vyberte cíl, kam chcete video uložit, a vyberte Exportovat.

Počkejte na dokončení procesu exportu. Systém Windows uloží vaše video s přidanými zvukovými stopami.
Odstraňte nežádoucí zvuk z videí
Tímto způsobem můžete odstranit zvuky na pozadí a hluk z videí, kde můžete zvuk upravit. Pokud nechcete, aby bylo video příliš jednoduché, můžete přidat i pěknou stopu na pozadí, nebo pokud jde o výukový program, můžete přidat komentář pro profesionální dotek.
Naposledy aktualizováno 10. května 2022
Výše uvedený článek může obsahovat přidružené odkazy, které pomáhají podporovat Guiding Tech. Nemá to však vliv na naši redakční integritu. Obsah zůstává nezaujatý a autentický.

![Problém s omezeným připojením WiFi [VYŘEŠENO]](/f/26eb702788c1224680c5cfbbc24e5733.png?width=288&height=384)
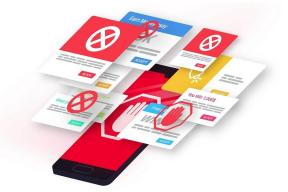
![Systém Windows nemůže na tomto počítači nastavit domácí skupinu [VYŘEŠENO]](/f/aad44996240b9dfc29b2bad4efe2bfac.png?width=288&height=384)