Jak vytvářet a spravovat projekty v Dokumentech Google
Různé / / May 11, 2022
Aby Google čelil rostoucím modulárním nástrojům produktivity na trhu, navrhl Google Docs jako dokonalého společníka pro práci. S mnoha elegantní doplňky pro chytré plátno, Dokumenty Google v poslední době přitahují pozornost. Jedním z takových přírůstků je používání Dokumentů jako nástroje pro řízení projektů mezi členy týmu. Zde je návod, jak můžete vytvářet a spravovat projekty v Dokumentech Google.

V květnu 2022 Google představil dva nové přírůstky na chytré plátno pro zlepšení spolupráce. Pomocí rozbalovacích možností a tabulky šablony, je snadnější než kdy jindy spravovat projekty a úkoly v Dokumentech Google. Vytvoříme projekt od začátku, přidáme relevantní detaily a nakonec v tomto příspěvku pozveme členy týmu, aby jej spravovali. Začněme.
Prozkoumejte šablony tabulek
Šablony tabulek jsou různé databáze připravené k použití podle vašich preferencí. Zde je návod, jak můžete použít správné šablony.
Krok 1: Otevřete Google Chrome nebo jakýkoli počítačový prohlížeč a zadejte docs.new v adresním řádku a stisknutím klávesy Enter otevřete nový dokument Dokumentů.
Krok 3: V horní části vyberte Vložit a z rozevírací nabídky vyberte možnost Tabulka.

Krok 4: Z možnosti Tabulky vyberte Šablony tabulek a zaškrtněte výchozí šablony správy projektů.

Můžete také napsat @ a vybrat příslušnou šablonu z rozbalovací nabídky. Zde pro začátek použijeme plán produktu.
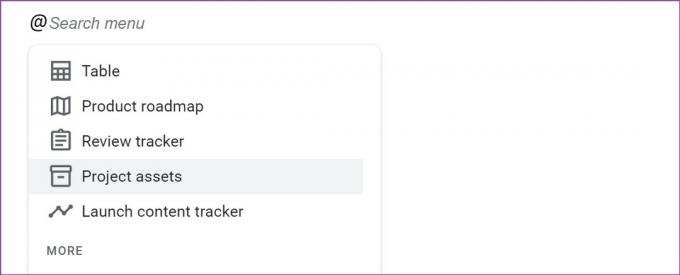
Vytvořte databázi projektu
Nyní, když jste do Dokumentů Google přidali relevantní šablonu tabulky, je čas ji přizpůsobit podle vašich preferencí.
Přidat, odebrat sloupce a řádky
Výchozí šablona plánu produktu se dodává se čtyřmi sloupci a čtyřmi řádky. To nemusí být pro každého dostačující. Přidejme do mixu další bloky.
Krok 1: Chcete-li přidat sloupec, umístěte kurzor na horní buňku.
Krok 2: Na snímku obrazovky níže uvidíte malé plovoucí menu.

Krok 3: Vyberte ikonu + pro vložení sloupce vpravo.
Podobně můžete přesunout levou stranu a kliknutím na ikonu + přidat další řádek. Řádky a sloupce v Dokumentech Google můžete kdykoli přetáhnout.

Chcete-li raw přesunout, umístěte kurzor na první buňku a přetáhněte ji pomocí nabídky se šesti tečkami. Můžete použít stejnou plovoucí nabídku (podívejte se na snímek obrazovky výše), kliknout na ikonu se šesti tečkami a změnit pozici sloupce.

Použít a přizpůsobit rozevírací možnosti
Oficiálně se nazývá drop-down chips; umožňuje vám rychle se podívat na stav projektu. Zde je návod, jak můžete přidat nové rozevírací možnosti a upravit stávající pomocí barevného kódování. Nejprve si ukážeme, jak je implementovat do libovolné buňky.
Krok 1: V dokumentu Dokumentů Google vyberte buňku, do které chcete implementovat funkci rozevíracího seznamu.
Krok 2: Typ @rozbalovací seznam a vyberte totéž z návrhu.

Krok 3: Můžete buď vytvořit nový rozevírací seznam podle svých požadavků, nebo vybrat ze stávajících – stav kontroly, stav spuštění, Ano/Ne.

Krok 4: Proveďte totéž ve všech příslušných buňkách.
Jakmile přidáte rozevírací nabídku, možná ji budete chtít upravit pomocí dalších možností.
Přizpůsobit rozevírací možnosti
Zde je návod, jak upravit možnosti rozevíracího seznamu a přidat nové možnosti stavu.
Krok 1: Klikněte na šipku dolů vedle rozevírací nabídky.
Krok 2: Vyberte možnosti Přidat/Upravit.

Krok 3: Můžete změnit název šablony, pozici stavu a dokonce ji odstranit pomocí ikony odstranění.
Krok 4: Kliknutím na možnost Nový v dolní části přidáte novou možnost a pojmenujete ji.
Krok 5: Můžete kliknout na nabídku barev a vybrat možnost barvy.

Krok 6: Jakmile kliknete na Uložit, máte na výběr ze dvou možností.

Jen tento příklad: Změna se bude vztahovat pouze na rozbalovací nabídku vybrat.
Aplikovat na všechno: Tuto možnost byste měli použít. Změny se použijí na všechny pruhy rozevírací nabídky se stejnými vlastnostmi.
Můžete vytvořit libovolný počet rozevíracích nabídek a přidat je do libovolného sloupce nebo řádku v dokumentu Dokumentů Google.
Přidat poznámky a související soubory
Protože jsou Dokumenty Google úzce integrovány s Diskem Google, můžete snadno přidávat referenční soubory z Dokumentů, Tabulek a Prezentací.
Krok 1: Zadejte @ symbol v buňce a pokračujte v psaní názvu dokumentu.
Krok 2: Dokumenty Google zobrazí relevantní soubory z vašeho účtu na Disku.

Krok 3: Vyberte soubor a přidejte jej do databáze.
Můžete také přidat poznámky pro členy vašeho týmu, na které se budou odkazovat.
Sdílejte Dokumenty Google
Nyní, když máte dokonalý dokument Google Docs se všemi relevantními detaily projektu, můžete do něj pozvat členy svého týmu.
Krok 1: Klikněte na tlačítko Sdílet v horní části.

Krok 2: Přidejte e-mailová ID lidí, dejte jim požadované oprávnění a stiskněte tlačítko Odeslat.

Ovládněte Dokumenty Google
Již nemusíte přepínat mezi a specializovaný nástroj pro řízení projektů a Dokumenty Google. Můžete vyzkoušet chytré plátno v Dokumentech a replikovat stejný zážitek na jednom místě. To se samozřejmě nevyrovná pokročilým nástrojům jako Asana, Jira nebo AirTable, které přicházejí s automatizací a dalšími funkcemi. Od Googlu je to ale stále slibný začátek a nemůžeme se dočkat, až uvidíme, jak se společnost na pevných základech zlepší.
Naposledy aktualizováno 11. května 2022
Výše uvedený článek může obsahovat přidružené odkazy, které pomáhají podporovat Guiding Tech. Nemá to však vliv na naši redakční integritu. Obsah zůstává nezaujatý a autentický.
VĚDĚL JSI
Notion, aplikace pro produktivitu, byla založena v roce 2013.

Napsáno
Parth dříve pracoval ve společnosti EOTO.tech, kde pokrýval technologické novinky. V současné době je na volné noze ve společnosti Guiding Tech a píše o porovnávání aplikací, návodech, softwarových tipech a tricích a ponoří se hluboko do platforem iOS, Android, macOS a Windows.



