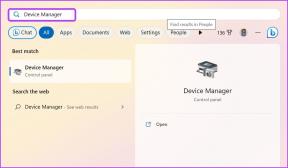Skrýt položky z ovládacího panelu ve Windows 10
Různé / / November 28, 2021
Skrýt položky z ovládacího panelu ve Windows 10: Ovládací panely jsou jednou z nejdůležitějších součástí systému Windows, která uživateli umožňuje měnit nastavení systému. Ale s uvedením Windows 10 je vytvořena aplikace Nastavení, která nahrazuje klasický ovládací panel ve Windows. Přestože je ovládací panel v systému stále přítomen se spoustou možností, které stále nejsou k dispozici v Nastavení ale pokud sdílíte svůj počítač s přáteli nebo jej používáte veřejně, možná budete chtít skrýt konkrétní applety v Control Panel.
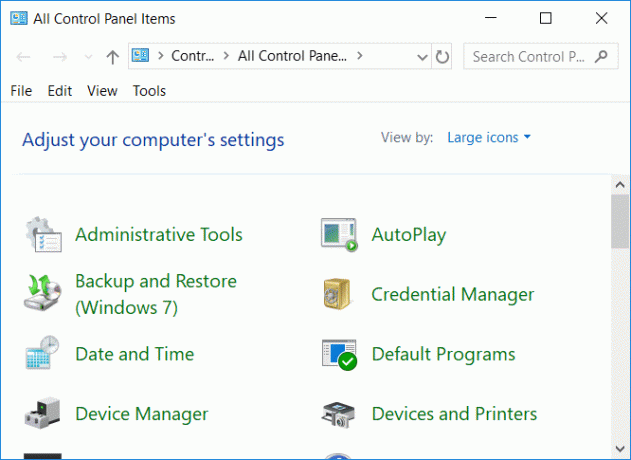
Klasický ovládací panel stále používá mnoho uživatelů v aplikaci Nastavení a má možnosti jako Nástroje pro správu, zálohy systému, zabezpečení a údržba systému atd., které nejsou přítomny v aplikace Nastavení. Aniž bychom ztráceli čas, podívejme se, jak skrýt položky z ovládacího panelu ve Windows 10 pomocí níže uvedeného návodu.
Obsah
- Skrýt položky z ovládacího panelu ve Windows 10
- Metoda 1: Skrytí položek z ovládacího panelu v systému Windows 10 pomocí Editoru registru
- Metoda 2: Skrytí položek z ovládacího panelu v systému Windows 10 pomocí Editoru zásad skupiny
Skrýt položky z ovládacího panelu ve Windows 10
Ujistěte se vytvořit bod obnovení jen pro případ, že by se něco pokazilo.
Metoda 1: Skrytí položek z ovládacího panelu v systému Windows 10 pomocí Editoru registru
Editor registru je mocný nástroj a jakékoli náhodné kliknutí může poškodit váš systém nebo jej dokonce znefunkčnit. Pokud budete pečlivě dodržovat níže uvedené kroky, neměli byste mít žádný problém. Ale než to uděláte, ujistěte se vytvořit zálohu registru pro případ, že by se něco pokazilo.
Poznámka:Pokud máte Windows Pro nebo Enterprise Edition, můžete tuto metodu jednoduše přeskočit a následujte další.
1. Stiskněte klávesu Windows + R a zadejte regedit a stiskněte Enter.

2. Přejděte na následující klíč registru:
HKEY_CURRENT_USER\SOFTWARE\Microsoft\Windows\CurrentVersion\Policies\Explorer
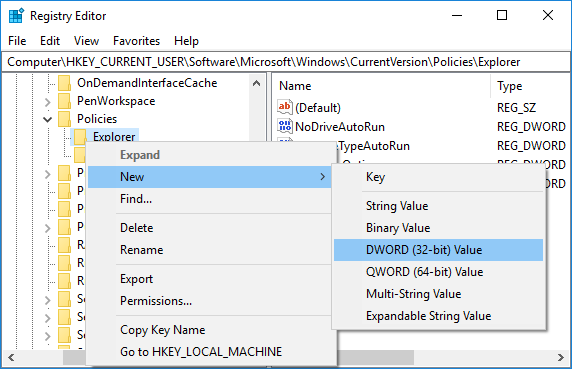
3. Pokud nyní vidíte Průzkumníka, můžete začít, ale pokud ne, musíte jej vytvořit. Klikněte pravým tlačítkem na Zásady potom klikněte Nový > Klíč a pojmenujte tento klíč jako Badatel.
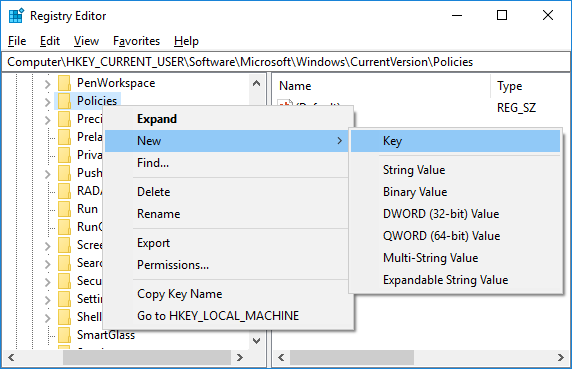
4. Znovu klikněte pravým tlačítkem na Průzkumník a vyberte Nové > Hodnota DWORD (32 bitů).. Pojmenujte tento nově vytvořený DWORD jako Zakázat CPL.
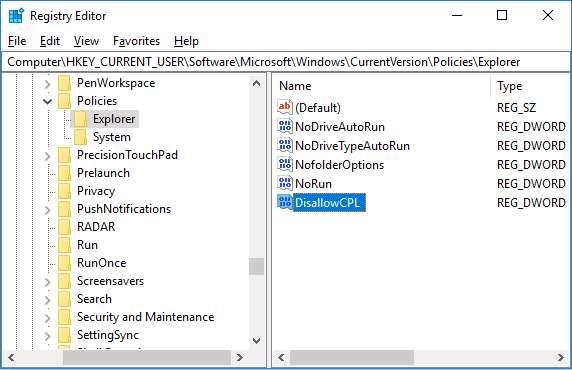
5. Poklepejte na Zakázat CPL DWORD a změňte jeho hodnotu na 1 potom klepněte na OK.
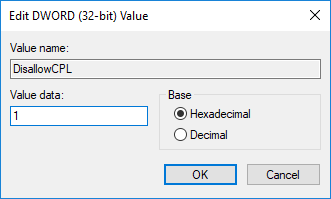
Poznámka: Chcete-li vypnout skrývání položek ovládacího panelu, jednoduše znovu změňte hodnotu DisallowCPL DWORD na 0.
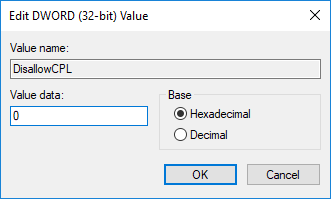
6. Podobně klikněte pravým tlačítkem na Průzkumník a vyberte Nový > Klíč. Pojmenujte tento nový klíč jako Zakázat CPL.
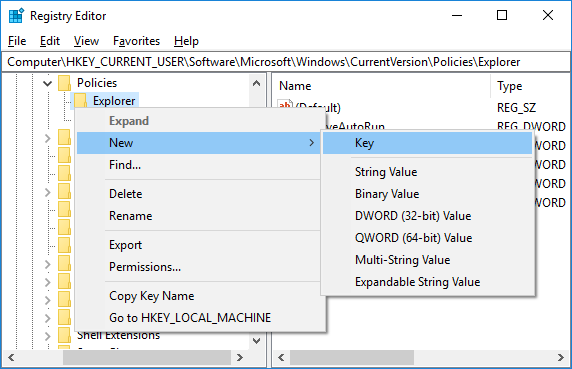
7. Dále se ujistěte, že se nacházíte v následujícím umístění:
KEY_CURRENT_USER\Software\Microsoft\Windows\CurrentVersion\Policies\Explorer\DisallowCPL
8.Vyberte DisallowCPL key pak na něj klikněte pravým tlačítkem a vyberte Nový > Řetězcová hodnota.
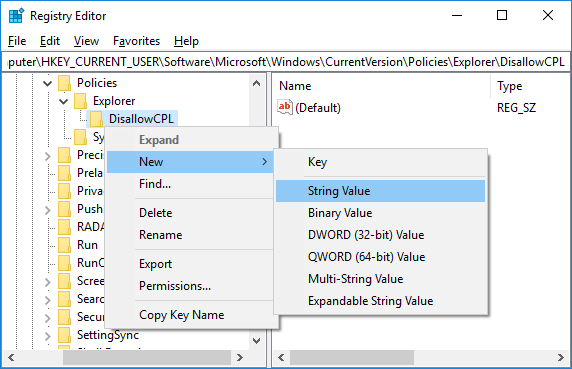
9.Pojmenujte tento řetězec jako 1 a stiskněte Enter. Poklepejte na tento řetězec a v poli Údaj hodnoty změňte její hodnotu na název konkrétní položky, kterou chcete v Ovládacích panelech skrýt.
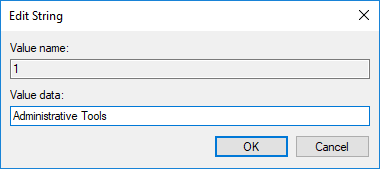
Například: V poli s daty hodnoty můžete použít kteroukoli z následujících možností: Ovládací panel NVIDIA, Centrum synchronizace, Centrum akcí, Nástroje pro správu. Ujistěte se, že jste zadali stejný název jako její ikona v Ovládacích panelech (zobrazení ikon).
10. Opakujte kroky 8 a 9 výše pro všechny další položky ovládacího panelu, které chcete skrýt. Jen se ujistěte, že pokaždé, když v kroku 9 přidáte nový řetězec, zvýšíte číslo, které použijete jako název hodnoty, např. 1,2,3,4 atd.
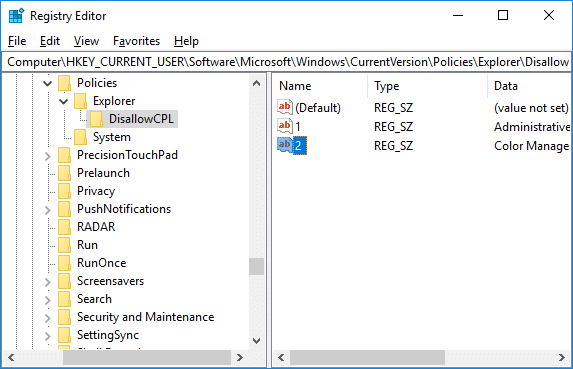
11. Zavřete Editor registru a restartujte počítač, abyste uložili změny.
12. Po restartu budete moci úspěšně skrýt položky z ovládacího panelu ve Windows 10.
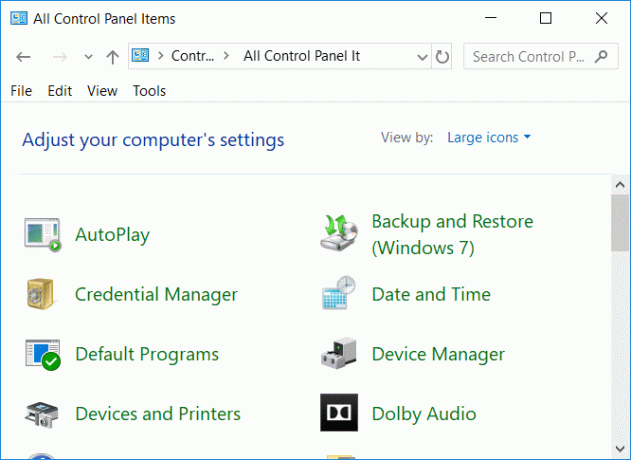
Poznámka: Nástroje pro správu a správa barev jsou skryty v Ovládacích panelech.
Metoda 2: Skrytí položek z ovládacího panelu v systému Windows 10 pomocí Editoru zásad skupiny
Poznámka: Tato metoda bude fungovat pouze pro uživatele Windows 10 Pro a Enterprise Edition, ale buďte opatrní, protože gpedit.msc je velmi výkonný nástroj.
1. Stiskněte klávesu Windows + R a zadejte gpedit.msc a stiskněte Enter.

2. Přejděte do následujícího umístění:
Konfigurace uživatele > Šablony pro správu > Ovládací panely
3. Ujistěte se, že jste vybrali Ovládací panely a v pravém podokně dvakrát klikněte na „Skrýt zadané položky ovládacího panelu“ politika.
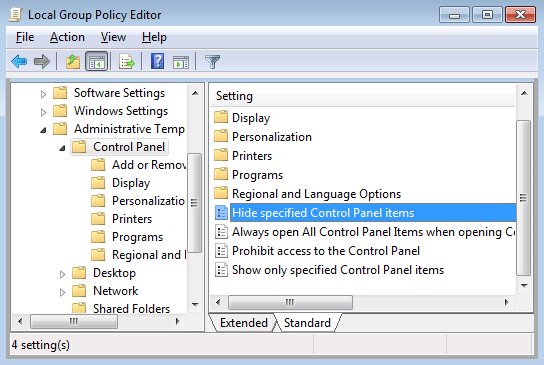
4.Vyberte Povoleno a poté klikněte na Zobrazit tlačítko v části Možnosti.
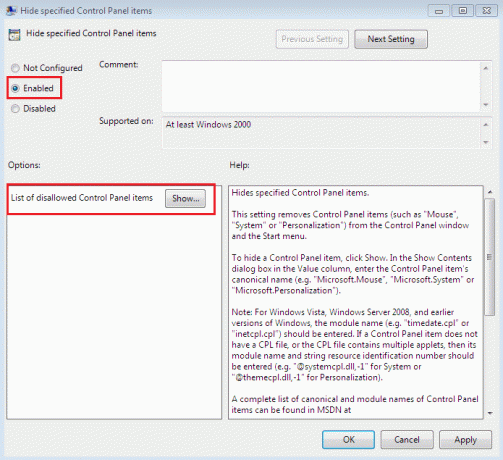
Poznámka: Pokud chcete vypnout skrývání položek v Ovládacích panelech, jednoduše nastavte výše uvedená nastavení na Nenakonfigurováno nebo Zakázáno a poté klikněte na OK.
5. Nyní pod Hodnota, zadejte název všech položek ovládacího panelu, které chcete skrýt. Jen nezapomeňte zadat jednu položku na řádek, kterou chcete skrýt.
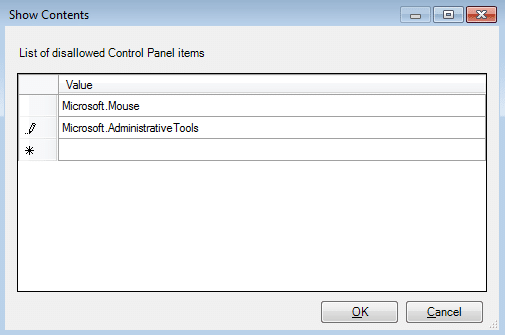
Poznámka:Zadejte stejný název jako jeho ikona v Ovládacích panelech (zobrazení ikon).
6. Klepněte na tlačítko OK, poté na tlačítko Použít a poté na tlačítko OK.
7. Po dokončení zavřete okno gpedit.msc a restartujte počítač, aby se změny uložily.
Doporučeno:
- Vytvořit zástupce všech úloh ovládacího panelu v systému Windows 10
- Opravit chybějící položky kontextové nabídky, když je vybráno více než 15 souborů
- Povolte nebo zakažte Ovládací panely a aplikaci Nastavení systému Windows 10
- Povolte nebo zakažte funkci sdílených zážitků ve Windows 10
To je to, co jste se úspěšně naučili Jak skrýt položky z ovládacího panelu v systému Windows 10 ale pokud máte stále nějaké dotazy týkající se tohoto tutoriálu, neváhejte se jich zeptat v sekci komentářů.