7 nejlepších způsobů, jak opravit vybíjení baterie notebooku Windows při zavírání víka
Různé / / May 16, 2022
Ne každý má chuť vypínat notebook po nějaké práci. Přepnutím notebooku do režimu spánku bude připraven k použití během několika sekund, kdykoli jej probudíte. Někdy si můžete všimnout, že váš notebook se systémem Windows ztrácí abnormální procento baterie při zavírání víka. Pokud čelíte tomu samému, zde jsou způsoby, jak opravit vybití baterie notebooku se systémem Windows při zavřeném víku.

Přepnuli jste notebook v noci do režimu spánku a do rána ztratili 10%-15% procenta baterie? To není normální a než ztratíte ranní hodiny nabíjením notebooku, můžete si projít níže uvedené triky a vyřešit problémy s vybíjením baterie jednou provždy.
1. Zakázat rychlé spuštění
Jak název napovídá, funkce rychlého spuštění pomáhá rychlejšímu spuštění počítače. Někdy se funkce může pokazit a udržet váš notebook vzhůru, i když zavřete víko nebo vypnete notebook. Když zařízení spustíte, můžete mít vybitou baterii. Pojďme zakázat rychlé spuštění na vašem notebooku.
Krok 1: Stiskněte klávesu Windows a vyhledejte Ovládací panely.
Krok 2: Vyberte Hardware a zvuk.
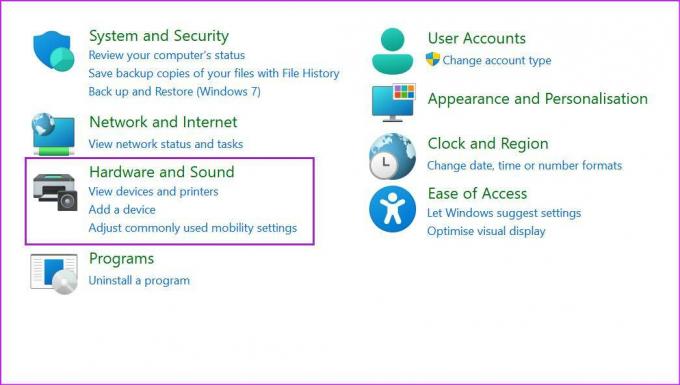
Krok 3: Klepněte na Možnosti napájení.
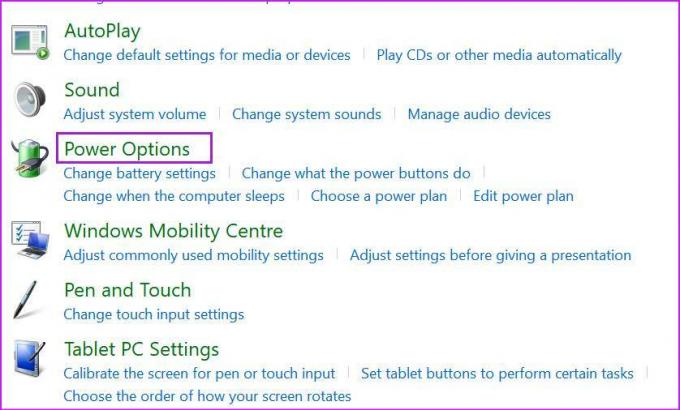
Krok 4: Vybrat Zvolte, co dělá zavření víka z levého bočního panelu.
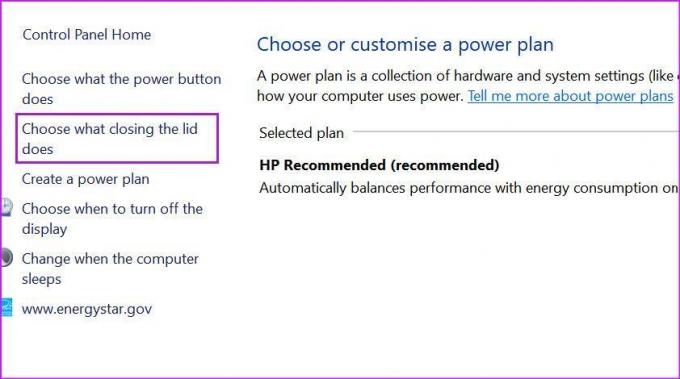
Krok 5: Zakázat Zapněte možnost rychlého spuštění a dole klikněte na Uložit změny.
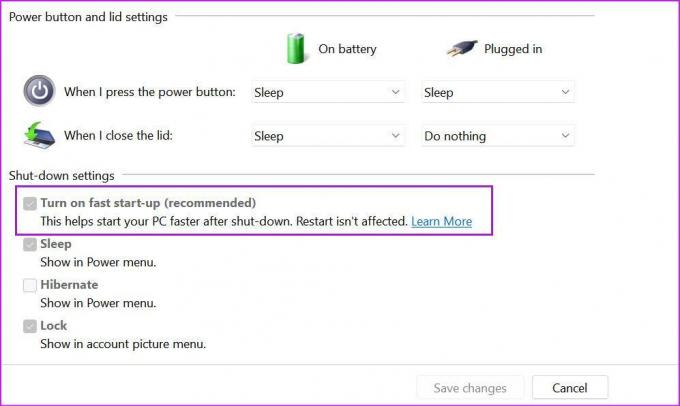
2. Ujistěte se, že pozastavíte všechny procesy Windows
Pokoušíte se aktualizovat aplikace na svém notebooku nebo stahujete velký soubor z webu? Než zavřete víko notebooku, dokončete úlohu nebo pozastavte proces stahování. Některé služby mohou i po zavření víka běžet na pozadí a může to rychle vybít baterii.
3. Spusťte Poradce při potížích s napájením
Windows 11 je dodáván s nástrojem pro odstraňování problémů s napájením, který opravuje nesrovnalosti se spotřebou baterie u notebooků. Zde je návod, jak spustit nástroj pro odstraňování problémů s napájením a opravit vybíjející se baterii notebooku při zavírání víka.
Krok 1: Otevřete Nastavení Windows 11 a na levém postranním panelu vyberte Systém.
Krok 2: Klikněte na Odstraňování problémů.
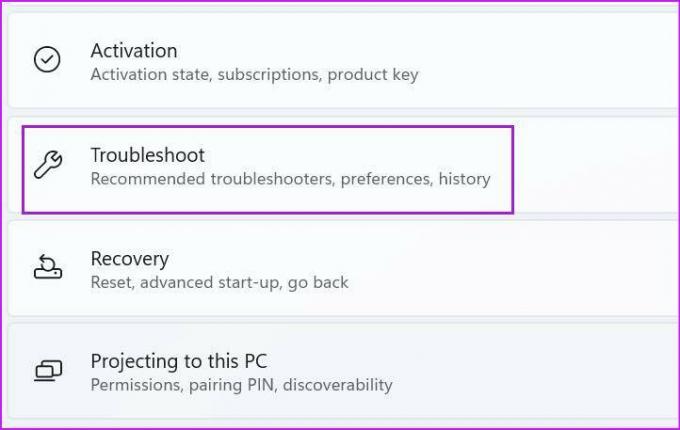
Krok 3: Otevřete další nástroje pro odstraňování problémů.
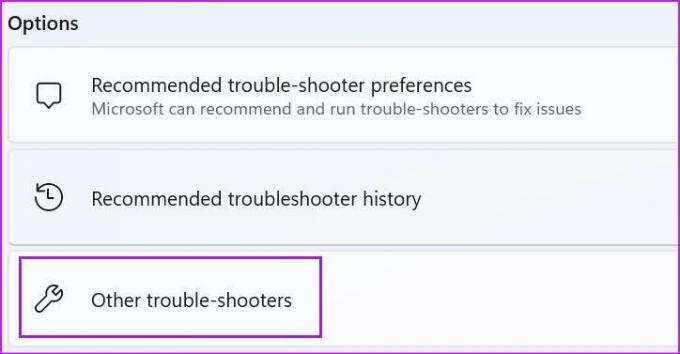
Krok 4: Spusťte nástroj pro odstraňování problémů s napájením a nechte systém Windows problém vyřešit.
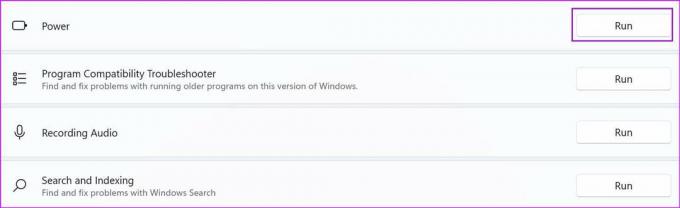
4. Když zavřete víko, přepněte notebook do režimu spánku
Někteří uživatelé neuvedou svůj notebook do režimu spánku, ale místo toho zavřou víko za předpokladu, že automaticky přejde do režimu spánku. Pokud jste při zavírání víka v nabídce Ovládacích panelů vybrali „Nedělat nic“, notebook zůstane vzhůru a spotřebovává baterii. Budete muset provést vyladění z ovládacího panelu.
Krok 1: Otevřete Ovládací panely a přejděte na Možnosti napájení (viz první část).
Krok 2: Vybrat Zvolte, co dělá zavření víka.
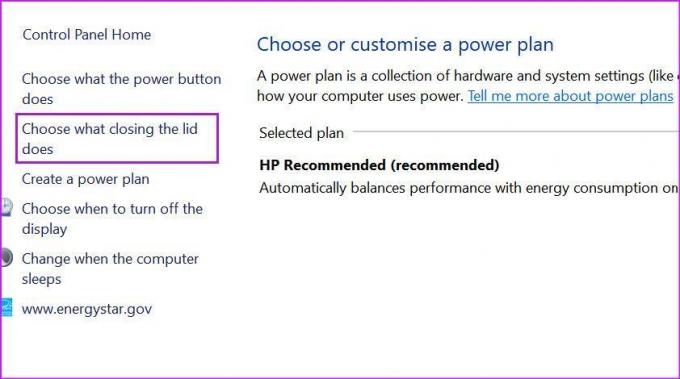
Krok 3: V nabídce „Když zavřu víko“ máte dvě možnosti.
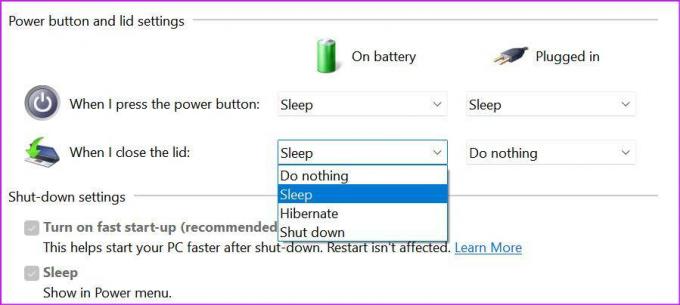
Na baterii: Použijte rozbalovací nabídku a vyberte Spánek.
Zapojený: Po připojení vyberte Nedělat nic nebo Spánek (ačkoli bychom vám doporučili vybrat režim spánku).
5. Při spuštění neotevírejte příliš mnoho aplikací
Pozorujete po otevření víka notebooku vysokou spotřebu baterie a roztočení ventilátorů při větším hluku? Možná se na vašem notebooku otevírá příliš mnoho služeb při spuštění. Musíš zakázat otevírání irelevantních aplikací a služeb při spuštění z nabídky nastavení.
Krok 1: Otevřete nabídku Nastavení systému Windows 11 (použijte klávesy Windows + I).
Krok 2: Vyberte Aplikace z levého postranního panelu.
Krok 3: V dolní části klikněte na Startup.
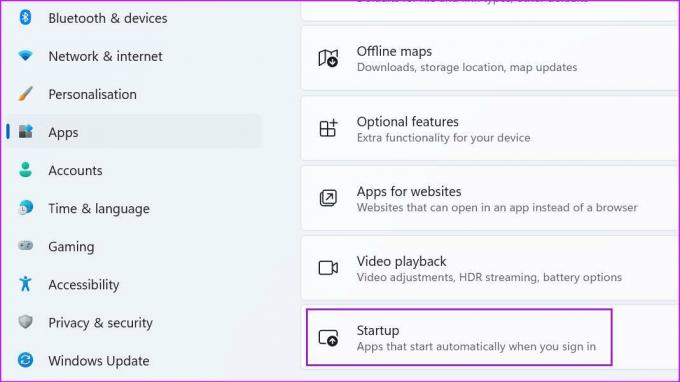
Krok 4: Zkontrolujte aplikace a služby, které se otevírají při spuštění, a jejich vliv na systém.
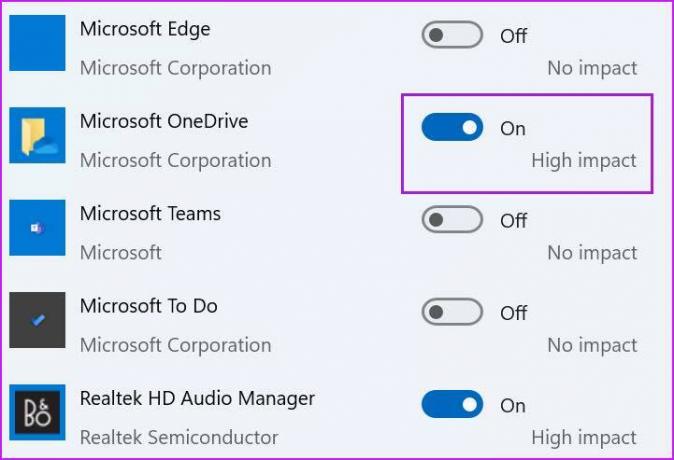
Vypněte chování nepotřebných aplikací a zavřete nabídku.
6. Odpojte externí zařízení od notebooku
Připojili jste k notebooku USB zařízení nebo externí pevné disky? Když zavřete víko, připojená zařízení mohou často probudit notebook a způsobit vybití baterie. Je třeba odpojit externí zařízení od notebooku a poté zavřít víko.
7. Zkontrolujte stav baterie
Každá baterie notebooku je dodávána s pevnými cykly nabíjení. Ve většině moderních notebooků uvidíte 1000 nabíjecích cyklů a poté se baterie zařízení sníží. Počet levých cyklů baterie notebooku můžete zkontrolovat pomocí níže uvedených kroků.
Poznámka: Kroky ke kontrole stavu baterie (levé nabíjecí cykly) se u jednotlivých výrobců OEM liší. Na snímcích níže použijeme notebook HP.
Krok 1: Stiskněte klávesu Windows a vyhledejte HP Support Assistant.
Krok 2: Stiskněte klávesu Enter a otevřete nabídku.
Krok 3: Vyberte Baterie z mého řídicího panelu v nabídce Stav zařízení.
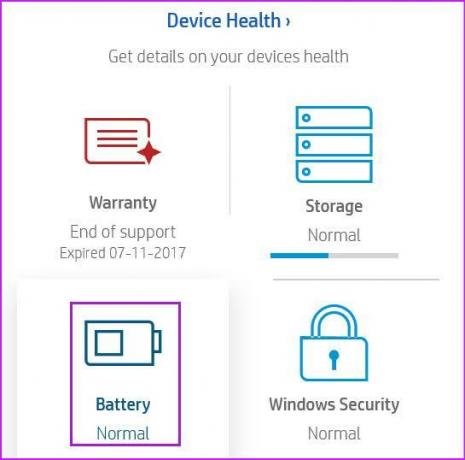
Krok 4: Spusťte kontrolu baterie.
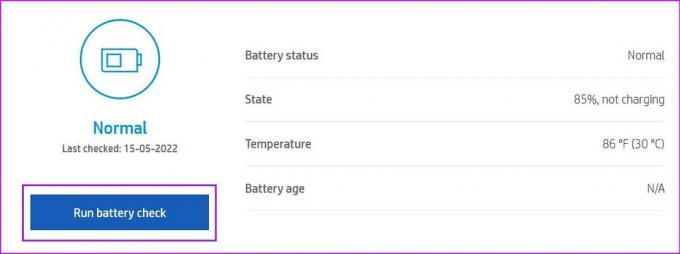
Krok 5: Z nabídky Výsledky vyberte zobrazit pokročilé informace.
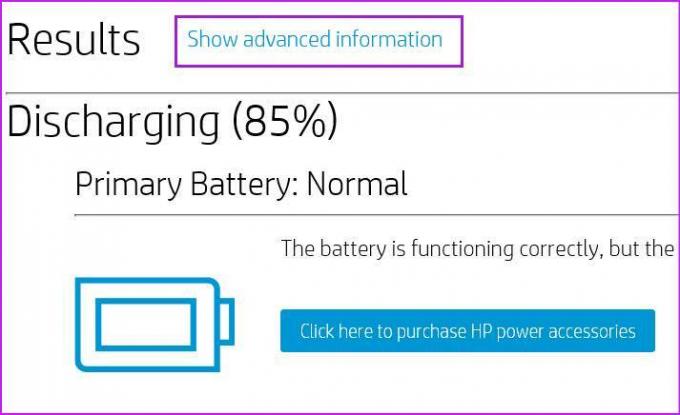
Krok 6: Zkontrolujte počet levých cyklů z následující nabídky.
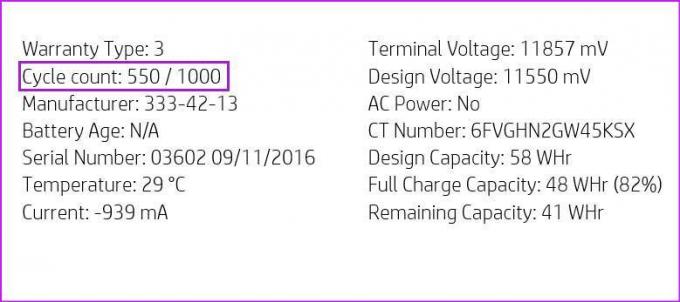
Pokud se baterie vašeho notebooku blíží ke konci životnosti, všimnete si toho vysoká spotřeba baterie při každodenním používání a při zavírání víka. Budete ho muset nechat nahradit společností.
Zastavte vybíjení baterie vašeho notebooku
Nebudete chtít trávit pracovní dobu přilepení k napájecímu adaptéru. Vybíjení baterie notebooku Windows není normální jev. Musíte použít výše uvedené triky a ukončit abnormální používání baterie při zavírání víka notebooku.
Naposledy aktualizováno 16. května 2022
Výše uvedený článek může obsahovat přidružené odkazy, které pomáhají podporovat Guiding Tech. Nemá to však vliv na naši redakční integritu. Obsah zůstává nezaujatý a autentický.

Napsáno
Parth dříve pracoval ve společnosti EOTO.tech, kde pokrýval technologické novinky. V současné době je na volné noze ve společnosti Guiding Tech a píše o porovnávání aplikací, návodech, softwarových tipech a tricích a ponoří se hluboko do platforem iOS, Android, macOS a Windows.



