Identifikujte a nainstalujte chybějící audio a video kodeky ve Windows
Různé / / November 28, 2021
Po několika hodinách čekání, ale hned, jak si pustíte film, který jste si stáhli, budete nadšení když stisknete tlačítko Přehrát, film se nepřehraje a zobrazuje se pouze černá obrazovka nebo žádná Zvuk? Nebo v nejhorším případě se zobrazí chybová zpráva „K přehrání tohoto souboru je vyžadován kodek“. No, hlavní příčinou tohoto problému je, že ve vašem systému chybí kodek zvuku nebo videa. Ale co jsou tyto kodeky? A jak si jej můžete nainstalovat do svého systému? Nebojte se, v této příručce odpovíme na vše, jen postupujte podle pokynů.
Co jsou kodeky?
Kodek, což znamená kodér-dekodér, je část kódu nebo hardwarové zařízení, které se používá pro kompresi dat, aby mohla být přenášena, a také dekomprimuje přijatá data. Když se ve vašem systému neotevírá zvukový nebo video soubor a vše, co vidíte, je černá obrazovka nebo nesynchronizovaný zvuk nebo rozmazané obrázky, hlavním důvodem může být chybějící kodek.
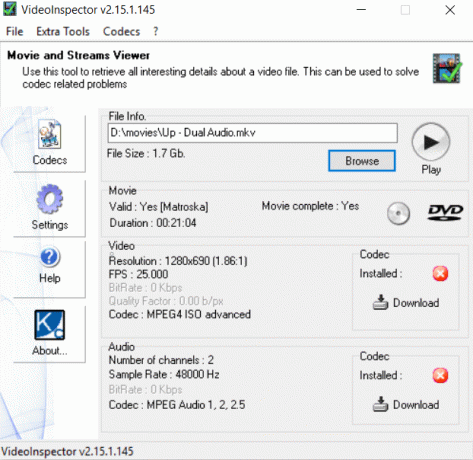
Identifikujte a nainstalujte chybějící audio a video kodeky ve Windows
Existuje řada softwaru, který zobrazí nainstalovaný kodek ve vašem systému. Také je možné prohlížet nainstalované kodeky bez pomoci jakéhokoli externího softwaru. Pojďme se tedy podívat na různé způsoby, jak zkontrolovat a nainstalovat chybějící kodeky ve Windows 10.
Obsah
- Identifikujte a nainstalujte chybějící audio a video kodeky ve Windows 10
- Metoda 1: Najděte informace o kodeku pomocí programu Windows Media Player
- Metoda 2: Identifikujte kodeky pomocí nainstalovaného kodeku
- Najděte a nainstalujte chybějící kodeky ve Windows 10
- Balíčky kodeků pro běžné programy video a audio kodeků
Identifikujte a nainstalujte chybějící audio a video kodeky ve Windows 10
Ujistěte se vytvořit bod obnovení jen pro případ, že by se něco pokazilo.
Metoda 1: Najděte informace o kodeku pomocí programu Windows Media Player
Nainstalované kodeky můžete zkontrolovat pomocí přehrávače Windows Media Player bez použití jakékoli aplikace třetí strany. Chcete-li zkontrolovat kodeky nainstalované ve vašem systému pomocí přehrávače Windows Media Player, postupujte takto.
1. Klikněte na Start Menu nebo stiskněte tlačítko klíč Windows.
2.Typ Windows přehrávač médií a stisknutím klávesy Enter jej otevřete.
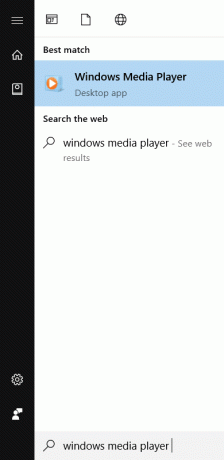
3.Stiskněte Alt+H který otevře Windows Media Player Sekce nápovědy a poté klikněte na „O programu Windows Media Player“.

4. Klikněte na Informace o technické podpoře přítomný ve spodní části okna.

5. Otevře se vyskakovací okno s dotazem, kde otevřít soubor, vyberte svůj webový prohlížeč.
Nyní budete moci zobrazit všechny kodeky, které jsou ve vašem systému přítomné včetně audio a video.
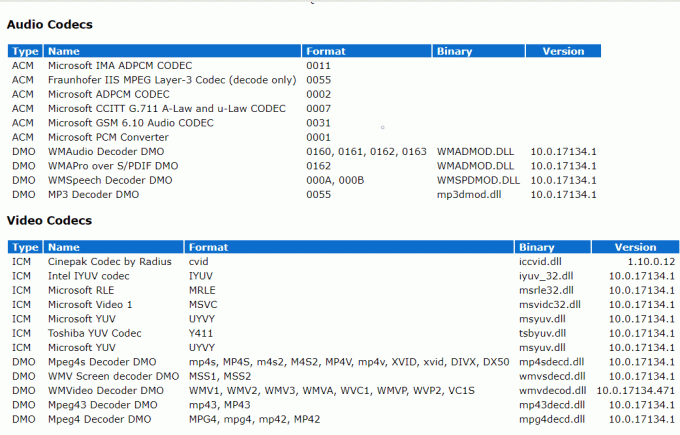
Metoda 2: Identifikujte pomocí kodeků Nainstalovaný kodek
Instalovaný kodek je velmi užitečný malý paketový software, který zobrazuje všechny kodeky, které jsou aktuálně nainstalovány ve vašem systému. Instalovaný kodek je aplikace třetí strany od společnosti Nirsoft.
1. Jakmile soubor stáhnete, rozbalte jej a dvakrát klikněte na InstalledCodec.exe soubor, který můžete vidět v rozbalených souborech.
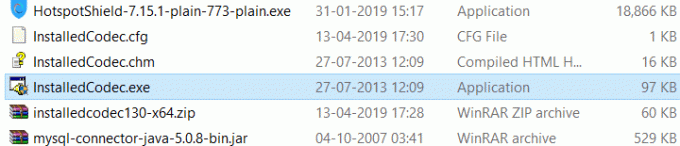
2. Po otevření aplikace můžete vidět podrobnosti, jako je zobrazovaný název kodeků, aktuální stav, zda je deaktivován nebo ne, verze souboru atd.

3. Pokud chcete vidět vlastnosti konkrétního kodeku, klikněte na něj pravým tlačítkem myši a vyberte Vlastnosti.

4. Nyní, pokud chcete deaktivovat nebo povolit jakýkoli kodek, klepněte pravým tlačítkem na položku a vyberte vypnout nebo povolit z kontextové nabídky pravým tlačítkem myši.
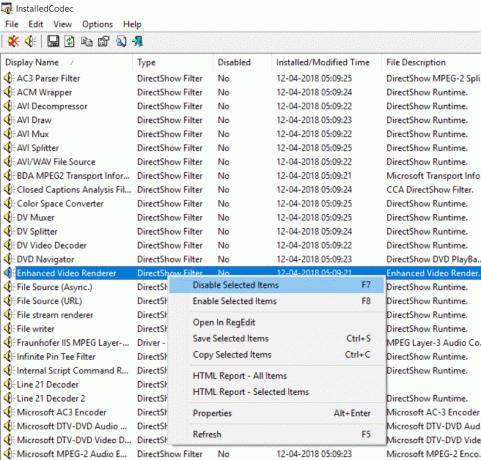
Najděte a nainstalujte chybějící kodeky ve Windows 10
Doposud jsme diskutovali pouze o tom, jak najít kodeky nainstalované ve vašem systému. Nyní se podíváme, jak zjistit, který kodek ve vašem systému chybí a který kodek je vyžadován pro přehrávání konkrétního typu souboru. A nakonec, jak nainstalovat chybějící kodek do vašeho systému. Chcete-li zjistit, který kodek chybí a který kodek je nutný k přehrání souboru, budete muset nainstalovat aplikaci třetí strany s názvem VideoInspektor. Tento software vám ukáže všechny informace o kodecích, takže bez ztráty času stáhněte si to odtud.
Chcete-li pokračovat dále, postupujte podle těchto kroků.
1. Otevřete videoinspector_lite.exe soubor, který jste právě stáhli, a pokračujte v instalaci podle pokynů na obrazovce.

2. Klepněte na Další Nainstalujte software.
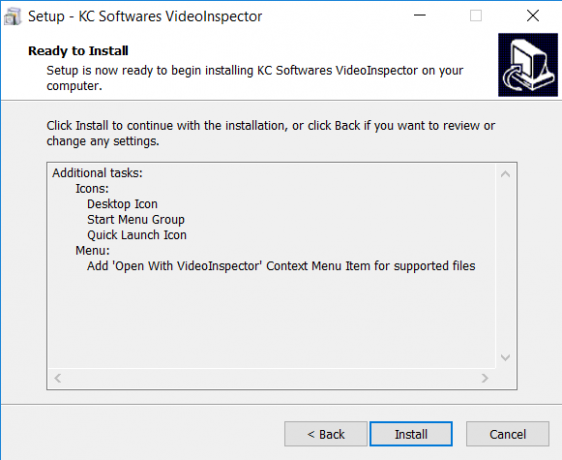
3.Otevřete VideoInspektor kliknutím na ikonu, která nyní musí být na ploše, nebo ji vyhledejte pomocí nabídky Start.
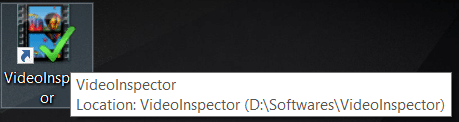
4. Chcete-li zobrazit kodeky nainstalované v systému, klikněte na Kodeky z levé straně okna.
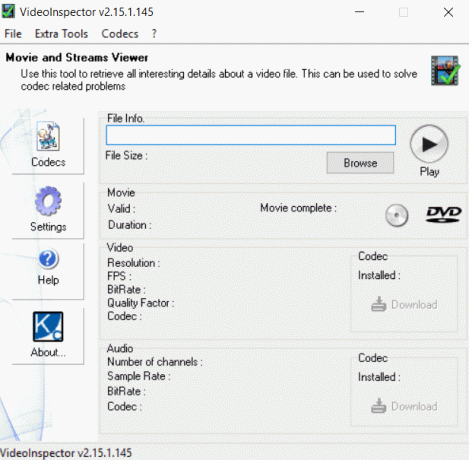
5. Zde budete moci vizaudio a video kodeky samostatně.
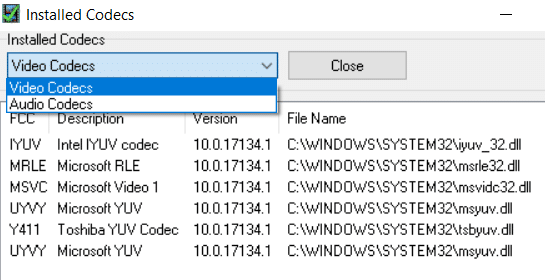
6. Chcete-li zobrazit kodek, který je vyžadován pro přehrávání určitého typu souboru, musíte procházet informacemi o souboru a vybrat soubor, pro který chcete najít chybějící kodeky.
7. Jakmile vyberete konkrétní soubor a klepněte na tlačítko Otevřeno, otevře se vyskakovací okno. Klikněte Ano pokračovat dále.
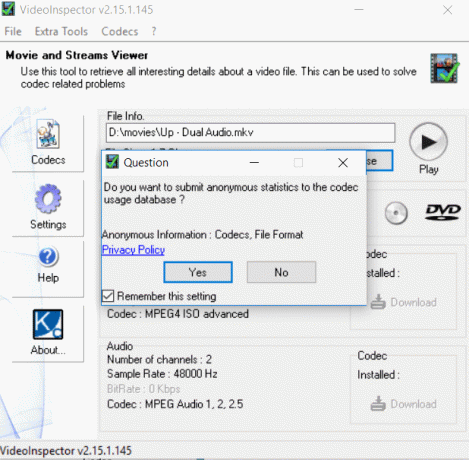
8. Jakmile je soubor nahrán, můžete vidět příslušné audio a video kodeky, které jsou nutné pro přehrávání konkrétního souboru. Tyto kodeky si můžete snadno stáhnout pomocí tlačítko Stáhnout vedle příslušných kodeků.

9. Klikněte na tlačítko Stáhnout a budete přesměrován na odkaz, kde si můžete stáhnout chybějící kodek který je nutný k přehrání konkrétního souboru.
10. Váš výchozí vyhledávač vám zobrazí odkazy ke stažení chybějícího kodeku. Stačí vybrat příslušný odkaz.
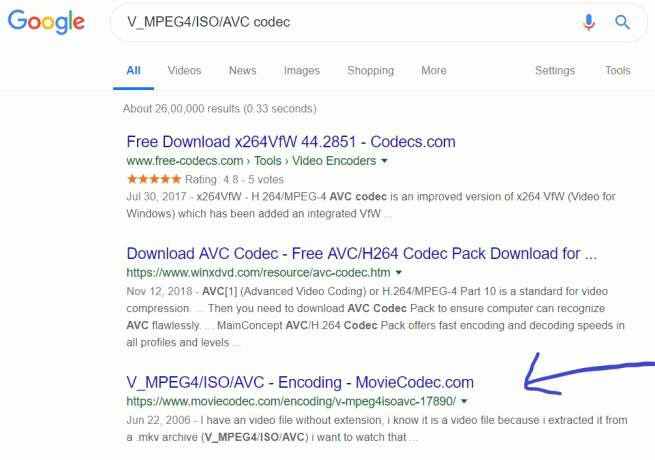
11. Jakmile si stáhnete kodek, musíte jej také nainstalovat. A jakmile je vše hotovo, můžete snadno přehrát soubor, který dříve čelil problémům s černou obrazovkou nebo zvukem.
Balíčky kodeků pro běžné programy video a audio kodeků
Pro většinu uživatelů bude únavné instalovat kodeky znovu a znovu pro různé typy souborů. Abyste se této situaci vyhnuli, můžete si stáhnout a nainstalovat určité balíčky kodeků, které mají širokou škálu audio a video kodeků vyžadovaných různými typy souborů. Pokud nainstalujeme takové balíčky, většina souborů se přehraje bez problémů, i když v některých případech možná budete muset nainstalovat kodek pro konkrétní soubor. Níže jsou uvedeny některé z balíčků kodeků, pomocí kterých bude váš systém obsahovat kodeky, které běžně vyžadují soubory zvuku a videa:
- Pokročilé kodeky
- Combined Community Codec Pack (CCCP)
- K-Balíček Lite Codec Pack
- Balíček kodeků X
To je vše o chybějících kodecích a o tom, jak zjistit, který kodek pro tento konkrétní soubor chybí, jak tento kodek nainstalovat a jaké všechny kodeky jsou již v systému přítomny.
Doporučeno:
- Oprava chyby Nemůžeme se přihlásit k vašemu účtu ve Windows 10
- Klávesnice notebooku nefunguje správně [VYŘEŠENO]
- Oprava Windows 10 nestahuje ani neinstaluje aktualizace
- Chyba Fix Your Connection is not Secure Error ve Firefoxu
Takže podle výše uvedených metod můžete snadno Identifikujte a nainstalujte chybějící audio a video kodeky ve Windows 10. Pokud problém stále přetrvává, dejte mi vědět do pole pro komentáře a pokusím se přijít s řešením vašeho problému.



