6 nejlepších způsobů, jak opravit žádný zvuk v Safari na Macu
Různé / / May 31, 2022
Safari je výchozí prohlížeč pro zařízení Apple, který vám umožňuje procházet web. Svou rutinu prohlížení můžete spravovat pomocí vytváření skupin karet v Safari který vám pomůže uspořádat webové stránky. Při procházení webu mnozí rádi poslouchají hudbu nebo sledují videa Youtube.

Co však může snadno zničit vaši náladu, je, když neslyšíte zvuk písně nebo videa, které se chystáte sledovat. Naštěstí jsme sestavili některá řešení, jak vyřešit žádný problém se zvukem v Safari na Macu.
1. Zkontrolujte, zda je vaše aktuálně otevřená karta ztlumená
První věc, kterou budete muset zkontrolovat v Safari pro Mac kde je ztlumená karta, na které se médium přehrává. Každý prohlížeč vám dává možnost ztlumit aktuálně otevřenou kartu. V případě Safari můžete totéž snadno zkontrolovat pomocí následujících kroků.
Krok 1: Přehrajte zvuk nebo video na kartě Safari.
Krok 2: Během přehrávání média si na pravé straně karty všimnete ikony zvuku (reproduktoru).

Krok 3: Klepnutím na kartu zvuk zapněte.

Možnost Ztlumit kartu umožňuje okamžitě ztlumit zvuk jakéhokoli zvuku nebo videa přehrávaného na této kartě. Pokud jste tedy omylem ztlumili kartu a zapomněli jste na ni, zkontrolujte adresní řádek v Safari.
2. Zkontrolujte úrovně hlasitosti vašeho Macu
Jakmile vypnete zvuk na kartě, dalším krokem je zkontrolovat úrovně hlasitosti vašeho Macu. Je možné, že jste ztlumili hlasitost svého Macu a zapomněli jste jej zapnout. Hlasitost svého Macu můžete zvýšit z pravého horního rohu na liště nabídek.
3. Zkontrolujte výstupní zdroj na vašem Macu
Pokud první dva kroky problém nevyřešily, je čas se ponořit do hloubky. I po zrušení zvuku karty a zvýšení hlasitosti nic neslyšíte, pak je něco jiného špatně. Ve výchozím nastavení Mac používá vestavěné reproduktory jako výchozí výstupní zdroj. Pokud jste připojili sluchátka nebo externí reproduktory, váš Mac možná nepřepnul výstupní zdroj zpět na interní reproduktory. Budete to však muset zkontrolovat v nastavení zvuku. Následuj tyto kroky.
Krok 1: Stiskněte Command + mezerník pro zobrazení Spotlight Search, zadejte Systémové preference, a stiskněte Return.

Krok 2: Klepněte na Zvuk.

Krok 3: V nabídce Zvuk klepněte na kartu Výstup.

Krok 4: Ujistěte se, že jste jako výstupní zařízení zvuku vybrali vestavěné reproduktory.

Kromě toho můžete také zkontrolovat, zda je výstupní hlasitost nastavena na maximum nebo blíže k této úrovni.

4. Zkontrolujte předvolby Safari pro automatické přehrávání webových stránek
Někdy nakonec otevíráme webové stránky, které začnou automaticky přehrávat média. Abyste se této situaci zachránili, uživatelé Safari získají možnost vypnout automatické přehrávání a ztlumit zvuk při procházení konkrétní webové stránky. Pokud vám výběr správného výstupního zdroje nepomůže, dalším krokem je zkontrolovat, zda je funkce Stop Media with Sound stále povolena nebo ne.
Následuj tyto kroky.
Krok 1: Otevřete webovou stránku, která způsobuje problém s přehráváním v prohlížeči Safari.
Krok 2: Klikněte na Safari v levém horním rohu lišty nabídek.

Krok 3: Klikněte na Nastavení pro (název webu). V našem případě je web YouTube.
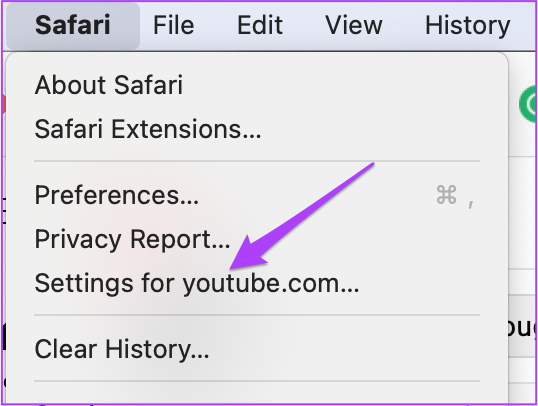
Přímo pod aktuálně otevřenou kartou se zobrazí vyskakovací nabídka.
Krok 4: Zaškrtněte políčko Zastavit média se zvukem vedle automatického přehrávání.

Krok 5: Klepnutím na možnost zobrazíte rozevírací nabídku.

Krok 6: Vyberte možnost Povolit vše automatické přehrávání.

Krok 7: Zavřete nabídku kliknutím kamkoli na webovou stránku.
Případně můžete totéž provést v předvolbách Safari. Následuj tyto kroky.
Krok 1: Klikněte na Safari v horní liště nabídek.

Krok 2: Z rozbalovací nabídky vyberte Předvolby.

Krok 3: Klikněte na kartu Webové stránky.

Krok 4: V levém menu klikněte na Auto-Play.

Krok 4: Na kartě Automatické přehrávání vpravo vyberte název webu.

Krok 5: Klikněte na rozbalovací kartu na pravé straně.

Krok 6: Z možností vyberte Povolit vše automatické přehrávání.

5. Vynutit ukončení a znovu spustit Safari
Povolení automatického přehrávání z předvoleb Safari by mělo vyřešit problém se ztlumeným zvukem. Pokud ale stále neslyšíte zvuk při přehrávání hudby nebo videa, můžete zkusit vynutit ukončení a znovu spustit Safari na vašem Macu. Následuj tyto kroky.
Krok 1: Klikněte na logo Apple v levém horním rohu.

Krok 2: Ze seznamu vyberte Force Quit.

Krok 3: Vyberte Safari ze seznamu aplikací Force Quit.

Krok 4: Klikněte na tlačítko Force Quit.

Krok 5: Znovu spusťte Safari a otevřete webovou stránku pro kontrolu zvuku.
6. Aktualizujte macOS
Pokud vám dosud nic nefungovalo, měli byste zvážit aktualizaci macOS. To se doporučuje zejména těm, kteří již nějakou dobu neupgradovali na nejnovější macOS. Zde je návod, jak na to.
Krok 1: Klikněte na logo Apple v levém horním rohu.

Krok 2: Klikněte na O tomto Macu.

Krok 3: Klikněte na tlačítko Aktualizace softwaru.

Pokud je k dispozici aktualizace macOS, stáhněte si ji a nainstalujte. Po restartování Macu zkuste znovu použít Safari.
Opravte ztlumený zvuk v prohlížeči Safari
V případě, že si prohlížíte webovou stránku ve své kanceláři nebo knihovně, možnost ztlumit zvuk v Safari vás může zachránit před ostudou. Pokud vám tato řešení nepomohou, můžete navštívit nejbližší Apple Store a nechat reproduktory Mac zkontrolovat odborníky.
Naposledy aktualizováno 31. května 2022
Výše uvedený článek může obsahovat přidružené odkazy, které pomáhají podporovat Guiding Tech. Nemá to však vliv na naši redakční integritu. Obsah zůstává nezaujatý a autentický.



