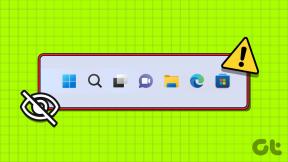6 nejlepších oprav nefunkčnosti aplikace Microsoft Word na Macu
Různé / / June 02, 2022
Aplikace Microsoft Word je k dispozici ke stažení samostatně z obchodu Mac App Store, nikoli jako úplná sada Office. Použití je také snadné – stáhněte si a nainstalujte aplikaci a přihlaste se ke svému účtu Microsoft. Někdy aplikace přestane některým uživatelům správně fungovat.

Tato příručka vám přináší snadné způsoby, jak opravit nefunkčnost aplikace Microsoft Word na Macu. Tyto kroky vám pomohou otevřít a používat soubory Wordu na Macu bez problémů.
1. Vynutit ukončení a znovu spustit aplikaci Microsoft Word
Začněme nejzákladnějším řešením problémů – restartováním aplikace Microsoft Word. Na počítačích Mac budete muset aplikaci vynutit, protože klepnutím na křížek aplikaci ve skutečnosti nezavřete. Chcete-li vynutit ukončení aplikace Word, postupujte podle těchto kroků.
Krok 1: Klikněte na logo Apple v levém horním rohu.

Krok 2: Z nabídky vyberte Force Quit.

Na obrazovce se otevře okno Vynutit ukončení aplikací.
Krok 3: Vyberte Microsoft Word ze seznamu a klikněte na tlačítko Force Quit.

2. Aktualizujte aplikaci Microsoft Word
Překvapí vás, jak často tým Microsoft Office vydává aktualizace, které opravují chyby a mezery v aplikaci Word. To je důvod, proč je nejlepší zkontrolovat nejnovější aktualizaci aplikace Microsoft Word na vašem Macu pro případ, že máte starou verzi a nikdy jste ji neaktualizovali. Zde je návod, jak to udělat.
Krok 1: Otevřete Mac App Store.

Krok 2: V levém menu klikněte na Aktualizace.

Krok 3: Vyhledejte aktualizaci aplikace Microsoft Word.
Krok 4: Pokud ano, aktualizujte aplikaci a znovu ji spusťte.

3. Spusťte svůj Mac v nouzovém režimu
Můžete se o to pokusit spusťte svůj Mac v nouzovém režimu zjistit, zda aplikace nebo služba třetí strany brání správnému fungování aplikace Microsoft Word. Nouzový režim v zásadě umožňuje pouze systémové služby a zakazuje automatické spouštění jakékoli aplikace nebo služby třetích stran. To je dobrá možnost prozkoumat. Zde je návod, jak jej můžete použít.
Pro uživatele M1 Mac
Pokud používáte model MacBooku s čipem Apple Silicon M1 uvnitř, je spuštění Macu v nouzovém režimu docela snadné.
Krok 1: Klikněte na nabídku Apple v pravém horním rohu a z nabídky, která se otevře, vyberte možnost Vypnout.

Krok 2: Po vypnutí Macu stiskněte a podržte tlačítko napájení, dokud se nezobrazí možnosti spuštění – Macintosh HD a Možnosti.
Krok 3: Vyberte Macintosh HD, podržte klávesu Shift a klikněte na Pokračovat v nouzovém režimu.

Krok 4: Po restartování Macu v nouzovém režimu otevřete aplikaci Microsoft Word a zkontrolujte, zda funguje.
Pro uživatele Intel Mac
Pro ty, kteří používají MacBooky založené na čipu Intel, budete muset postupovat trochu jiným způsobem.
Krok 1: Klikněte na logo Apple a vyberte Restart.

Krok 2: Stiskněte a podržte klávesu Shift v okamžiku, kdy se váš Mac restartuje.
Krok 3: Jakmile se na obrazovce zobrazí přihlašovací okno, uvolněte klávesu Shift.
4. Odebrat symboly z názvu souboru dokumentu
Microsoft Word nemusí reagovat, pokud se pokoušíte otevřít dokument, který má v názvu souboru jeden nebo několik speciálních znaků. Je zřejmé, že pokud jste tento soubor nezískali ze spolehlivých zdrojů, měli byste se vyhnout jeho otevření. Pokud byl dokument vytvořen v jiné aplikaci textového editoru a poté exportován pro Word, je možné, že se název souboru nezměnil. Je tedy dobré to změnit a poté se pokusit dokument otevřít.
5. Odeberte soubory předvoleb aplikace Microsoft Word
Stejně jako ostatní aplikace i Word uchovává podrobnosti o všech provedených úpravách, jako jsou klávesové zkratky, do konkrétního souboru předvoleb. Tento soubor předvoleb můžete dočasně přemístit a znovu spustit aplikaci Microsoft Word, pokud vám pomůže použití bez jakýchkoli úprav nebo změn. Následuj tyto kroky.
Krok 1: Otevřete aplikaci Finder a klikněte na možnost Přejít na panelu nabídek vpravo nahoře.

Krok 2: Z rozevírací nabídky vyberte možnost Přejít do složky.

Na obrazovce se objeví vyhledávací pole.
Krok 3: Do vyhledávacího pole zadejte ~/Knihovna a stiskněte Return.

Krok 4: Vyberte první výsledek, který se zobrazí ve vyhledávacím poli, protože to je obvykle místo, které chcete otevřít.

Krok 5: V seznamu složek klikněte na složku Kontejnery.

Krok 6: Když se složka otevře, zadejte do vyhledávacího pole v pravém horním rohu com.microsoft. Word.plist a stiskněte Return.

Krok 7: Vyberte soubor a přetažením směrem do koše jej odstraňte.

Krok 8: Znovu spusťte aplikaci Microsoft Word.
6. Spusťte Disk Utility
Příliš mnoho náhodných instalací aplikací nebo přesouvání velkých souborů může ovlivnit výkon disku vašeho Macu. Zvláště pokud používáte mezipaměť a nežádoucí aplikace pro čištění systémových souborů. Nejlepším způsobem, jak zkontrolovat chyby související s úložištěm, je použít Disk Utility. Chcete-li opravit chyby úložiště, které vedou k nefunkčnosti aplikace Microsoft Word na Macu, postupujte podle těchto kroků.
Krok 1: Klikněte na Launchpad z doku.

Krok 2: Hledat Disková utilita.
Krok 3: Klepnutím na ikonu Disk Utility ji otevřete.

Krok 4: V okně Disk Utility klikněte na možnost První pomoc.

Krok 5: Kliknutím na Spustit zahájíte první pomoc.

Krok 6: Kliknutím na Pokračovat potvrďte svou volbu.

Jakmile se Disková utilita spustí a opraví chyby disku, zavřete okno a zkuste znovu spustit Microsoft Word.
7. Odinstalujte a znovu nainstalujte Microsoft Word
Pokud vám zatím žádné z řešení nefungovalo, berte to jako poslední možnost. Odstranění všech souborů souvisejících s aplikací Microsoft Word a spuštění znovu by mohlo změnit věci na vašem Macu. Chcete-li odinstalovat a znovu nainstalovat aplikaci Microsoft Word, postupujte podle těchto kroků.
Krok 1: Klikněte na Finder.

Krok 2: V levém menu klikněte na Aplikace.

Krok 3: Vyberte Microsoft Word.
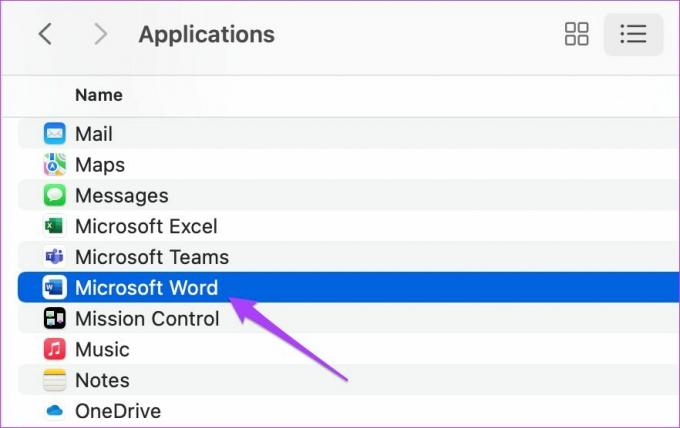
Krok 4: Klikněte na něj a přetáhněte jej směrem ke koši.
Krok 5: Potvrďte svou akci zadáním Touch ID nebo hesla.

Krok 6: Otevřete Koš a klikněte na Vyprázdnit.

Chcete-li odstranit pouze aplikaci Microsoft Word, klepněte pravým tlačítkem myši a vyberte příkaz Smazat okamžitě.
Krok 7: Chcete-li aplikaci odstranit, znovu zadejte své Touch ID nebo heslo.
Krok 8: Zavřete Koš a klikněte na App Store.

Krok 9: Vyhledejte Microsoft Word v App Store.

Krok 10: Nainstalujte aplikaci znovu a přihlaste se pomocí svého účtu Microsoft.
Opravte problémy s aplikací Microsoft Word
Takto se můžete snadno zbavit problémů, které vás omezují v používání aplikace Microsoft Word na Macu. Tyto kroky lze použít pro Microsoft Powerpoint a Excel, pokud na vašem Macu nefungují. Tyto aplikace jsou také k dispozici ke stažení na Mac App Store.
Naposledy aktualizováno 18. dubna 2022
Výše uvedený článek může obsahovat přidružené odkazy, které pomáhají podporovat Guiding Tech. Nemá to však vliv na naši redakční integritu. Obsah zůstává nezaujatý a autentický.