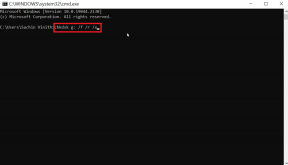Opravte poškozený Opencl.dll ve Windows 10
Různé / / November 28, 2021
Opravte poškozený Opencl.dll ve Windows 10: Zdá se, že po aktualizaci Windows 10 na nejnovější verzi dochází k novému problému, uživatelé hlásí, že se opencl.dll poškodí. Zdá se, že problém se týká pouze uživatelů, kteří mají grafickou kartu NVIDIA, a kdykoli uživatel nainstaluje nebo aktualizuje ovladače NVIDIA pro grafiku. instalátor automaticky přepíše existující soubor opencl.dll ve Windows 10 svou vlastní verzí, a proto poškodí soubor Opencl.dll soubor.
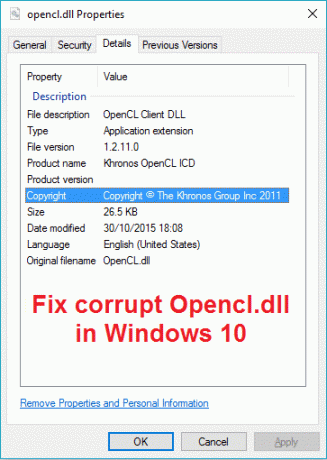
Hlavním problémem kvůli poškozenému souboru opencl.dll je to, že se váš počítač náhodně restartuje někdy po 2 minutách používání nebo někdy po 3 hodinách nepřetržitého používání. Uživatel může ověřit, že je soubor opencl.dll poškozen, spuštěním skenování SFC, které uživatele upozorní na toto poškození, ale sfc nebude moci tento soubor opravit. Aniž bychom ztráceli čas, pojďme se podívat, jak skutečně opravit poškozený Opencl.dll ve Windows 10 pomocí níže uvedených kroků.
Obsah
- Opravte poškozený Opencl.dll ve Windows 10
- Metoda 1: Spusťte DISM (obsluha a správa obrazu nasazení)
- Metoda 2: Spusťte automatickou opravu/opravu spouštění
- Metoda 3: Zkuste spustit nástroj SFFix
- Metoda 4: Ručně nahraďte poškozený systémový soubor Opencl.dll
- Metoda 5: Oprava Instalace systému Windows 10
Opravte poškozený Opencl.dll ve Windows 10
Ujistěte se vytvořit bod obnovení jen pro případ, že by se něco pokazilo.
Metoda 1: Spusťte DISM (obsluha a správa obrazu nasazení)
1. Stiskněte klávesu Windows + X a vyberte Příkazový řádek (Admin).

2. Vyzkoušejte následující posloupnost příkazů:
Dism /Online /Cleanup-Image /StartComponentCleanup
Dism /Online /Cleanup-Image /RestoreHealth

3. Pokud výše uvedený příkaz nefunguje, zkuste níže:
Dism /Image: C:\offline /Cleanup-Image /RestoreHealth /Zdroj: c:\test\mount\windows
Dism /Online /Cleanup-Image /RestoreHealth /Zdroj: c:\test\mount\windows /LimitAccess
Poznámka: Nahraďte C:\RepairSource\Windows umístěním zdroje opravy (instalační nebo obnovovací disk systému Windows).
4. Nespouštějte SFC /scannow, abyste ověřili integritu systémového příkazu DISM:
Dism /Online /Cleanup-Image /CheckHealth
5. Pro uložení změn restartujte počítač.
6. Pokud problém stále čelíte, musíte k vyřešení problému použít techbench iso.
7. Nejprve vytvořte na ploše složku s názvem mount.
8. kopírovat install.win ze staženého ISO do složky mount.
9. Spusťte následující příkaz v cmd:
Dism /mount-wim /wimFile:%USERPROFILE%\Desktop\install.wim /index: 1 /MountDir:%USERPROFILE%\Desktop\mount. Dism /Online /Cleanup-Image /CheckHealth. Dism /Online /Cleanup-Image /RestoreHealth /Zdroj:%USERPROFILE%\Desktop\mount\windows /LimitAccess. Dism /unmount-wim /Mountdir:%USERPROFILE%\Desktop\mount /discard
10. Restartujte PC a mělo by to být Opravte poškozený Opencl.dll ve Windows 10 ale pokud stále uvíznete, pokračujte.
Metoda 2: Spusťte automatickou opravu/opravu spouštění
1. Vložte spouštěcí instalační DVD systému Windows 10 a restartujte počítač.
2. Až budete vyzváni ke spuštění z disku CD nebo DVD stisknutím libovolné klávesy, pokračujte stisknutím libovolné klávesy.

3. Vyberte předvolby jazyka a klikněte na Další. Klikněte na Opravit váš počítač vlevo dole.

4. Na obrazovce výběru možností klepněte na Odstraňte problémy.

5. Na obrazovce Odstraňování problémů klikněte na Pokročilá možnost.

6. Na obrazovce Rozšířené možnosti klepněte na Automatická oprava nebo oprava spuštění.

7. Počkejte do Automatické opravy/Opravy spouštění systému Windows kompletní.
8. Restartujte a máte úspěšně Opravit poškozený Opencl.dll ve Windows 10, pokud ne, pokračujte.
Také čtěte Jak opravit Automatická oprava nemohla opravit váš počítač.
Metoda 3: Zkuste spustit nástroj SFFix
SFCFix prohledá váš počítač, zda neobsahuje poškozené systémové soubory, a obnoví/opraví tyto soubory, u kterých nástroj Kontrola systémových souborů selhal.
1. Stáhněte si nástroj SFCFix zde.
2. Stiskněte klávesu Windows + X a vyberte Příkazový řádek (Admin).

3. Zadejte následující příkaz do cmd a stiskněte Enter: SFC /SCANNOW
4. Jakmile začne skenování SFC, spusťte SFCFix.exe.

Jakmile SFFix doběhne, otevře soubor poznámkového bloku s informacemi o všech poškozených/chybějících systémových souborech, které SFFix našel, a zda byl nebo nebyl úspěšně opraven.
Metoda 4: Ručně nahraďte poškozený systémový soubor Opencl.dll
1. Přejděte do níže uvedené složky v počítači, který funguje správně:
C:\Windows\WinSxS
Poznámka: Chcete-li se ujistit, že soubor opencl.dll je v dobrém stavu a není poškozený, spusťte příkaz sfc.
2. Jakmile jste ve složce WinSxS, vyhledejte soubor soubor opencl.dll.

3. Ve složce najdete soubor, který bude mít počáteční hodnotu jako:
wow64_microsoft-windows-r..xwddmdriver-wow64……
4. Zkopírujte soubor odtud na USB nebo externí disk.
5. Nyní se vraťte do PC, kde opencl.dll je poškozen.
6. Stiskněte klávesu Windows + X a vyberte Příkazový řádek (Admin).

7. Zadejte následující příkaz a stiskněte Enter:
takeown /f Cesta_a_název_souboru
Například: V našem případě bude tento příkaz vypadat nějak takto:
takeown /f C:\Windows\WinSxS\wow64_microsoft-windows-r..xwddmdriver-wow64-c_31bf3856ad364e35_10.0.14393.0_none_de9cd86dc2ec8d58\opencl.dll
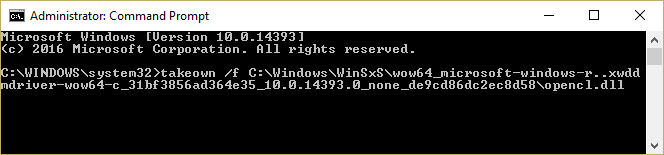
8. Zadejte znovu následující příkaz a stiskněte Enter:
icacls Cesta_a_název_souboru /SPRÁVCI GRANTU: F
Poznámka: Nezapomeňte nahradit Path_And_File_Name svým vlastním, například:
icacls C:\Windows\WinSxS\wow64_microsoft-windows-r..xwddmdriver-wow64-c_31bf3856ad364e35_10.0.14393.0_none_de9cd86dc2ec8d58\opencl.dll /GRANT

9. Nyní zadejte poslední příkaz pro zkopírování souboru z jednotky USB do složky Windows:
Zkopírujte cílový_zdrojový_soubor
Například: Zkopírujte G:\opencl.dll C:\Windows\WinSxS\wow64_microsoft-windows-r..xwddmdriver-wow64-c_31bf3856ad364e35_10.0.14393.0_none_de9cd86dc2ec8d58\opencl
10. Pro uložení změn restartujte počítač.
11. Spusťte příkaz Scan health z DISM.
Tato metoda by rozhodně měla Opravte poškozený Opencl.dll ve Windows 10 ale nespouštějte SFC, protože to znovu způsobí problém, místo toho použijte ke skenování souborů příkaz DISM CheckHealth.
Metoda 5: Oprava Instalace systému Windows 10
Tato metoda je poslední možností, protože pokud nic nefunguje, tato metoda jistě opraví všechny problémy s vaším počítačem. Opravná instalace pouze používá místní upgrade k opravě problémů se systémem bez odstranění uživatelských dat přítomných v systému. Sledujte tedy tento článek a uvidíte Jak opravit Snadno nainstalovat Windows 10.
Doporučeno pro tebe:
- Oprava Restartujte počítač a nainstalujte smyčku důležitých aktualizací
- Jak opravit chybu systému Logonui.exe při spouštění
- Odstraňování problémů Nelze spustit službu protokolu rozlišení názvů partnerů
- Oprava Systém Windows nemohl dokončit formátování
To je to, co máte úspěšně za sebou Opravte poškozený Opencl.dll ve Windows 10 ale pokud máte stále nějaké dotazy týkající se této příručky, neváhejte se jich zeptat v sekci komentářů.