6 nejlepších způsobů, jak opravit chybu brány firewall programu Windows Defender zablokovala některé funkce této aplikace
Různé / / June 23, 2022
Brána firewall v programu Windows Defender může chránit váš počítač před škodlivými příchozími připojeními tím, že na určitou dobu zablokuje přístup k síti aplikací a programů. Když se tak stane, může se na vašem počítači zobrazit dialogové okno „Brána firewall programu Windows Defender zablokovala některé funkce této aplikace“. A můžete se rozhodnout povolit nebo zakázat přístup k této aplikaci.

V ideálním případě by se tato výzva měla objevit pouze jednou, když se aplikace poprvé pokusí o přístup k síti. Pokud vás však systém Windows opakovaně obtěžuje touto výzvou zabezpečení, můžete základní problém vyřešit pomocí níže uvedených tipů pro odstraňování problémů.
1. Změňte typ síťového profilu na soukromý
Obvykle se „Brána firewall programu Windows Defender zablokovala některé funkce této aplikace“ zobrazí, když je systém Windows připojen k veřejné síti a požaduje schválení pro příchozí připojení. Pokud jste však domácí nebo kancelářskou Wi-Fi označili jako veřejnou síť, může se tato chyba zobrazovat opakovaně. Chcete-li to opravit, musíte změnit typ jeho síťového profilu na soukromý.
Krok 1: Klepněte pravým tlačítkem myši na tlačítko Start a ze seznamu vyberte položku Nastavení.

Krok 2: Na kartě Síť a internet přejděte na Wi-Fi.
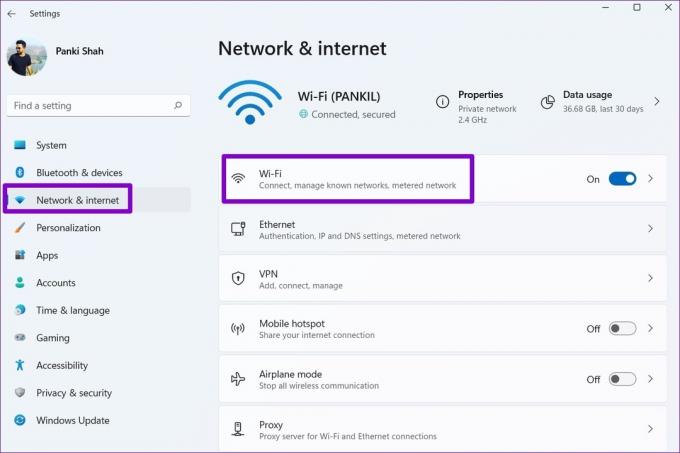
Krok 3: Kliknutím na vaši síť Wi-Fi získáte přístup k jejím vlastnostem.
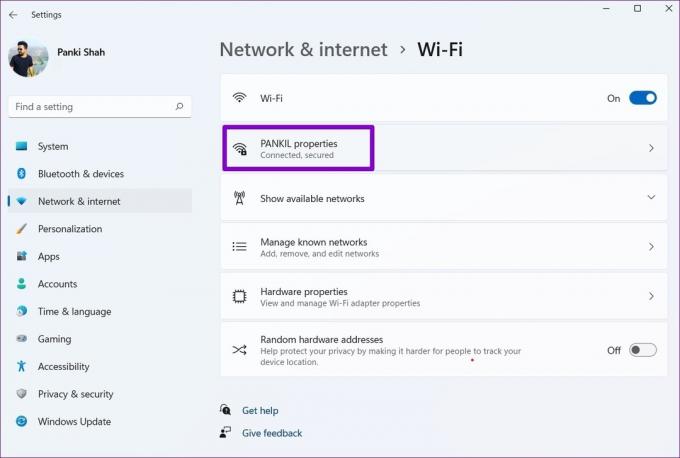
Krok 4: V části Typ profilu sítě vyberte Soukromá síť.

Ukončete aplikaci Nastavení a chyba by vás již neměla obtěžovat.
2. Spusťte Poradce při potížích se systémem Windows
Pokud problém přetrvává, můžete použít vestavěný nástroj pro odstraňování problémů ve Windows najít a opravit jakékoli běžné problémy s příchozími připojeními a bránou Windows Firewall. Zde je návod.
Krok 1: Stisknutím klávesy Windows + I spusťte aplikaci Nastavení. Na kartě Systém přejděte dolů a klikněte na Odstraňování problémů.

Krok 2: Vyberte Další nástroje pro odstraňování problémů.

Krok 3: Vyhledejte a spusťte Poradce při potížích s příchozími připojeními.

Postupujte podle pokynů na obrazovce a umožněte systému Windows opravit jakékoli problémy s příchozími připojeními a bránou Windows Firewall.
3. Povolit aplikace prostřednictvím brány Windows Firewall
Pokud program Windows Defender nadále blokuje funkce pro základní aplikace a programy, můžete tyto aplikace přidat na seznam povolených ručně podle následujících kroků. Všimněte si, že budete potřebovat administrativní účet aby to fungovalo.
Krok 1: Stisknutím klávesy Windows + S otevřete nabídku vyhledávání a zadejte povolit aplikaci prostřednictvím brány Windows Firewalla stiskněte Enter.

Krok 2: Klikněte na tlačítko Změnit nastavení.

Krok 3: Přejděte dolů a vyhledejte svou aplikaci a zaškrtnutím políček Soukromé a Veřejné ji přidejte na seznam povolených. Poté klikněte na OK.

Stejným způsobem můžete také přidat na seznam povolených více aplikací a programů. Pokud se vám zdá, že nemůžete najít aplikaci nebo program v seznamu, klikněte na tlačítko Povolit další aplikaci a přidejte ji do seznamu.
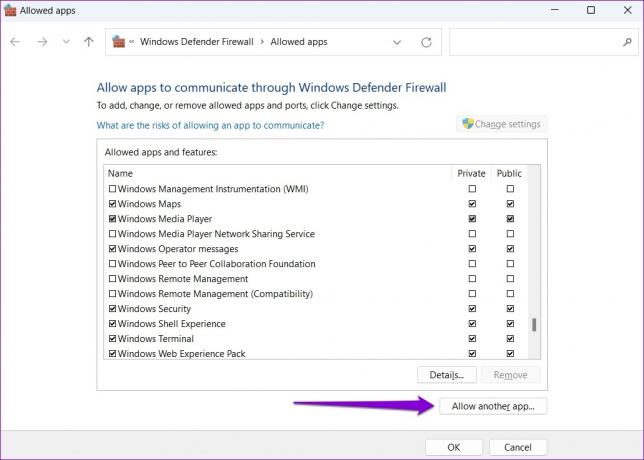
Po dokončení výše uvedených kroků by se při přístupu k těmto aplikacím již chyba neměla zobrazovat.
4. Vyhledejte malware
Přítomnost malwaru může také vyvolat na vašem počítači zprávu „Brána firewall programu Windows Defender zablokovala některé funkce této aplikace“. Chcete-li tuto možnost vyloučit, můžete na svém počítači spustit úplnou kontrolu systému pomocí aplikace Aplikace zabezpečení systému Windows nebo antivirový program třetí strany.
5. Dočasně vypněte VPN
Brána firewall programu Windows Defender může bránit přenosu šifrovaných dat přes síť VPN. Systém Windows zablokuje všechna příchozí a odchozí připojení a zobrazí tuto chybu, když k tomu dojde.
Chcete-li to opravit, můžete dočasně deaktivovat svůj VPN připojení a zkuste aplikaci znovu použít.

6. Resetujte bránu Windows Defender Firewall
Jakákoli nedávná změna nastavení brány Windows Defender Firewall může blokovat některé funkce aplikace. Namísto ručního procházení všech nastavení byste měli zvážit resetování brány Windows Defender Firewall na výchozí nastavení. Zde je návod, jak na to.
Krok 1: Stisknutím klávesy Windows + R spusťte nástroj Spustit. Typ řízení v dialogovém okně a stiskněte Enter.
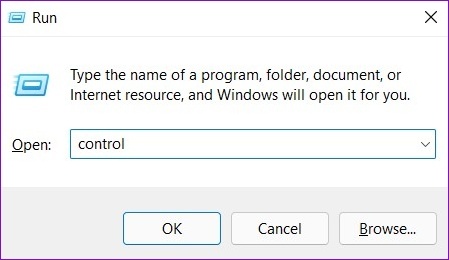
Krok 2: Pomocí rozevírací nabídky vedle položky Zobrazit podle vyberte velké nebo malé ikony. Poté klikněte na Brána firewall v programu Windows Defender.

Krok 3: V levém podokně klikněte na Obnovit výchozí.

Krok 4: Klikněte na tlačítko Obnovit výchozí.

Krok 5: Po zobrazení výzvy zvolte Ano.

Po dokončení výše uvedených kroků zkontrolujte, zda brána firewall programu Windows Defender stále blokuje některé funkce aplikace.
Obránci v práci
Je frustrující, když Windows Defender Firewall blokuje určité funkce pro některé z vašich oblíbených aplikací. To však není důvod k deaktivaci brány Windows Defender Firewall na vašem počítači. Místo toho zkuste výše uvedená řešení opravit chybu „Brána firewall programu Windows Defender zablokovala některé funkce této aplikace“ na počítači se systémem Windows. Jako vždy nám do komentářů dejte vědět, který se vám osvědčil.
Naposledy aktualizováno 23. června 2022
Výše uvedený článek může obsahovat přidružené odkazy, které pomáhají podporovat Guiding Tech. Nemá to však vliv na naši redakční integritu. Obsah zůstává nezaujatý a autentický.

Napsáno
Pankil je povoláním stavební inženýr, který svou cestu spisovatele začal na EOTO.tech. Nedávno nastoupil do Guiding Tech jako spisovatel na volné noze, aby pokryl návody, vysvětlivky, nákupní průvodce, tipy a triky pro Android, iOS, Windows a web.



