6 nejlepších způsobů, jak opravit nefunkční historii schránky ve Windows 11
Různé / / June 24, 2022
Když zkopírujete jakýkoli text nebo obrázek (velikost menší než 4 MB) do počítače, systém Windows tuto položku automaticky uloží do schránky. K historii schránky můžete přistupovat kdykoli a synchronizujte jej na všech svých zařízeních. Pokud však tyto výhody nemůžete využít, protože historie schránky nefunguje ve Windows 11, jsme tu, abychom vám pomohli.

Historie schránky může ve Windows ušetřit čas. Ale když to přestane fungovat, nemusíte stále vkládat úryvky do poznámkového bloku. Pokud se systému Windows nepodaří uložit zkopírované položky do historie schránky, můžete problém vyřešit pomocí následujících tipů pro odstraňování problémů.
1. Znovu povolte historii schránky
Začněme odstraňování problémů klasickým trikem v knize – deaktivujte a znovu povolte historii schránky. Pokud je to jen dočasná závada, která způsobuje problém, mělo by stačit opětovné povolení funkce historie schránky.
Krok 1: Stisknutím klávesy Windows + I spusťte aplikaci Nastavení. Na kartě Systém přejděte dolů a klikněte na Schránku.

Krok 2: Vypněte a znovu zapněte volbu Historie schránky.

Zkuste zkopírovat nějaký text a stisknutím klávesy Windows + V otevřete panel historie schránky. Zkontrolujte, zda systém Windows váš text uložil.
2. Povolit synchronizaci schránky
Windows vyžaduje, abyste se přihlásili pomocí a Účet Microsoft pro synchronizaci schránky mezi vašimi zařízeními. Pokud jste přepnuli na místní účet nebo deaktivovali funkci synchronizace, Windows se nepodaří synchronizovat historii schránky mezi zařízeními. Zde je návod, jak jej znovu povolit.
Krok 1: Klikněte na ikonu hledání na hlavním panelu, zadejte nastavení schránkya stiskněte Enter.

Krok 2: Zapněte přepínač vedle položky Sdílet ve vašich zařízeních, pokud je vypnutá.

Pokud jste se nepřihlásili pomocí účtu Microsoft, zobrazí se místo toho tlačítko Začínáme. Klikněte na něj a přihlaste se pomocí svého účtu Microsoft, abyste získali přístup k přepínači „Sdílet ve vašich zařízeních“.

3. Vymazat data schránky
Starší data ze schránky mohou také způsobit, že se bude chovat. Můžete tedy vymazat existující data schránky ze systému Windows a začít znovu. Zde je návod.
Krok 1: Kliknutím na ikonu vyhledávání na hlavním panelu nebo stisknutím klávesy Windows + S otevřete nabídku vyhledávání. Typ vymazat data schránky do pole a stiskněte Enter.

Krok 2: Klikněte na tlačítko Vymazat vedle položky Vymazat data schránky.

Po vymazání dat schránky zkontrolujte, zda funguje historie schránky.
4. Zkontrolujte zásady skupiny
Dalším důvodem, proč nemusí historie schránky v systému Windows 11 fungovat, je, že je tato funkce zakázána v zásadách skupiny. Chcete-li se ujistit, že tomu tak není, můžete zkontrolovat nastavení zásad skupiny v počítači podle následujících kroků.
Všimněte si, že Editor zásad skupiny je dostupný pouze v edicích Windows Pro, Enterprise a Education. Pokud tedy používáte Windows Home edition, přejděte k dalšímu řešení.
Krok 1: Stisknutím klávesy Windows + R otevřete dialogové okno Spustit. Vepište gpedit.msc v poli Otevřít a stiskněte klávesu Enter.
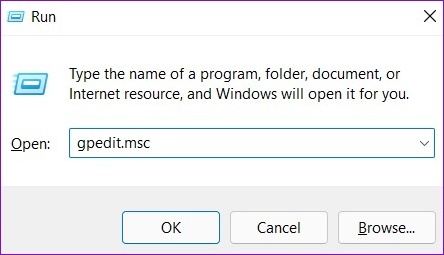
Krok 2: V okně Editor místních zásad skupiny přejděte pomocí levého podokna do následující složky:
Konfigurace počítače\Šablony pro správu\Systém\Zásady operačního systému

Krok 3: Dvakrát klikněte na Povolit historii schránky vpravo.

Krok 4: V následujícím okně vyberte Povoleno a stiskněte Použít.

Krok 5: Podobně povolte nastavení „Povolit synchronizaci schránky napříč zařízeními“.

Změny zásad by se měly projevit okamžitě a funkce historie schránky by měla začít znovu fungovat.
5. Vyladit soubory registru
Soubory registru na vašem PC obsahují podrobnosti o nastavení systému Windows a jeho službách. Pokud nemáte přístup k Editoru zásad skupiny, můžete pomocí Editoru registru ve Windows povolit funkci historie schránky. Zde je návod.
Než však přistoupíte ke změnám, je důležité, abyste zálohujte všechny soubory registru na vašem PC.
Krok 1: Stisknutím klávesy Windows + R spusťte nástroj Spustit. Typ regedit v poli Otevřít a stiskněte klávesu Enter.

Krok 2: Vložte následující cestu do adresního řádku nahoře a stisknutím klávesy Enter přejděte na klávesu System.
HKEY_LOCAL_MACHINE\SOFTWARE\Policies\Microsoft\Windows\system

Krok 3: Klepněte pravým tlačítkem myši na klíč System, přejděte na Nový a vyberte hodnotu DWORD (32-bit). Pojmenujte to AllowClipboardHistory.

Krok 4: Poklepejte na nově vytvořený DWORD a před kliknutím na OK změňte jeho hodnotu na 1.

Krok 5: Znovu klikněte pravým tlačítkem na systémový klíč, přejděte na Nový a vyberte Hodnota DWORD (32-bit). Pojmenujte jej AllowCrossDeviceClipboard.

Krok 6: Dvakrát klikněte na DWORD a změňte jeho hodnotu na 1. Poté stiskněte OK.

Ukončete Editor registru a restartujte počítač, aby se změny projevily.
6. Aktualizujte systém Windows
Aktualizace systému Windows se také mohou pokazit občas. Pokud historie schránky stále nefunguje ani po vyzkoušení výše uvedených řešení, je pravděpodobné, že se vyskytl problém s aktuálním sestavením Windows, na kterém se nacházíte, zvláště pokud používáte sestavení Insider. Chcete-li to opravit, musíte okamžitě nainstalovat všechny čekající aktualizace systému Windows.
Chcete-li to provést, stisknutím klávesy Windows + I spusťte aplikaci Nastavení. Poté přejděte do části Windows Update a zkontrolujte čekající aktualizace.

Vytvořit historii
Historie schránky se může hodit, pokud vaše práce zahrnuje žonglování s velkým množstvím textu nebo obrázků během dne. Takové problémy s touto funkcí však mohou zničit váš zážitek a donutit vás hledat správce schránky třetích stran pro Windows. Doufejme, že výše uvedená řešení vám pomohla problém vyřešit a věci se vrátí do normálu.
Naposledy aktualizováno 23. června 2022
Výše uvedený článek může obsahovat přidružené odkazy, které pomáhají podporovat Guiding Tech. Nemá to však vliv na naši redakční integritu. Obsah zůstává nezaujatý a autentický.

Napsáno
Pankil je povoláním stavební inženýr, který svou cestu spisovatele začal na EOTO.tech. Nedávno nastoupil do Guiding Tech jako spisovatel na volné noze, aby pokryl návody, vysvětlivky, nákupní průvodce, tipy a triky pro Android, iOS, Windows a web.



