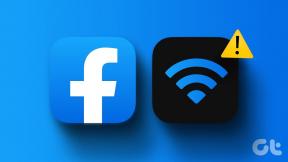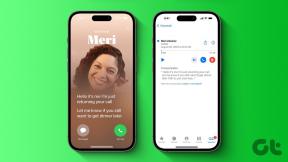Ultimate Fallout 3 Crash Guide na Windows 10
Různé / / July 05, 2022

Jednou z herních sérií, která mezi Gamers kraluje, je série Fallout. Fallout 3 je hra mezi herními sériemi, kterou hráči milují. Hra Fallout 3 však na počítači se systémem Windows 10 spadne a dláždí cestu k hlavnímu problému protokolu pádů Falloutu 3. Kvůli tomuto problému možná nebudete moci nainstalovat žádné další hry do aplikace Steam. Pokud hledáte průvodce pádem Fallout 3, pak jste dorazili ke správnému výsledku hledání. Metody, jak vyřešit problém s pády Falloutu 3 na nové hře Windows 10, jsou vysvětleny v tomto článku.

Obsah
- Ultimate Fallout 3 Crash Guide na Windows 10
- Metoda 1: Základní metody odstraňování problémů
- Metoda 2: Změňte rozlišení
- Metoda 3: Upravte nastavení kompatibility
- Metoda 4: Aktualizujte hru Fallout 3
- Metoda 5: Zakažte funkci automatického ukládání
- Metoda 6: Změňte soubory Fallout 3
- Metoda 7: Odinstalujte Windows Live
- Metoda 8: Přeinstalujte Fallout 3
- Metoda 9: Nainstalujte Fallout 3 Mods
Ultimate Fallout 3 Crash Guide na Windows 10
Příčiny, pro které se hra Fallout 3 v aplikaci Steam zhroutí, jsou uvedeny v této části.
- Nekompatibilní operační systém Windows - Fallout 3 je hra určená pro Windows 7, proto by hra byla nekompatibilní na Windows 10 PC.
- Zastaralá hra Fallout 3- Používání zastaralé verze hry Fallout 3 na počítači se systémem Windows 10 může během hraní spadnout.
- Funkce automatického ukládání je povolena - Pokud ukládáte uložení ve hře Fallout 3 do Steam Cloudu, může se stát, že hra spadne.
- Problémy s grafickou kartou - Grafická karta v počítači se systémem Windows 10 může být buď nevhodná, nebo může být zastaralý grafický ovladač.
- Konflikt se softwarem Windows Live- Software Windows Live nainstalovaný na vašem PC vám může dělat potíže při hraní ve hře Fallout 3.
Metoda 1: Základní metody odstraňování problémů
Jako hlavní součást průvodce pádem Fallout 3 můžete zkusit implementovat základní metody odstraňování problémů, abyste problém vyřešili.
1. Použijte jednu obrazovku
Pokud na svém PC používáte více Windows, může dojít k selhání při používání modulu Fallout 3. Chcete-li tento problém vyřešit, můžete použít jednu obrazovku a zavřít všechny ostatní obrazovky.
2. Zavřete ostatní software běžící na pozadí
Pokud používáte jakýkoli software třetích stran, jako je Teamspeak, Xonar ASUS a Gamer OSD, můžete tento software zavřít pomocí Správce úloh.
1. zmáčkni Klávesy Ctrl+Shift+Esc současně otevřít Správce úloh na vašem PC.
2. Klikněte na jednotlivé aplikace v Aplikace a klikněte na Ukončit úlohu tlačítko pro zavření aplikace.
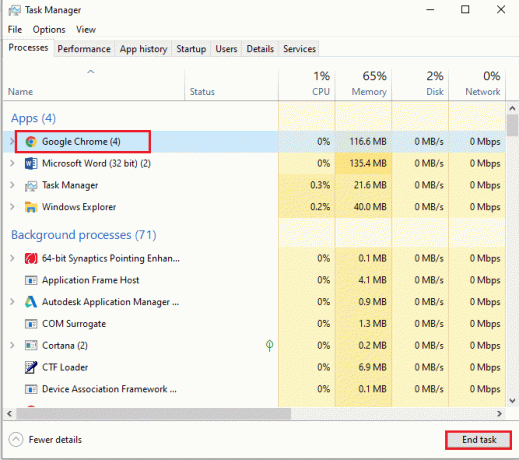
3. Použijte grafickou kartu NVIDIA a AMD
Pro použití her, které vyžadují aktualizovanou grafiku, můžete místo běžné grafické karty INTEL použít grafickou kartu NVIDIA nebo AMD.
4. Aktualizujte ovladač grafiky
Ovladač grafiky musí být v aktualizované verzi, aby se vyřešily problémy s pády u modulů Fallout 3. Chcete-li to vědět, použijte zde uvedený odkaz způsob aktualizace ovladače grafiky na vašem PC.

5. Opravte poškozené systémové soubory
Systémové soubory uložené lokálně na vašem PC mohou být poškozené a nemusí být možné opravit selhání v modulech Fallout 3. Můžete použít zde uvedený odkaz opravte poškozené systémové soubory pomocí skenování SFC.
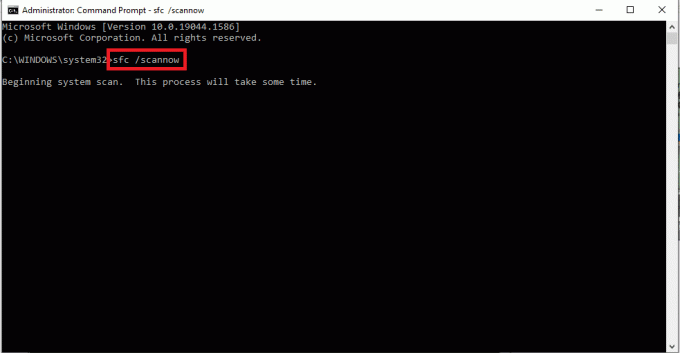
Přečtěte si také:Oprava Fallout 3 Ordinal 43 Not Found Error
Metoda 2: Změňte rozlišení
Další metodou v tomto průvodci pádem Fallout 3 je změna rozlišení hry a zobrazení.
Možnost I: Použijte režim v okně prostřednictvím služby Steam
Při pokusu o spuštění hry Fallout 3 v režimu celé obrazovky může dojít k selhání hry v aplikaci Steam. Chcete-li problém vyřešit, můžete zkusit spustit hru v režimu s oknem nebo bez okrajů.
1. zmáčkni klíč Windows, typ Pára, klikněte na OTEVŘENO.
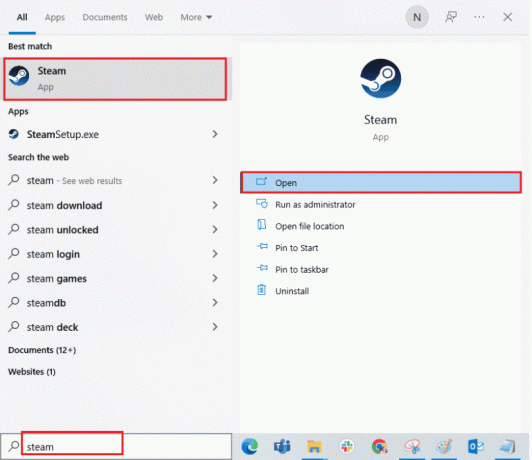
2. Klikněte na KNIHOVNA v horní liště klikněte pravým tlačítkem na Fallout 3 hru a klikněte na Vlastnosti možnost v seznamu.

3. Klikněte na VŠEOBECNÉ v levém podokně okna a vyberte Nastavte možnosti spuštění vyberte preferenci pro spuštění hry v MOŽNOSTI SPUŠTĚNÍ okno.
Poznámka: Tato možnost je dostupná pouze pro pokročilé uživatele.
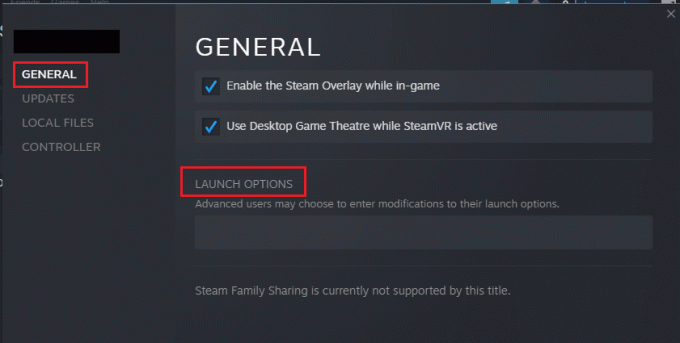
4. Do textového pole zadejte – okno-bez hranic a klikněte na OK tlačítko pro uložení změn.
Poznámka 1: Nastavte rozlišení hry jako rozlišení displeje vašeho počítače, abyste předešli konfliktu s displejem.
Poznámka 2: Případně můžete vybrat možnosti Režim okna a Bez hranic v okně pro nastavení automatického rozlišení.
5. Otevři Fallout 3 hra v KNIHOVNA v aplikaci Steam a zkontrolujte, zda můžete hru hrát v režimu okna.
Možnost II: Změna rozlišení zobrazení počítače
Druhou možností je změnit rozlišení displeje vašeho PC a nastavit jej na rozlišení, ve kterém hra Fallout 3 nespadne.
1. zmáčkni Windows + I klíče současně ke spuštění aplikace Nastavení.
2. Klikněte na Systém možnost v zobrazené nabídce.
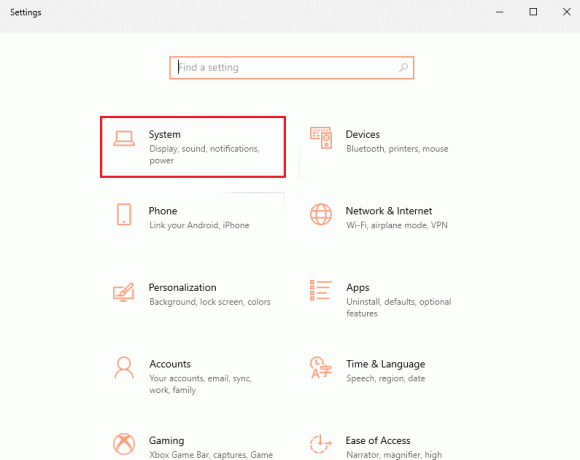
3. Klikněte na Zobrazit v levém podokně okna a změňte rozlišení v Rozlišení displeje sekce.
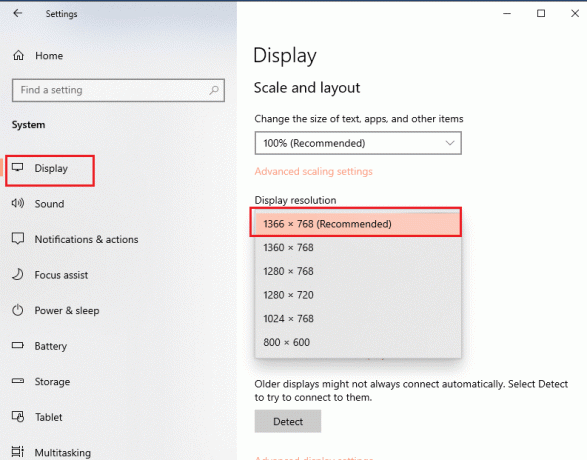
Přečtěte si také:Oprava vysokého využití CPU kontejneru NVIDIA ve Windows 10
Metoda 3: Upravte nastavení kompatibility
Problém s kompatibilitou operačního systému Windows lze vyřešit podle kroků v této metodě průvodce pádem Fallout 3.
1. Hledat Fallout 3 do vyhledávacího pole a klikněte na Otevřít umístění souboru možnost v pravém podokně okna.
2. Klepněte pravým tlačítkem myši na Fallout3.exe soubor a klikněte na Vlastnosti možnost v seznamu.
3. Přejděte na Kompatibilita kartu a vyberte možnost Spusťte tento program v režimu kompatibility pro v Režim kompatibility sekce.
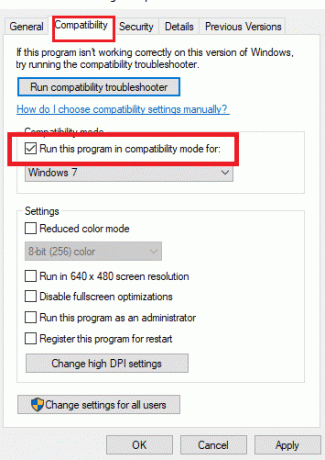
4. Dále vyberte možnost Spusťte tento program jako správce v Nastavení sekce.
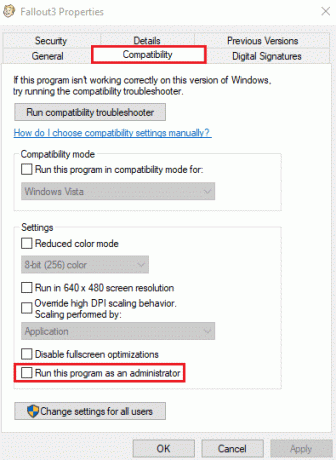
5. Klikněte na Aplikovat a OK tlačítka pro uložení změn.
Metoda 4: Aktualizujte hru Fallout 3
Další metodou, jak tento problém vyřešit v tomto průvodci pádem Fallout 3, je aktualizovat hru v aplikaci Steam.
1. Spusťte Pára aplikace z Windows Search bar.
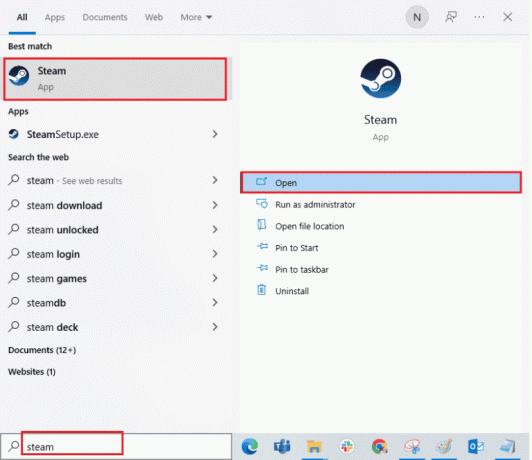
2. Klikněte na KNIHOVNA v horní liště klikněte pravým tlačítkem na Fallout 3 hru a klikněte na Vlastnosti možnost v seznamu.
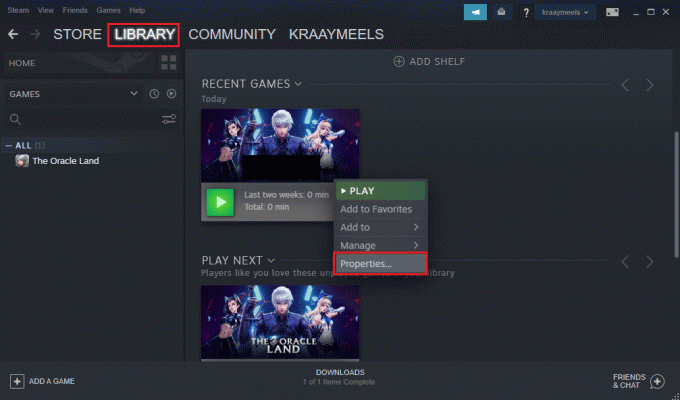
3. Klikněte na AKTUALIZACE v levém podokně okna a klikněte na Tuto hru vždy aktualizujte možnost v AUTOMATICKÉ AKTUALIZACE sekce.
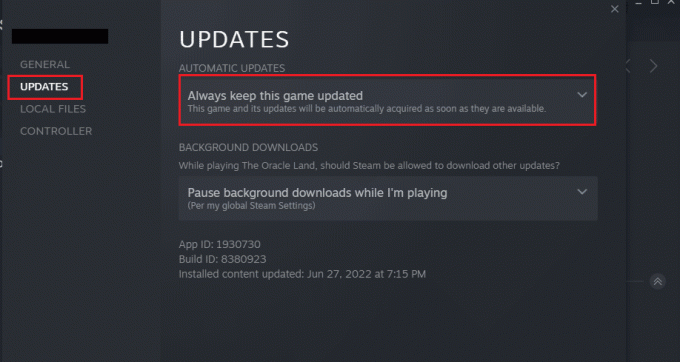
Metoda 5: Zakažte funkci automatického ukládání
Problém pádu Fallout 3 na nové hře Windows 10 může být způsoben funkcí automatického ukládání ve Steam Cloud. Pomocí kroků v této metodě můžete deaktivovat funkci automatického ukládání ve hře Fallout 3.
1. Otevři Pára aplikace.
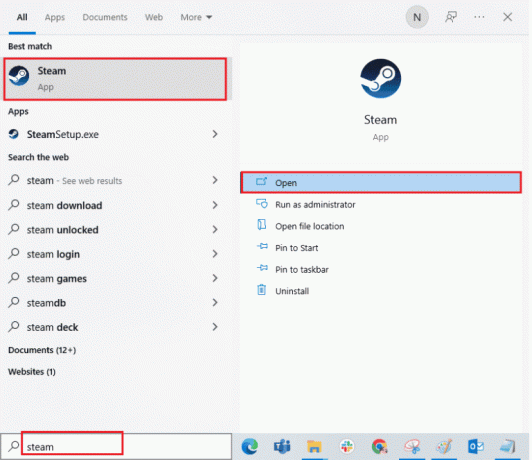
2. Klikněte na KNIHOVNA na horní liště klikněte pravým tlačítkem na Fallout 3 hra v VŠECHNY HRY a klikněte na Vlastnosti možnost v seznamu.
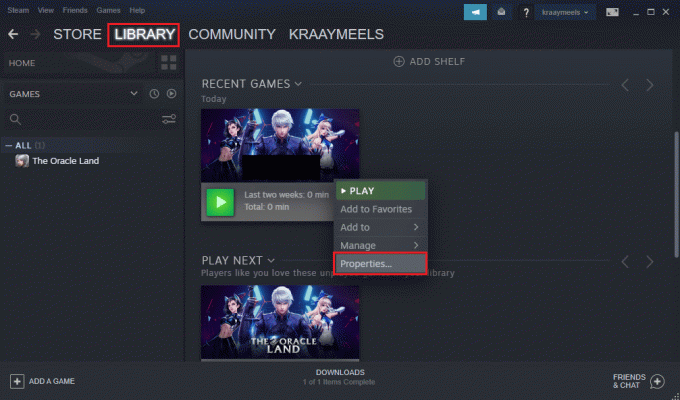
3. Klikněte na VŠEOBECNÉ v levém podokně okna Vlastnosti a zrušte zaškrtnutí Uchovávejte uložené hry v programu Steam Cloud pro Fallout 3 volba.
Přečtěte si také:Oprava Nefunkční vzdálené přehrávání Steam ve Windows 10
Metoda 6: Změňte soubory Fallout 3
Problém s pádem hry může být způsoben nesprávně nakonfigurovanými soubory ve vašem PC. Tento problém můžete vyřešit podle kroků v této části průvodce pádem Fallout 3.
Možnost I: Vytvořte soubor FALLOUT.ini
V některých případech nemusí být soubor FALLOUT.ini vytvořen v Průzkumníkovi Windows. Pomocí této metody můžete přinutit hru Fallout 3, aby vytvořila soubor v umístění pro stažení.
1. Udeř klíč Windows, typ Pára, klikněte na OTEVŘENO.
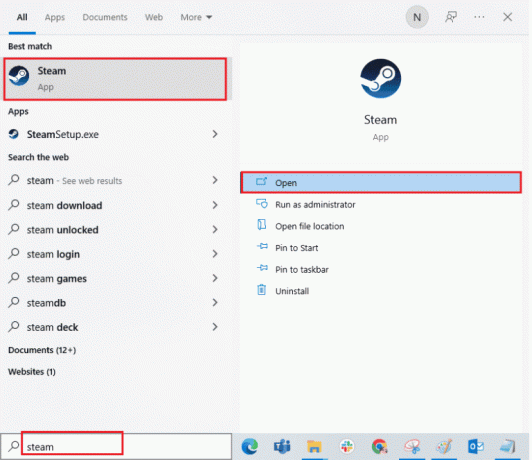
2. Klikněte na KNIHOVNA a klikněte na Fallout 3 hra v VŠECHNY HRY sekce.
3. Klikněte na HRÁT SI spusťte hru a stiskněte tlačítko Esc po načtení hry.
Poznámka: Tím zkontrolujete grafický hardware hry a vytvoříte nový Fallout.ini soubor v souboru hry.
Možnost II: Odstraňte nepotřebné složky
Mnoho souborů v umístění pro stažení Fallout 3 v Průzkumníku Windows může způsobit pád hry Fallout 3. Můžete odstranit všechny složky kromě složky Uložit v umístění.
Poznámka: Složka Saves bude ukládat úroveň, kterou jste opustili ve hře, a zabrání hraní hry od začátku.
1. zmáčkni Klávesy Windows + E společně otevřít Průzkumník souborů.
2. Přejděte na Fallout 3 složku podle cesty umístění.
C:\Users\Lenov0\Documents\My Games\Fallout 3
Poznámka: Musíte otevřít uživatelské jméno složka na místě Lenov0 složku.
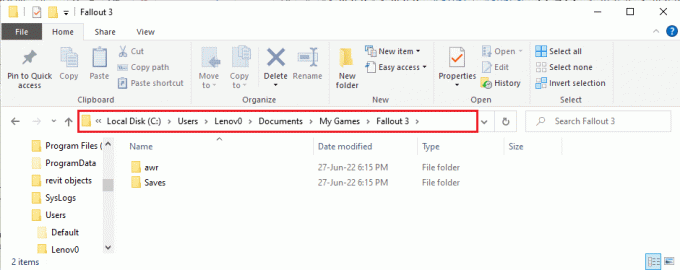
2. Vyberte všechny složky kromě Uloží složku, klepněte pravým tlačítkem myši na složky a klepněte na Vymazat možnost odstranit nepotřebné složky.
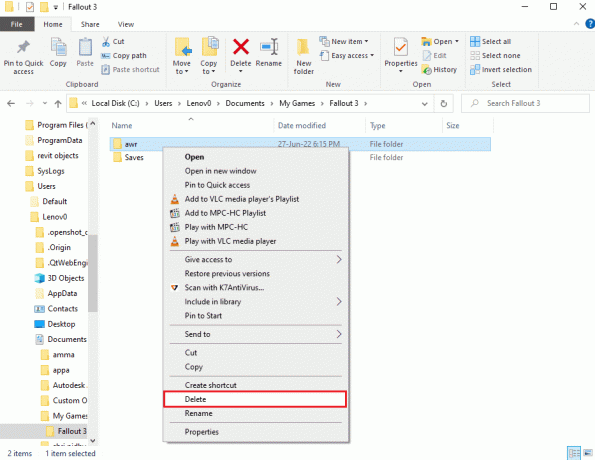
Možnost III: Upravit záznamy souboru FALLOUT
Soubor FALLOUT.ini v umístění stahování může být nesprávně nakonfigurován a hodnoty položek mohou být nesprávné. Můžete změnit hodnoty v souboru, abyste opravili problém s logem pádu Fallout 3.
1. zmáčkni Klávesy Windows + E společně otevřít Průzkumník Windows.
2. Přejděte na Fallout 3 složku podle umístění cesta.
C:\Users\Lenov0\Documents\My Games\Fallout 3
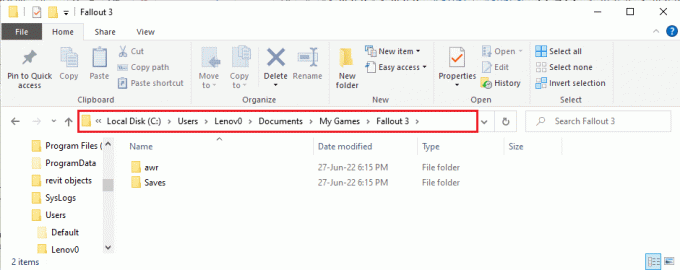
2. Klepněte pravým tlačítkem myši na FALLOUT.ini přesuňte kurzor nad soubor Otevřít s možnost a klikněte na poznámkový blok možnost v přilehlé nabídce.
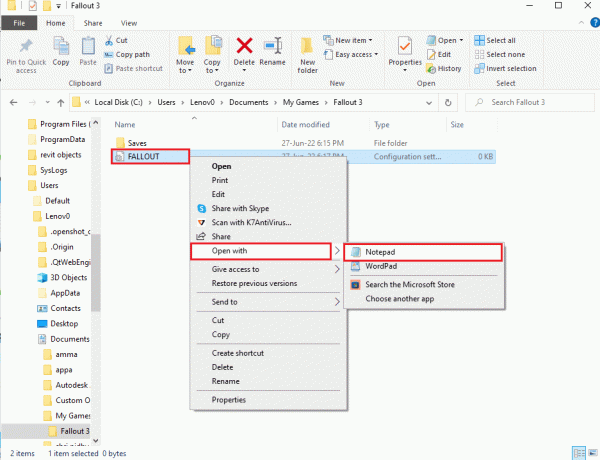
3. Změňte hodnotu bUseThreadAI vstup od 0 na 1.
Poznámka: Můžete stisknout tlačítko Klávesy Ctrl + F společně otevřete vyhledávací panel a vyhledejte konkrétní položku.
4. Změňte hodnotu iNumHWThreads vstup do 2.
Přečtěte si také:5 nejlepších počítadel FPS pro Windows 10
Metoda 7: Odinstalujte Windows Live
Další možností průvodce pádem Fallout 3 je odinstalovat software Windows Live na vašem PC pomocí ovládacího panelu.
1. zmáčkni klíč Windows, typ Kontrolní panel, klikněte na OTEVŘENO.
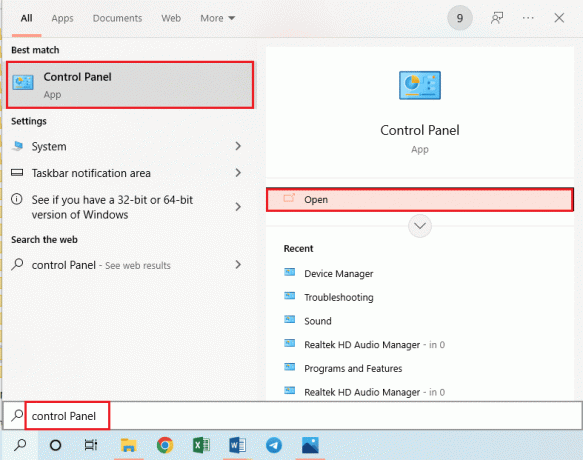
2. Soubor Zobrazit podle > Kategoriea poté klikněte na Odinstalujte program možnost v Programy sekce.
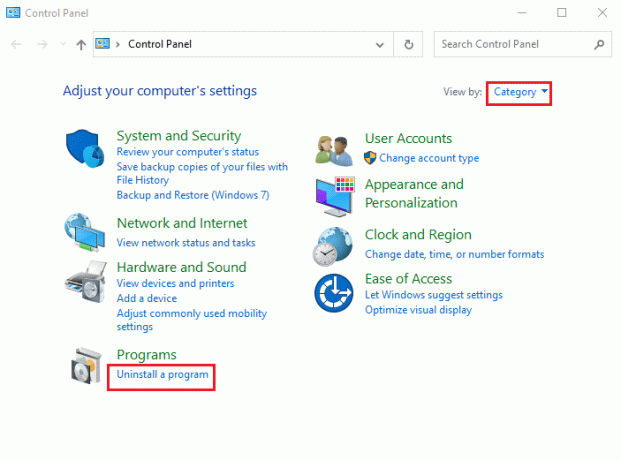
3. Vybrat Windows Live aplikaci v seznamu a klikněte na Odinstalovat tlačítko na horní liště pro odinstalaci aplikace.
4. Postupujte podle pokynů na obrazovce v průvodci odinstalací a odinstalujte aplikaci Windows Live.
5. zmáčkni Windows + E klíče současně otevřít Průzkumník Windows a přejděte do Windows Live složku podle cesty umístění jako Tento počítač > Místní disk (C:) > Program Files (x86).
6. Klepněte pravým tlačítkem myši na Windows Live složku a klikněte na Vymazat možnost v seznamu.
Metoda 8: Přeinstalujte Fallout 3
Pokud žádné z výše uvedených řešení v průvodci pádem Fallout 3 nefungovalo. Poté znovu nainstalujte Fallout 3 v aplikaci Steam, abyste vyřešili protokol pádu Fallout 3
Krok I: Odinstalujte Fallout 3
Prvním krokem v této metodě je odinstalace hry Fallout 3 v aplikaci Steam.
1. Spusťte Pára aplikace.
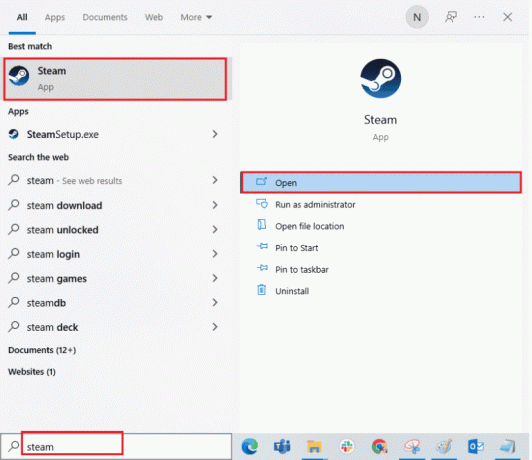
2. Klikněte na KNIHOVNA na horní liště klikněte pravým tlačítkem na Fallout 3 hru, přesuňte kurzor na Spravovat možnost a klikněte na Odinstalovat knoflík.
3. Postupujte podle pokynů na obrazovce průvodce odinstalací Fallout 3 a klikněte na Ano v okně UAC.
Přečtěte si také:Opravte nefunkční moduly Fallout 4
Krok II: Přeinstalujte Fallout 3
Dalším krokem je přeinstalace hry Fallout 3 v aplikaci Steam.
1. Otevři Pára aplikace od Windows Search bar.
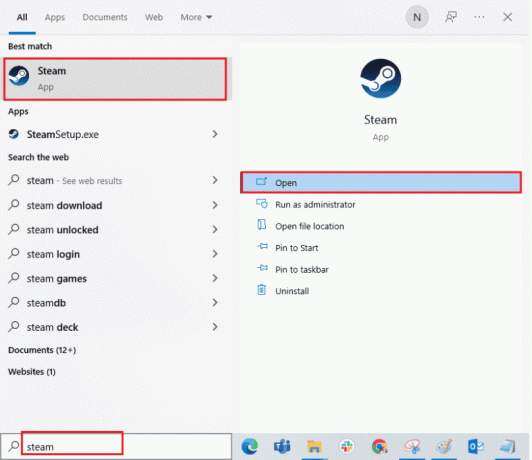
2. Klikněte na UKLÁDAT na horní liště domovské stránky a vyhledejte Fallout 3 hru ve vyhledávacím poli.
3. Klikněte na NAINSTALUJTE nainstalujte soubor hry Fallout 3 a počkejte, až bude proces dokončen.
4. Klikněte na DALŠÍ tlačítko v instalačním okně.
Poznámka 1: Můžete vybrat možnosti vytvoření zástupce na ploše nebo v nabídce Start.
Poznámka 2: Umístění instalace můžete změnit také v Průzkumníkovi Windows.
5. Klikněte na DOKONČIT tlačítko v posledním okně.
6. Uvidíte STAHOVÁNÍ, OVĚŘOVÁNÍ, a INSTALACE proces ve hře.
7. Klikněte na HRÁT SI po instalaci hry Fallout 3.
Metoda 9: Nainstalujte Fallout 3 Mods
Poslední metodou v tomto průvodci pádem Fallout 3 je instalace modulů Fallout 3 k vyřešení problému s pády Fallout 3 na nové hře Windows 10.
Možnost I: Neoficiální patch pro Fallout 3
Můžete si nainstalovat neoficiální opravu Fallout 3 z oficiálních stránek, abyste opravili všechny problémy ve hře Fallout 3 včetně protokolu pádů Fallout 3.
1. Udeř klíč Windows, typ Google Chrome, klikněte na OTEVŘENO.
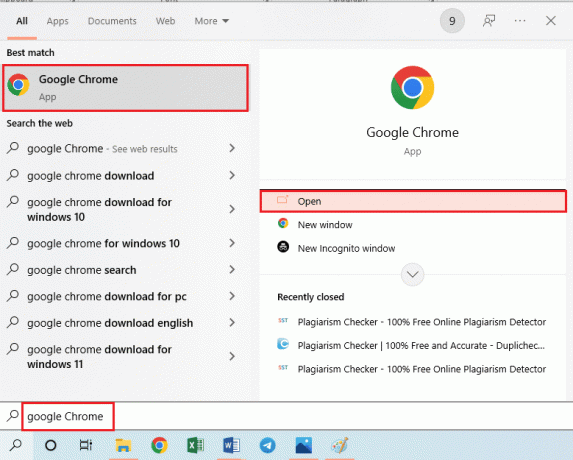
2. Otevřete úředníka NEXUSMODS webové stránky ke stažení AKTUALIZOVÁN NEOFICIÁLNÍ NÁPRAVA FALLOUT 3.
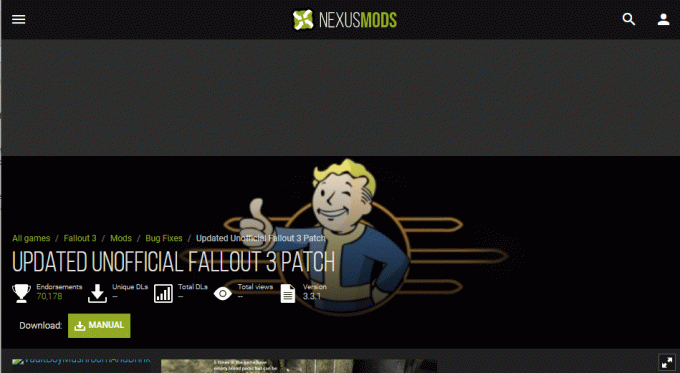
3. Klikněte na Ikona profilu v pravém horním rohu stránky a přihlaste se ke svému účtu pomocí přihlašovacích údajů.
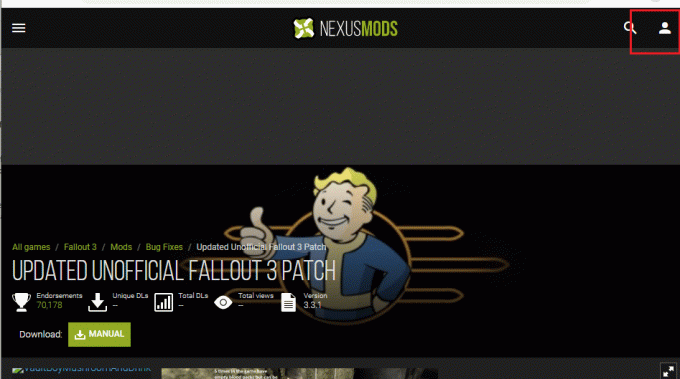
4. Klikněte na MANUÁL nainstalujte opravu a postupujte podle pokynů na obrazovce průvodce instalací.
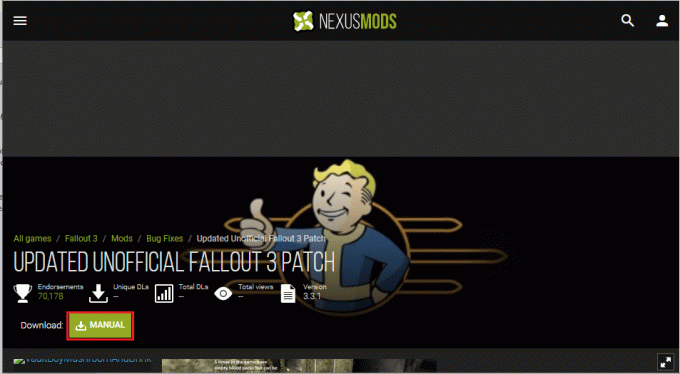
5. Spusťte hru Fallout 3 jako správce.
Přečtěte si také:Oprava Fallout 76 Disconnected from Server
Možnost II: Použijte balíček Intel HD Graphics Bypass Package
Pokud používáte pouze grafickou kartu Intel, můžete si do počítače nainstalovat modul Intel HD Bypass Package. To by pomohlo vyřešit problémy s grafickou kartou Intel a opravit pád Fallout 3.
1. Spusťte Google Chrome prohlížeč.
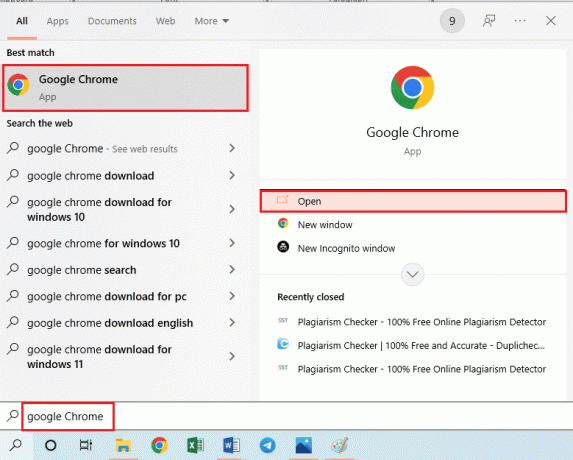
2. Otevřete úředníka NEXUSMODS webové stránky ke stažení BALENÍ BYPASS INTEL HD GRAPHICS.
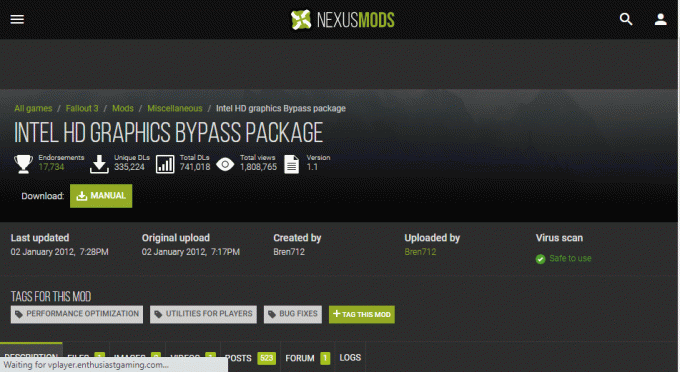
3. Klikněte na Ikona profilu v pravém horním rohu stránky a přihlaste se ke svému účtu pomocí přihlašovacích údajů.
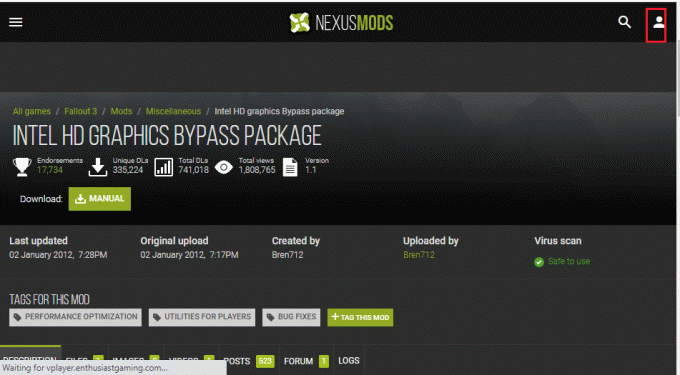
4. Poté klikněte na MANUÁL nainstalujte opravu a postupujte podle pokynů na obrazovce průvodce instalací.
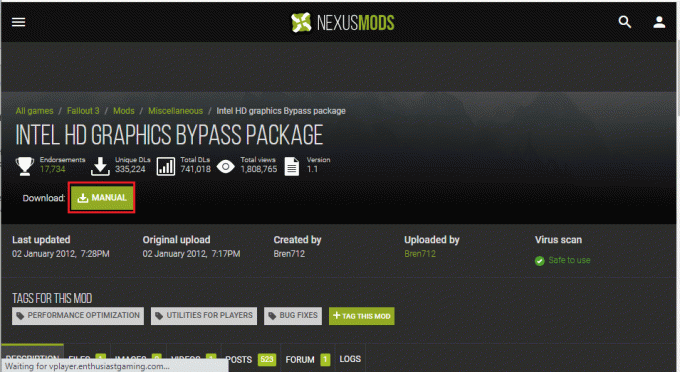
5. zmáčkni Klávesy Windows + E současně otevřít Průzkumník souborů, přejděte na Stahování složku a rozepnout a extrahujte obsah stažené složky mod.
6. Vyberte všechny .dll soubory ve složce a stiskněte tlačítko klávesy Ctrl + C současně kopírovat soubory.
7. Přejděte na Fallout 3 goty složky v Průzkumníkovi Windows podle cesty umístění jako Tento počítač > Místní disk (C:) > Program Files (x86) > Steam > steamapps > běžné > Fallout 3 goty.
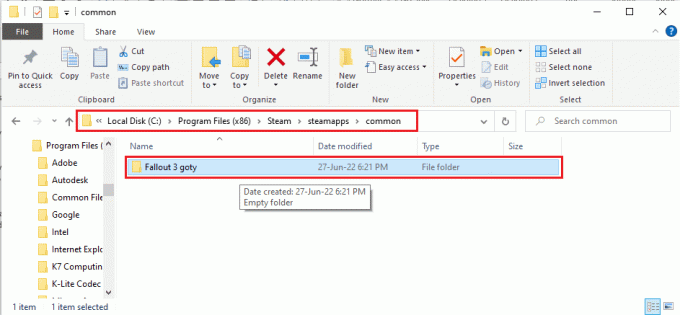
8. zmáčkni klávesy Ctrl + V současně vložit soubory do tohoto adresáře.
Doporučeno:
- Oprava PS4 Controller se nepřipojuje ke konzole
- Oprava chyby Pokémon Go Error 26 na Androidu
- Opravte koktání Fallout 4 ve Windows 10
- Oprava Fallout 4 Script Extender nefunguje ve Windows 10
Doufáme, že vás tento článek poučil Průvodce pádem Falloutu 3. Zkuste implementovat uvedené metody a dejte nám prosím vědět své návrhy a dotazy v komentářích. Také nám dejte vědět, co se chcete dále naučit.