Jak spravovat záložky v prohlížeči Google Chrome
Různé / / July 08, 2022
Pokud často navštěvujete konkrétní web v prohlížeči Google Chrome, můžete si jej uložit pro budoucí účely. Záložka je funkce prohlížeče Google Chrome, která vám ušetří starosti s zapamatováním dlouhé adresy oblíbené webové stránky. Jediné, co musíte udělat, abyste si v budoucnu zajistili snadný přístup na webovou stránku, je kliknout na záložku této záložky.

Po přidání do záložek můžete přístup k nastavení Chrome pro zobrazení seznamu všech webových stránek se záložkami. Pokud již určitou webovou stránku nechcete mít ve svém seznamu záložek, můžete ji odstranit. Zde je návod, jak přidat, upravit, odstranit a exportovat záložky v prohlížeči Google Chrome.
Jak přidat záložku do Google Chrome
Každá záložka, kterou vytvoříte v prohlížeči Google Chrome, se přesune do seznamu záložek. Zde je návod, jak začít s vaším.
Krok 1: Na počítači klikněte na nabídku Start a vyhledejte Chrome.

Krok 2: Kliknutím na Otevřít spustíte aplikaci Chrome z výsledků.

Krok 3: Umístěte kurzor do adresního řádku a zadejte adresu URL webové stránky, kterou chcete v budoucnu navštívit.

Krok 4: Na pravé straně adresního řádku klikněte na ikonu hvězdičky, která představuje Přidat tuto kartu do záložek.

Krok 5: V dialogovém okně Záložka přidána potvrďte název, pod kterým chcete web uložit.

Krok 6: Kliknutím na rozevírací seznam vedle položky Složka potvrďte umístění, kam chcete záložku uložit.
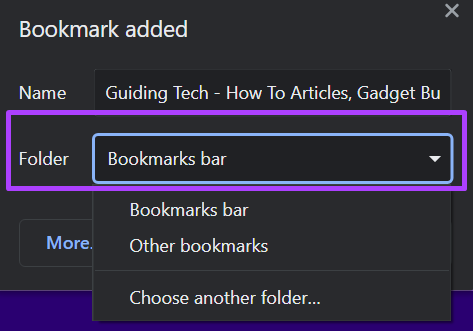
Krok 7: Kliknutím na Hotovo uložíte předvolby záložek.

Jak upravit záložku v Google Chrome
Chcete-li upravit název, pod kterým jste záložku uložili, nebo změnit její umístění, můžete to udělat následovně.
Krok 1: Na počítači klikněte na nabídku Start a vyhledejte Chrome.

Krok 2: Kliknutím na Otevřít spustíte aplikaci Chrome z výsledků.

Krok 3: Přejděte kurzorem do pravého horního rohu prohlížeče a kliknutím na svislou elipsu přejděte na „Přizpůsobit a ovládat Google Chrome“.

Krok 4: Z možností klikněte na Záložky.

Krok 5: Klepnutím na Správce záložek spustíte seznam všech svých záložek.

Krok 6: Přesuňte ukazatel myši napravo od záložky, kterou chcete upravit, a kliknutím na svislou elipsu spusťte nabídku.

Krok 7: Klikněte na Upravit a změňte název záložky a URL.

Krok 8: Klikněte na Uložit.

Jak odstranit záložku v Google Chrome
Uspořádáním si můžete ponechat záložky, které často používáte, a odstranit ty nepoužívané. Tuto akci však nelze vrátit zpět, takže musíte být opatrní, abyste se vyhnuli smazání záložek, které by vám stále mohly být užitečné. Zde je postup, jak odstranit záložku v prohlížeči Chrome:
Krok 1: Na počítači klikněte na nabídku Start a vyhledejte Chrome.

Krok 2: Kliknutím na Otevřít spustíte aplikaci Chrome z výsledků.

Krok 3: Přejděte kurzorem do pravého horního rohu prohlížeče a kliknutím na svislou elipsu přejděte na „Přizpůsobit a ovládat Google Chrome“.

Krok 4: Z možností klikněte na Záložky.

Krok 5: Klepnutím na Správce záložek spustíte seznam všech svých záložek.

Krok 6: Přesuňte ukazatel myši napravo od záložky, kterou chcete odstranit, a kliknutím na svislou elipsu otevřete nabídku.

Krok 7: Z možností klikněte na Odstranit.

Jak exportovat záložky z Google Chrome
Co když plánujete používat jiný prohlížeč a máte všechny záložky uložené v Chromu? Naštěstí můžete také exportovat své záložky z Chromu do jiného prohlížeče. Postup je docela jednoduchý. Zde je to, co musíte udělat:
Krok 1: Na počítači klikněte na nabídku Start a vyhledejte Chrome.

Krok 2: Kliknutím na Otevřít spustíte aplikaci Chrome z výsledků.

Krok 3: Přejděte kurzorem do pravého horního rohu prohlížeče a kliknutím na svislou elipsu přejděte na „Přizpůsobit a ovládat Google Chrome“.

Krok 4: Z možností klikněte na Záložky.

Krok 5: Klepnutím na Správce záložek spustíte seznam všech svých záložek.

Krok 6: Klikněte na svislou elipsu vedle panelu záložek Hledat.

Krok 7: V možnostech klikněte na Exportovat záložky.

Google Chrome exportuje záložky do souboru HTML. Pomocí tohoto souboru pak můžete záložky importovat do jiného prohlížeče.
Oprava záložek Chrome, které se neodstraňují
Tady to máte, jak spravovat záložky v Google Chrome. Pokud jste postupovali podle výše uvedených kroků odstranit záložku Chrome a nebude to fungovat, můžete zkusit resetovat Chrome.
Naposledy aktualizováno 8. července 2022
Výše uvedený článek může obsahovat přidružené odkazy, které pomáhají podporovat Guiding Tech. Nemá to však vliv na naši redakční integritu. Obsah zůstává nezaujatý a autentický.



