10 nejlepších způsobů, jak opravit nefunkčnost posouvání myší ve Windows 11
Různé / / July 18, 2022
I když máme na dosah podporu trackpadů třetích stran a stovky klávesových zkratek, nic nepřekoná pohodlí kabelového nebo bezdrátová myš. V poslední době má mnoho uživatelů problémy s posouváním myši v systému Windows 11. I když to může být myš, ale pokud se to stalo přes noc, pak je to opravitelné. Zde jsou nejlepší způsoby, jak opravit, že rolování myši nefunguje ve Windows 11.

K procházení webové stránky nebo listu aplikace Excel můžete vždy použít klávesy se šipkami na klávesnici. Speciální rolovací kolečko myši však usnadňuje procházení tabulkami, dokumenty a dokonce i webovými stránkami. Než vyzkoušíte jakoukoli jinou myš, problém vyřešte pomocí níže uvedených triků.
1. Znovu připojte myš
U kabelové myši by pomohlo, kdybyste ji mohli odpojit od počítače, počkat minutu nebo dvě a znovu ji připojit. Ti, kteří používají bezdrátovou myš s pracovní plochou, ji znovu připojte, aby rolování nefungovalo.
Krok 1: Otevřete aplikaci Nastavení ve Windows 11 (použijte klávesy Windows + I).
Krok 2: Na levé straně vyberte Bluetooth a zařízení.

Krok 3: Zobrazte zařízení Bluetooth, vyberte nabídku se třemi tečkami vedle ní a klikněte na „Odebrat zařízení“.

Krok 4: Vyberte „Přidat zařízení“ a znovu připojte myš.

Otevřete webový prohlížeč a zkuste posouvat webovou stránku. Pokud problém přetrvává, vyzkoušejte další triky pro odstraňování problémů níže.
2. Zkontrolujte fyzické připojení
Uvolněné kabelové připojení může narušit funkci myši na vašem PC. Kabelovou myš můžete vyjmout a znovu ji připojit ke stejnému portu. Měli byste také zkontrolovat, zda není drát opotřebován. Pokud je vaše kabelová myš fyzicky poškozena, je čas pořídit si novou.
3. Použijte jiný port USB
Váš stolní počítač má k dispozici několik portů USB. Pokud máte problémy s konkrétním portem, můžete zkusit jiný port a zkontrolovat rolování myši. Pokud používáte jakýkoli rozbočovač USB, přeskočte jej a použijte porty USB na počítači.
4. Vyměňte baterie v bezdrátové myši

Je to další základní trik, který lze odškrtnout ze seznamu. Pokud na myši Bluetooth pracujete s vybitými bateriemi, zaznamenáte zpoždění myši, nefunkční posouvání a problémy s obecnou navigací. Můžete vložit nové baterie do myši a zkusit myš znovu použít.
5. Vyčistěte myš
Moderní design myši často obsahuje několik štěrbin, které mohou časem shromažďovat prach a nečistoty. I když můžete vnější části myši otřít, pomůže vám, když se můžete zbavit špíny a prachu pomocí kartáče. K odstranění odolných skvrn nebo nečistot doporučujeme použít líh. Pečlivě také vyčistěte port USB na stolním počítači nebo notebooku pomocí čistého alkoholu, aby v něm nebyly žádné skryté vlákna nebo prach.
6. Zkontrolujte Touchpad
Používáte k notebooku myš? Z touchpadu notebooku byste měli odstranit jakýkoli předmět nebo prachové částice. Dokonce i něco tak zřejmého, jako je vlhkost nebo kapky vody, může být při rolování myší na notebooku méně. Touchpad můžete vyčistit. Nebo jej můžete vypnout v Nastavení zařízení.
7. Povolit rolování neaktivních Windows
Někdy, když máte několik oken aplikací otevřených po dlouhou dobu, mají tendenci se stát neaktivními. Když však na ně přepnete Pokud se potýkáte s problémy s posouváním neaktivních aplikací v systému Windows, musíte provést vyladění nastavení.
Krok 1: Stisknutím klávesy Windows + I otevřete nabídku Nastavení.
Krok 2: V levém sloupci vyberte Bluetooth a zařízení a v pravém podokně vyberte Myš.

Krok 3: V části Posouvání povolte přepínač pro možnost „Posouvat neaktivní okna, když na ně umístíte ukazatel myši“.

8. Spusťte Poradce při potížích s Bluetooth
Windows 11 má vestavěný nástroj pro odstraňování problémů opravit problémy s připojením pomocí Bluetooth myš. Chcete-li spustit nástroj pro odstraňování problémů s Bluetooth, postupujte podle následujících kroků.
Krok 1: Stisknutím klávesy Windows + I otevřete nabídku Nastavení.
Krok 2: Na levé straně vyberte Systém a vpravo klikněte na nabídku „Odstraňování problémů“.

Krok 3: Otevřete „Další nástroje pro odstraňování problémů“.

Krok 4: Spusťte Poradce při potížích s Bluetooth.

Poté znovu připojte myš pomocí výše uvedeného řešení.
9. Aktualizujte ovladače myši
Zastaralé ovladače myši na vašem PC mohou narušovat funkci posouvání. Musíte si stáhnout nejnovější ovladače myši z webu OEM (Original Equipment Manufacturer) a pomocí nabídky Správce zařízení je nainstalovat.
Krok 1: Klepněte pravým tlačítkem myši na klávesu Window a otevřete nabídku Správce zařízení.

Krok 2: Rozbalte nabídku „Myši a další ukazovací zařízení“.

Krok 3: Klikněte pravým tlačítkem myši (zařízení se stížností HID) a vyberte „Aktualizovat ovladač“.

Krok 4: Vyberte možnost Automaticky vyhledávat ovladače.

Krok 5: Systém Windows vyhledá v počítači nejlepší dostupný ovladač a nainstaluje jej do zařízení.
10. Odstraňte poškozené soubory
Pokud často stahujete soubory z neznámých zdrojů na webu, možná jste infikovali svůj počítač falešnými soubory. Tyto poškozené soubory mohou poškodit funkci myši na vašem PC. K odstranění takových souborů musíte použít zabezpečení systému Windows.
Krok 1: Stiskněte klávesu Windows a zadejte Zabezpečení systému Windowsa stisknutím klávesy Enter otevřete aplikaci.

Krok 2: Na levém postranním panelu vyberte Ochrana před viry a hrozbami a kliknutím na tlačítko Rychlá kontrola ji spusťte.
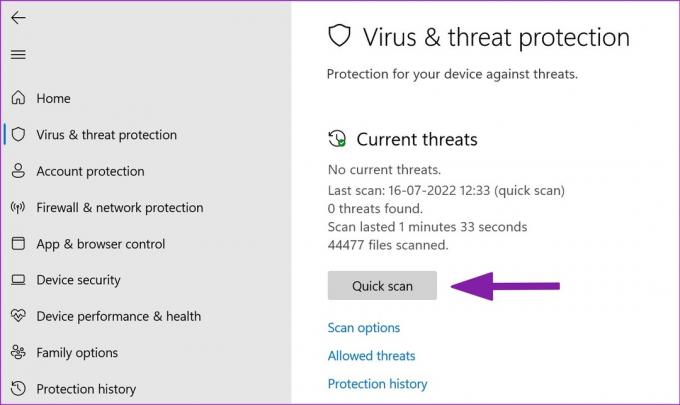
Zabezpečení systému Windows spustí rychlou kontrolu vašeho počítače a odstraní škodlivé soubory.
Získejte zpět funkční myš
Nefungující posouvání myší na vašem počítači vás může zmást. Než si objednáte nový, pomocí výše uvedených triků opravte problém pomocí posuvníku myši. Pokud se jedná o hardwarový problém, budete si muset koupit novou myš. Když už jste u toho, dejte nám vědět, jaký trik se vám osvědčil.
Naposledy aktualizováno 18. července 2022
Výše uvedený článek může obsahovat přidružené odkazy, které pomáhají podporovat Guiding Tech. Nemá to však vliv na naši redakční integritu. Obsah zůstává nezaujatý a autentický.

Napsáno
Parth dříve pracoval ve společnosti EOTO.tech a pokrýval technické novinky. V současné době je na volné noze ve společnosti Guiding Tech a píše o porovnávání aplikací, návodech, softwarových tipech a tricích a ponoří se hluboko do platforem iOS, Android, macOS a Windows.



