Nejlepší způsoby, jak opravit PowerShell se stále objevuje ve Windows 11
Různé / / July 30, 2022
Vidět a okno PowerShellu vyskakovací okno při každém zapnutí počítače může být nepříjemné. Přestože se okno může po několika okamžicích samo zavřít, stojí za to se podívat na základní problém, který způsobuje spuštění PowerShellu po spuštění počítače se systémem Windows.

V tomto příspěvku jsme uvedli 6 funkčních tipů pro odstraňování problémů, které zabrání tomu, aby se PowerShell objevil na vašem počítači. Takže, pojďme začít.
1. Zakažte spuštění PowerShellu při spuštění
Pokud se potýkáte s tímto konkrétním problémem při každém spuštění počítače, je pravděpodobné, že PowerShell se spouští při spuštění. PowerShell můžete odebrat z spouštěcí programy opravit to. Zde je návod.
Krok 1: Stisknutím klávesové zkratky Ctrl + Shift + Esc na klávesnici spusťte Správce úloh.
Krok 2: Přejděte na kartu Po spuštění, vyberte PowerShell a nahoře klikněte na možnost Zakázat.

Krok 3: Dále se musíte ujistit, že zástupce PowerShellu není přidán do složky Po spuštění v systému Windows. Chcete-li tak učinit, stiskněte klávesovou zkratku Windows + R pro spuštění dialogového okna Spustit, zadejte
shell: spuštění, a stiskněte Enter.
Krok 4: V následujícím okně vyhledejte a odstraňte zástupce PowerShellu, pokud existuje.

2. Zkontrolujte Plánovač úloh pro aktivní úlohy
Pokud problém přetrvává, budete muset zkontrolovat aktivní úlohy v Plánovač úkolů hledat všechny skripty, které mohou opakovaně spouštět PowerShell. Zde je návod.
Krok 1: Stisknutím klávesy Windows + S otevřete Windows Search, zadejte plánovač úkolůa stiskněte Enter.

Krok 2: V části Aktivní úlohy vyhledejte všechny aktivity, které vyžadují použití prostředí PowerShell. Po nalezení dvojitým kliknutím na úkol zobrazíte jeho popis.
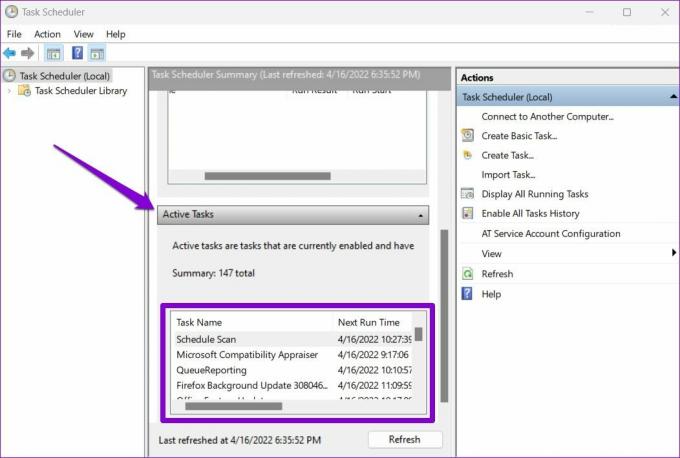
Krok 3: Klepnutím na možnost Zakázat vpravo ji vypnete.

3. Spusťte SFC a DISM Scan
Pokud nemůžete vysledovat přesnou příčinu opakovaných vyskakovacích oken PowerShellu, můžete použít nástroje pro opravu systému. Můžete začít spuštěním kontroly SFC (Kontrola systémových souborů) v počítači, abyste nahradili poškozené nebo chybějící systémové soubory verzemi uloženými v mezipaměti.
Krok 1: Klepněte pravým tlačítkem myši na ikonu nabídky Start a z výsledné nabídky vyberte možnost Windows Terminal (Admin).
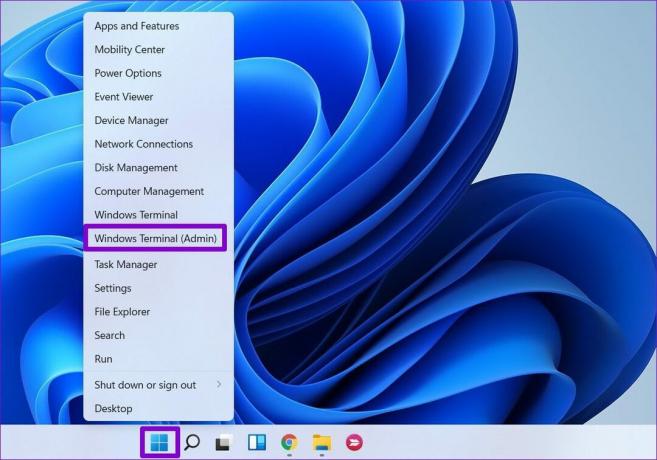
Krok 2: Zadejte příkaz uvedený níže a stiskněte klávesu Enter.
SFC /skenovat

Po dokončení skenování se zobrazí zpráva, která sděluje, zda bylo skenování úspěšné nebo ne. Pokud skenování SFC nenajde žádný problém se systémovými soubory, zkuste spustit skenování DISM (Deployment Image Servicing and Management).
Otevřete Windows Terminal s oprávněními správce a spusťte následující příkazy a po každém z nich stiskněte Enter:
DISM /Online /Cleanup-Image /CheckHealth. DISM /Online /Cleanup-Image /ScanHealth. DISM /Online /Cleanup-Image /RestoreHealth

Po několika minutách bude proces úspěšně dokončen. Poté restartujte počítač a zkontrolujte, zda se otevře okno PowerShell.
4. Použijte Poradce při potížích s údržbou systému
System Maintenance Troubleshooter je užitečný nástroj v systému Windows, který zjišťuje a opravuje jakékoli nesrovnalosti, které mohly způsobovat, že se PowerShell v pravidelných intervalech na vašem počítači objevuje. Zde je návod, jak jej můžete použít.
Krok 1: Kliknutím na ikonu vyhledávání na hlavním panelu otevřete Windows Search, zadejte kontrolní panela stiskněte Enter.

Krok 2: V okně Ovládací panely přepněte typ zobrazení na velké nebo malé ikony, pokud ještě není, a klikněte na Odstraňování problémů.
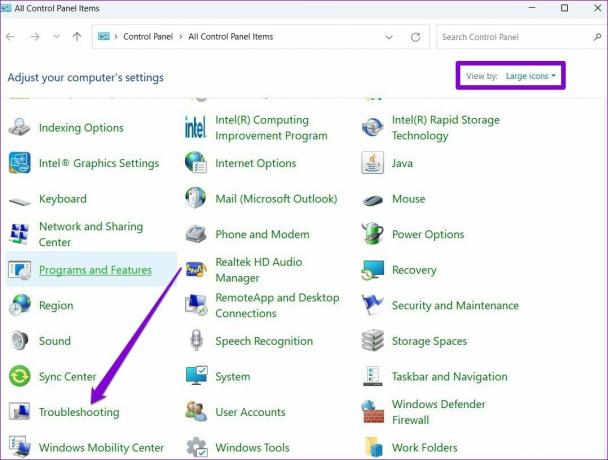
Krok 3: V části Systém a zabezpečení klikněte na možnost Spouštět úlohy údržby.

Podle pokynů na obrazovce spusťte nástroj pro odstraňování problémů a poté restartujte počítač, abyste zjistili, zda je problém vyřešen.
5. Vyhledejte malware
Pokud je váš počítač infikován malwarem, může se PowerShell neustále objevovat, když se virus pokouší spustit škodlivý skript na vašem počítači. Můžete zkusit skenovat počítač pomocí Zabezpečení systému Windows nebo antivirový program třetí strany, abyste si byli jisti.
6. Zkuste Clean Boot
Můžete zkusit zavést počítač v čistý stav spouštění abyste zjistili, zda je problém způsoben aplikací nebo službou třetí strany spuštěnou na vašem počítači.
Krok 1: Stisknutím kombinace Win + R otevřete dialogové okno Spustit. Typ msconfig.msc do pole a stiskněte Enter.
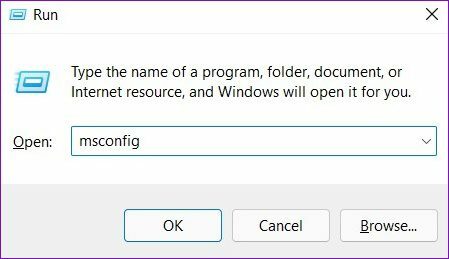
Krok 2: Na kartě Služby zaškrtněte políčko „Skrýt všechny služby společnosti Microsoft“ a klikněte na tlačítko Zakázat vše.

Krok 3: Přejděte na kartu Po spuštění a klikněte na Otevřít Správce úloh.

Krok 4: Na kartě Po spuštění zakažte postupně všechny spouštěcí aplikace a programy třetích stran.
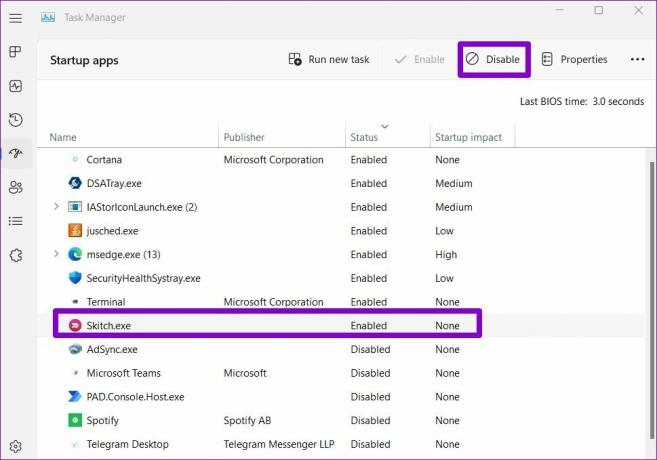
Poté restartujte počítač. Pokud se PowerShell neobjeví ve stavu čistého spuštění, je na vině jedna z aplikací nebo programů třetích stran. Chcete-li to opravit, budete muset tyto aplikace a programy jeden po druhém odebrat.
Už žádné vyskakování
PowerShell není něco, co byste používali každý den. Je tedy přirozené, že máte podezření, když se PowerShell stále objevuje bez zjevného důvodu. Projděte si výše uvedená řešení, aby vás PowerShell neobtěžoval. Dejte nám vědět, která řešení se vám osvědčila v komentářích níže.
Naposledy aktualizováno 18. dubna 2022
Výše uvedený článek může obsahovat přidružené odkazy, které pomáhají podporovat Guiding Tech. Nemá to však vliv na naši redakční integritu. Obsah zůstává nezaujatý a autentický.

Napsáno
Pankil je povoláním stavební inženýr, který svou cestu spisovatele začal na EOTO.tech. Nedávno nastoupil do Guiding Tech jako spisovatel na volné noze, aby pokryl návody, vysvětlivky, nákupní průvodce, tipy a triky pro Android, iOS, Windows a web.



