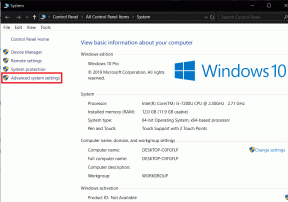Top 5 způsobů, jak opravit chybu AS-3 v Epic Games Launcher ve Windows 11
Různé / / August 18, 2022
Epic Games se staly velkým konkurentem Steamu pro distribuci digitálních her. Spouštěč Epic Games má však mnoho hrubých záplat, takže budete muset řešit problémy, aby to fungovalo. Například, setkává několik uživatelů při použití Epic Games Launcher ve Windows 11 dojde k chybě AS-3 nebo k chybě „žádné připojení“. Tato chyba znamená, že Epic Games Launcher má potíže s používáním internetového připojení vašeho počítače.

Setkáváte se se stejnou chybou při používání Epic Launcher k hraní hry? Nejprve je dobré zkontrolovat, zda vaše Rychlosti internetového připojení stačí ke spuštění hry. Pokud to není problém, nezoufejte. Sestavili jsme nejlepší řešení, jak opravit žádné připojení nebo chybu AS-3 v Epic Games Launcher ve Windows 11.
1. Povolte spouštěč Epic Games prostřednictvím brány Windows Defender Firewall
Brána firewall programu Windows Defender povoluje nebo zakazuje programům přístup k síti nebo jiným internetovým zdrojům škodlivé aplikace a programy z přístupu k vašemu počítači zvenčí sítě nebo kontaktování jiných míst z vaší sítě počítač. To je důvod, proč budete muset povolit Epic Games Launcher s potřebnými oprávněními ve vaší bráně Windows Defender Firewall.
Je dobré zkontrolovat a ručně povolit aplikaci Epic Games Launcher prostřednictvím brány Windows Defender Firewall. Zde je návod, jak můžete snadno povolit Epic Games Launcher prostřednictvím brány Windows Defender Firewall na počítači se systémem Windows 11. K provádění změn budete samozřejmě potřebovat oprávnění správce.
Krok 1: Klepněte na tlačítko Start na hlavním panelu, zadejte Brána firewall systému Windows Defendera klikněte na Otevřít vedle výsledku hledání brány Windows Defender Firewall.

Krok 2: Když se v okně Ovládací panely otevře nastavení brány Windows Defender Firewall, klikněte v levém sloupci na možnost „Povolit aplikaci nebo funkci prostřednictvím brány Windows Defender Firewall“.

Krok 3: Na další obrazovce klikněte na tlačítko Změnit nastavení. Když se zobrazí výzva Řízení uživatelských účtů, vyberte Ano. Dále klikněte na tlačítko „Povolit jinou aplikaci“ v dolní části.

Krok 4: Když se otevře okno, klikněte na tlačítko Procházet.
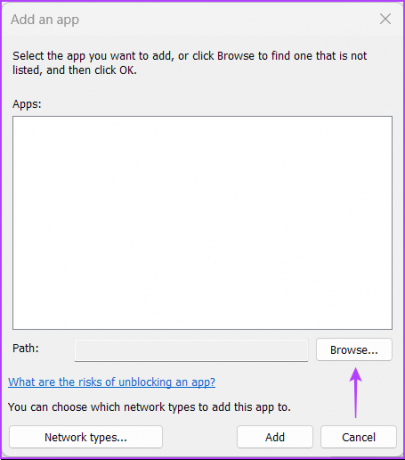
Krok 5: Zkopírujte a vložte následující cestu do adresního řádku okna:
C:\Program Files (x86)\Epic Games\Launcher\Portal\Binaries\Win32
Když se v okně otevře určená složka, vyberte „EpicGamesLauncher.exe“ a klikněte na Otevřít.

Krok 6: Tím se do seznamu přidá aplikace „UnrealEngineLauncherProxy“. V dolní části klikněte na Přidat.

Krok 7: V seznamu povolených aplikací a funkcí se objeví nová položka „UnrealEngineLauncherProxy“. Ujistěte se, že jste vedle něj zaškrtli políčka Soukromé a Veřejné.

2. Zakázat VPN nebo proxy servery
Epic doporučuje deaktivovat VPN nebo proxy servery, pokud je používáte s Epic Games Launcher. VPN nebo proxy servery mohou ve vaší síti zpomalit. Je tedy dobré je dočasně vypnout, abyste zjistili, zda to pomáhá. Budete muset deaktivovat VPN nebo proxy server na počítači se systémem Windows 11 a používat připojení k internetu normálně.
Zde je návod, jak můžete zakázat VPN a proxy server na počítači se systémem Windows 11. Pro tuto příručku použijeme ProtonVPN a deaktivujeme jej.
Krok 1: Otevřete klienta VPN a klikněte na možnost Odpojit. Tlačítko pro odpojení by se mělo objevit na rozhraní aplikace a bude umístěno na jiném místě v závislosti na používaném klientovi VPN.

Krok 2: Otevřete aplikaci Nastavení pomocí klávesové zkratky Windows + I. Klikněte na „Síť a internet“ v levém sloupci a na pravé straně vyberte Proxy.

Krok 3: V části Nastavení proxy se ujistěte, že je vypnutá možnost „Použít proxy server“.

Krok 4: Pokud je proxy server zapnutý, budete muset kliknout na možnost a deaktivovat ji. Poté kliknutím na přepínač „Použít proxy server“ jej vypněte a klikněte na tlačítko Uložit.

3. Vyprázdněte mezipaměť DNS a resetujte síťový adaptér
Další potenciální řešení, které vám může pomoci opravit chybu AS-3 v Epic Games Launcher a další problémy s připojením ve Windows 11 zahrnuje vyprázdnění nebo obnovení mezipaměti DNS vašeho počítače. Můžete také resetovat síťový adaptér v počítači se systémem Windows. Zde je návod, jak to udělat ve Windows 11 pomocí příkazového řádku:
Krok 1: Klepněte na tlačítko Start na hlavním panelu, zadejte Příkazový řádeka výběrem „Spustit jako správce“ otevřete příkazový řádek s oprávněními správce.

Krok 2: Zkopírujte a vložte následující příkaz do příkazového řádku a poté stisknutím klávesy Enter vyprázdněte mezipaměť DNS:
ipconfig /flushdns

Krok 3: Zkopírujte a vložte následující příkaz do příkazového řádku a poté stisknutím klávesy Enter resetujte síťový adaptér:
netsh winsock reset

Zavřete okno příkazového řádku a restartujte počítač, aby se změny projevily. Po restartování počítače otevřete Epic Games Launcher a zkuste spustit hru.
4. Upravte soubor Engine.ini
Některé programy nebo aplikace obvykle ukládají konfiguraci a nastavení ve formátu prostého textu do souboru INI. Dokonce i Epic Games Launcher používá totéž ke správnému fungování ve Windows. Když jiná řešení nepomohla, můžete zkusit upravit soubor ‚Engine.ini‘ a vyladit problémy s připojením a rychlostí stahování při používání Epic Games Launcher. Zde je návod, jak můžete najít a upravit soubor Engine.ini v počítači se systémem Windows 11:
Krok 1: Klepněte na tlačítko Start na hlavním panelu, zadejte %localappdata% ve vyhledávání Windows a stisknutím klávesy Enter otevřete tuto složku v Průzkumníku souborů.
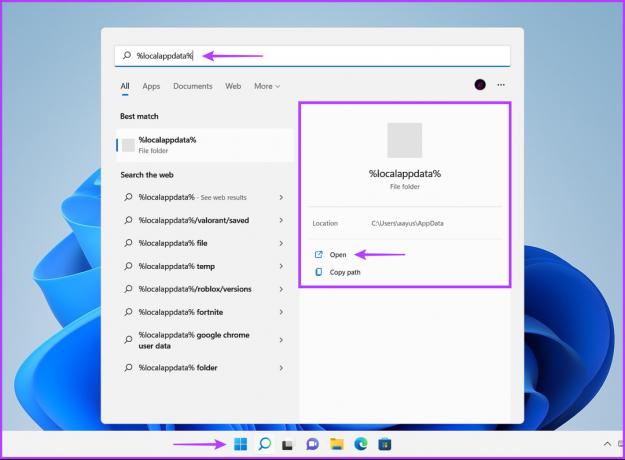
Krok 2: V Průzkumníku souborů vyhledejte složku EpicGamesLauncher a poklepáním ji otevřete.

Krok 3: Přejděte do složky Saved, klikněte na složku Config, vyberte složku Windows a poklepejte na soubor Engine.ini. K otevření tohoto souboru a provádění změn v něm budete potřebovat oprávnění správce.

Krok 4: Zkopírujte a vložte následující řádky do zobrazeného okna Poznámkový blok:
[HTTP] HTTPTimeout=10. HttpConnectionTimeout=10. HttpReceiveTimeout=10. HttpSendTimeout=10 [Portál. BuildPatch] Stažené soubory = 3. ChunkRetries=20. Doba opakování = 0,5

Krok 5: Uložte soubor a otevřete Epic Games Launcher a zkontrolujte, zda stále hází stejnou chybu.
5. Zkuste použít různé servery DNS
Za vašimi potížemi může být pomalý server DNS, který vám brání v přístupu k Epic Games Launcher. Pokud používáte ten, který poskytl váš ISP, možná budete chtít použít veřejné servery DNS poskytované různými službami. Zde je návod, jak můžete snadno změnit server DNS počítače a vyřešit problémy související s pomalým serverem DNS:
Krok 1: Klepněte na tlačítko Start na hlavním panelu, zadejte ‘zobrazit síťová připojení“ ve Windows Search a klikněte na Otevřít pro výsledek „Zobrazit síťová připojení“.

Krok 2: Když se otevře okno Ovládací panely, klikněte pravým tlačítkem na Ethernet nebo Wi-Fi (podle toho, které používáte) a vyberte Vlastnosti.

Krok 3: V okně Vlastnosti Wi-Fi vyberte ze seznamu možnost „Internet Protocol Version 4“ a klikněte na tlačítko Vlastnosti.

Krok 4: Klikněte na „Použít následující adresu serveru DNS“ a zadejte podrobnosti do polí „Preferovaný server DNS“ a „Alternativní server DNS“. Například jsme použili Cloudflare DNS.

Můžete si vybrat mezi Veřejné servery DNS společnosti Google, servery OpenDNS, nebo dokonce DNS servery Cloudflare.
Užijte si herní relaci
S výše zmíněnými řešeními vám chyba „Žádné připojení“ nebo AS-3 nezabrání v hraní her pomocí Epic Games Launcher. Kromě použití výše uvedených řešení restartujte router a modem, abyste vytvořili nové připojení pro všechna zařízení ve vaší síti. Dejte nám vědět, které řešení vám nejvíce pomohlo v sekci komentářů níže.
Naposledy aktualizováno 18. srpna 2022
Výše uvedený článek může obsahovat přidružené odkazy, které pomáhají podporovat Guiding Tech. Nemá to však vliv na naši redakční integritu. Obsah zůstává nezaujatý a autentický.