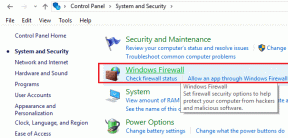2 snadné způsoby, jak obnovit tovární nastavení MacBooku Air nebo MacBooku Pro
Různé / / April 02, 2023
Pokud chcete svůj Mac prodat nebo darovat, je důležité zajistit, aby všechna vaše data a soubory byly ze zařízení bezpečně vymazány. Jedním z nejjednodušších a nejúčinnějších způsobů, jak toho dosáhnout, je provést tovární reset, který vymaže celý pevný disk a obnoví Mac do původního stavu po vybalení.
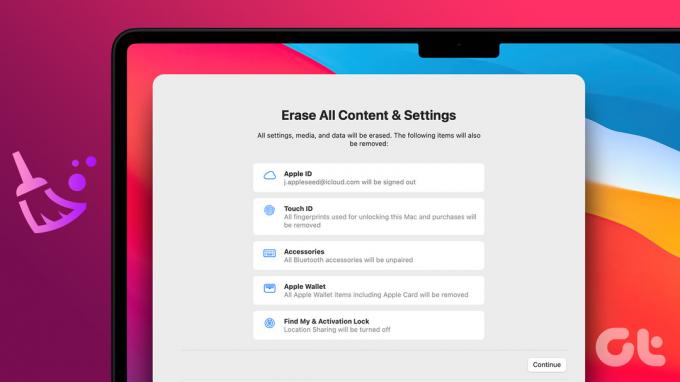
A to nejen pro uvolnění, ale tento proces také pomáhá optimalizovat výkon zařízení, takže běží jako nové. I když provedení továrního nastavení na Macu může znít jako skličující úkol, je to docela jednoduché a lze jej dokončit v několika jednoduchých krocích. Proces je v podstatě stejný, ať už používáte MacBook Pro nebo Air, iMac nebo Mac mini.
Co dělat, než resetujete svůj Mac
Vymazáním Macu v ideálním případě odstraníte všechna uložená nastavení, přihlašovací ID, aplikace a hesla. Je však bezpečnější a moudřejší odstranit všechny stopy sebe sama z Macu ručně. A i když je to pár kroků navíc, doporučujeme to udělat, zvláště pokud prodáváte nebo předáváte svůj Mac.
- Zálohujte svá data: No, je to dané. Než obnovíte Mac do továrního nastavení, vytvořte a bezpečné zálohování Mac je téměř nutností.
- Odhlaste se z účtů: I když ne všechny aplikace, začněte s odhlášení z Apple ID a výchozí aplikace, jako jsou Zprávy, FaceTime atd.

- Zrušte nebo převeďte AppleCare: Pokud je váš Mac stále v pokrytí AppleCare, budete muset převést nebo zrušit plán.
- Zrušte autorizaci zařízení: Pokud Mac předáváte nebo prodáváte dále, doporučujeme jej odebrat z přidružených zařízení. Můžeš zrušit autorizaci Mac z aplikace Apple Music.
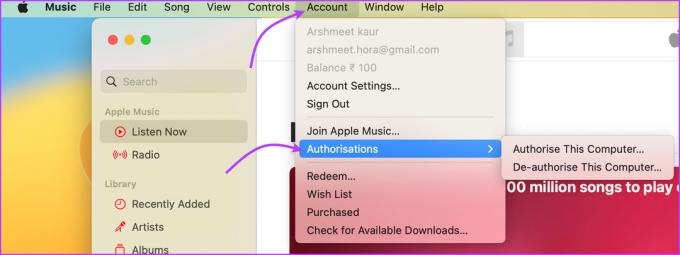
- Odpojte spárovaná zařízení: Tím se zajistí, že se vaše zařízení po restartu nespáruje zpět s vymazaným Macem. Takže, ať už vaše iPhone nebo zařízení Bluetooth, zrušte jejich spárování s počítačem Mac, abyste ochránili své citlivé informace.
Metoda 1: Vymažte veškerý obsah a nastavení a resetujte Mac na tovární nastavení
Poznámka: Tato funkce funguje pouze pro počítače Mac s křemíkem Apple nebo bezpečnostním čipem Apple T2, které běží na macOS Monterey nebo novějším.
Stejně jako iPhone se i nejnovější Macy mohou pochlubit funkcí Erase All Content and Settings. Díky této funkci je obnovení továrního nastavení MacBooku Air nebo Pro hračkou. Rychle a bezpečně vymaže všechna nastavení, data a aplikace uložené v zařízení, přičemž zachová aktuálně nainstalovaný operační systém.
Na macOS Ventura
Krok 1: Klikněte na Apple Menu v levém horním rohu obrazovky.
Krok 2: Vyberte Nastavení systému.
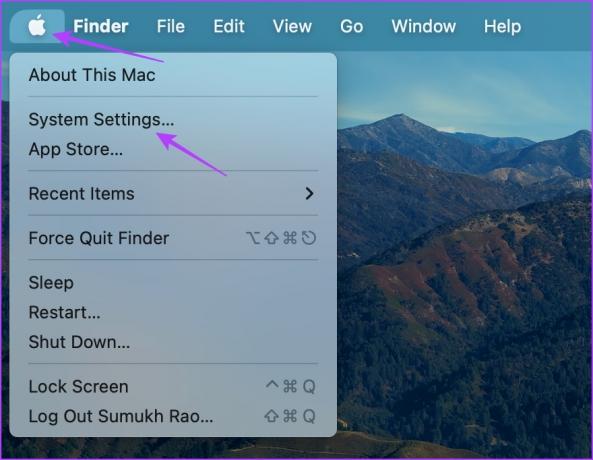
Krok 3: Klikněte na Obecné na postranním panelu.
Krok 4: Dále z možností klikněte na Přenést nebo Obnovit.

Krok 5: Vyberte „Vymazat veškerý obsah a nastavení“.
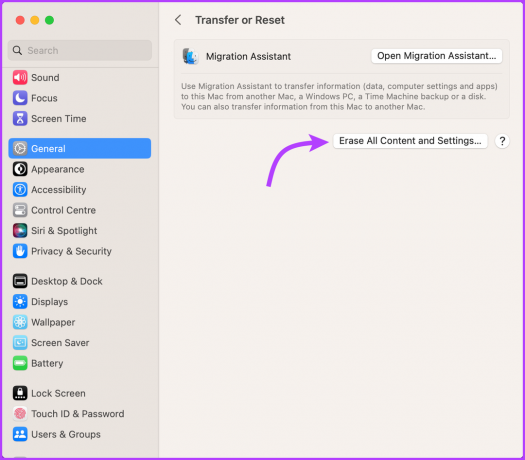
Krok 6: Zadejte heslo zařízení.
Krok 7: Klikněte na Pokračovat a postupujte podle pokynů na obrazovce.
Poznámka: Jakmile kliknete na Pokračovat, všechny otevřené aplikace se okamžitě zavřou. Otevřete tedy článek na jiném zařízení nebo jej vytiskněte pro úschovu.
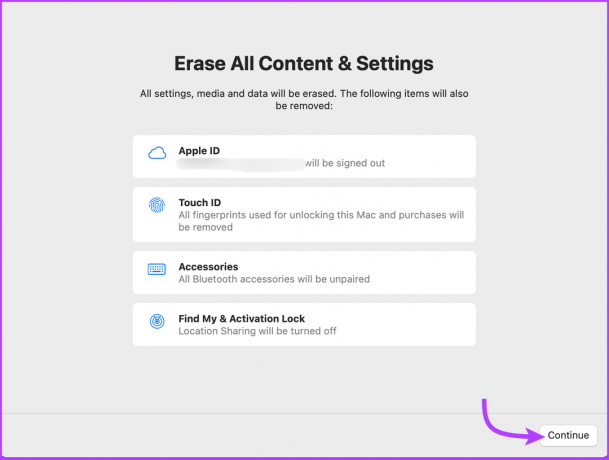
Krok 8: Pro odhlášení zadejte své heslo Apple ID a znovu klikněte na Pokračovat.
Krok 9: Zde kliknutím na „Vymazat veškerý obsah a nastavení“ potvrďte, že chcete pokračovat.

Na macOS Monterey
Přejděte do nabídky Apple → Předvolby systému → z panelu nabídek vyberte „Vymazat veškerý obsah a nastavení“ a postupujte podle výše uvedených kroků.
Poté se Mac restartuje a zobrazí se černá obrazovka nebo ukazatel průběhu. Pokud se zobrazí výzva, připojte zařízení k síti Wi-Fi nebo k jakémukoli potřebnému příslušenství Bluetooth (klávesnice nebo myš).
Po dokončení se Mac aktivuje. Nyní klikněte na Restartovat. Budete přesměrováni na asistenta nastavení, kde můžete Mac resetovat jako nový (pokud s ním byl problém) nebo stisknout a podržet vypínač na Macu, dokud se nevypne.
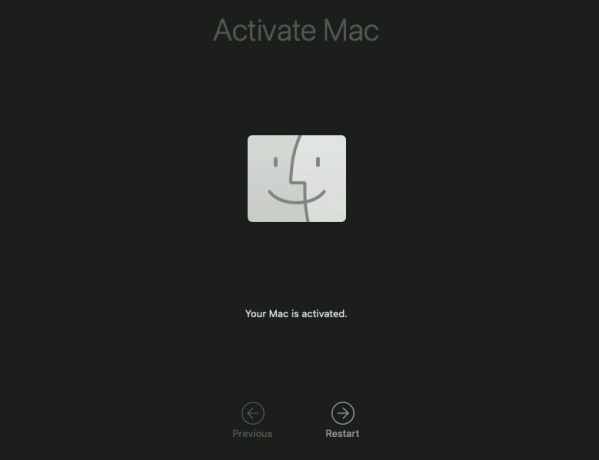
Metoda 2: Jak obnovit tovární nastavení M1 nebo Intel MacBook pomocí Disk Utility
Pokud používáte Mac s čipem Intel na jakémkoli čipu macOS nebo M1 s macOS Big Sur nebo starším, vestavěný spouštěcí disk společnosti Apple vám může pomoci vymazat MacBook.
K tomu budete muset nejprve přejděte do režimu obnovy macOS zbytek procesu zůstává stejný. Kroky jsme tedy rozdělili do dvou částí – vstup do režimu obnovy s následným úplným resetováním vašeho Macbooku. Následujte.
1. Vstupte do režimu obnovení macOS
Způsob vstupu do režimu obnovy se u počítačů Mac s čipem Apple a Intel liší. Zatímco jsme v následujících dvou částech zdůraznili postup pro oba, postupujte podle příslušných pro vaše zařízení.
Na Macu S křemíkovým čipem Apple
Vypněte Mac. Nyní stiskněte a podržte tlačítko napájení, dokud se nezobrazí okno možností spuštění. Vyberte Možnosti a poté klikněte na Pokračovat.

Zadejte heslo správce nebo uživatele a poté Apple ID a heslo. Nyní v okně nástroje vyberte Disk Utility a klikněte na Pokračovat.

Na Macu s procesorem Intel
Zapněte Mac a zároveň stiskněte a podržte klávesy Command (⌘) + R, dokud neuvidíte logo Apple. Pokud budete vyzváni, zadejte heslo správce. Nyní v okně nástroje vyberte Disk Utility a klikněte na Pokračovat. Nyní postupujte podle níže uvedených kroků.
2. Otřete svůj Mac se systémem M1 nebo čip Intel
Krok 1: V okně Disk Utility zde vyberte Macintosh HD z postranního panelu.
Poznámka: Pokud jste rozdělili svůj Mac na oddíly a vytvořili svazky, vyberte tyto interní svazky jednotlivě, klikněte na odstranit svazek (–) a nakonec vyberte Macintosh HD.
Krok 2: Klikněte na tlačítko Vymazat a poté zadejte název a formát disku:
- název: Macintosh HD
- Formát: APFS
Krok 3: Dále klikněte na tlačítko Vymazat nebo Vymazat skupinu svazků (podle toho, co vidíte).
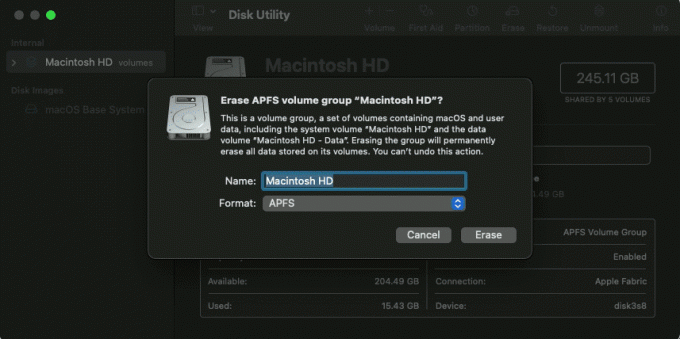
Krok 4: Pokud budete vyzváni, zadejte své Apple ID.
Krok 5: Nakonec klikněte na ‚Vymazat Mac a restartovat‘.
Krok 6: Jakmile je proces dokončen a váš Mac se restartuje, postupujte podle pokynů na obrazovce.
Krok 7: Váš Mac bude potřebovat připojení k internetu, klikněte na nabídku Wi-Fi na liště nabídek a připojte jej k Wi-Fi.
Krok 8: Jakmile se váš Mac aktivuje, klikněte na ‚Exit to Recovery Utilities‘.
Můžete buď ponechat Mac tak, jak je, nebo jej znovu spustit a nastavit jej znovu. Až budete přesměrováni do okna nástroje, klikněte na Přeinstalovat macOS a poté na Pokračovat. Poté podle pokynů na obrazovce přeinstalujte macOS.
A je to! To byly obě metody, které můžete použít k resetování Macu, na kterém běží macOS Venture nebo macOS Monterey. Pokud máte další dotazy, přejděte k další části.
Časté otázky o obnovení Macu do továrního nastavení
Je to pravděpodobně proto, že tato funkce není na vašem zařízení k dispozici (nejedná se o podpůrný čip nebo macOS). Pokud ano, můžete zvolit metodu Disk Utility a vrátit Mac do továrního nastavení.
Je možné, že jste jej přejmenovali dříve, takže jděte na libovolný disk, který máte k dispozici. Pokud však stále nic nevidíte, vypněte Mac a poté odpojte všechna nepodstatná zařízení a zkuste to znovu.
Doba potřebná k obnovení továrního nastavení Macu závisí na několika faktorech, včetně rychlosti vašeho počítače a množství dat, které je třeba vymazat. Obecně může proces trvat od 30 minut do několika hodin.
Ne, k obnovení továrního nastavení Macu nepotřebujete žádné speciální nástroje ani software. Tento proces je zabudován do macOS a lze k němu přistupovat prostřednictvím aplikace Nastavení nebo obrazovky Nástroje macOS.
Obnovení továrního nastavení MacBook Air nebo Pro
Zde je návod, jak obnovit tovární nastavení vašeho MacBooku. Ale než skončíme, zde je jemné připomenutí – nezapomeňte si před vymazáním MacBooku udělat zálohu. A pokud zařízení plánujete prodat nebo předat dál, vždy se odhlaste z účtů a zrušte autorizaci ručně.
Doufáme, že pro vás vše proběhne hladce. Pokud narazíte na zádrhel, neváhejte a vyplňte sekci komentářů. Rádi vám dále pomůžeme. Musíte také odeberte zařízení z Najít než to prodat.