Jak stahovat e-maily z Outlooku na webu, počítači a mobilu
Různé / / April 02, 2023
Už vás nebaví neustále probírat e-maily v Outlooku, abyste našli tu jednu zásadní zprávu? Najít konkrétní e-maily může být problém, zvláště když je nejvíce potřebujete. Pokud si chcete stáhnout své e-maily z aplikace Outlook, jste na správném místě.

Existuje několik způsobů, jak stáhnout e-maily z Outlooku, tedy z webu, počítače nebo mobilu. Předtím se ale můžete zamyslet nad výhodami lokálního stahování e-mailů. No, stahování vašich e-mailů funguje jako záloha. Zajistí také, že i když ztratíte přístup ke svému Outlook účet, stále budete mít kopii svých e-mailů.
Stahování vašich e-mailů může navíc zvýšit zabezpečení vašich informací. Snížíte riziko úniky dat a pokusy o hackování když své zprávy ukládáte lokálně. S tím, co bylo řečeno, začněme s článkem.
Jak stáhnout e-mail z webové verze aplikace Outlook
Než přistoupíte ke krokům, musíte vědět, že stahování e-mailu z webové verze aplikace Outlook má omezení. Najednou si můžete stáhnout pouze jeden e-mail ve formátu .eml. Postupujte podle níže uvedených kroků.
Poznámka: Tuto metodu můžete přeskočit, pokud máte více e-mailů, které si chcete stáhnout.
Krok 1: Otevřete Outlook v preferovaném prohlížeči a přihlaste se ke svému účtu.
Přejděte do aplikace Outlook

Krok 2: Vyberte a otevřete e-mail, který chcete stáhnout.

Krok 3: Klikněte na tři tečky v pravém horním rohu části e-mailu.
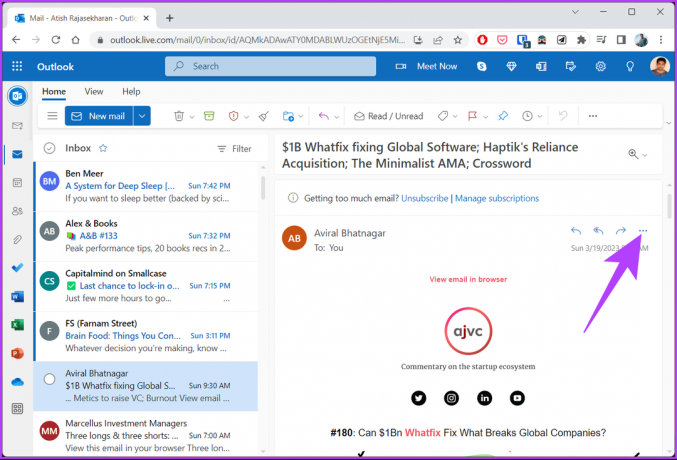
Krok 4: V rozevíracím seznamu klikněte na Stáhnout.

A je to. Úspěšně jste uložili offline kopii vybraného e-mailu aplikace Outlook do počítače. Pokud používáte Outlook pro Windows a chcete si ukládat e-maily offline, pokračujte ve čtení.
Jak uložit e-maily aplikace Outlook na pevný disk v systému Windows
Nejlepší na ukládání e-mailů aplikace Outlook na pevný disk je, že k nim můžete přistupovat kdykoli chcete, aniž byste museli přistupovat k serverům aplikace Outlook.
Na rozdíl od Outlooku web vám desktopová verze Outlooku umožňuje stahovat více e-mailů současně. Má to však háček. Pokud si stáhnete jeden e-mail, můžete jej uložit pouze jako text, Šablona aplikace Outlook, formát zpráv aplikace Outlook, soubor Unicode, HTML nebo MHT. Na druhou stranu, pokud stahujete více e-mailů, .txt je jediný dostupný formát, který můžete použít.
Nyní postupujte podle níže uvedených kroků.
Krok 1: Stiskněte klávesu Windows na klávesnici a napište Výhleda klikněte na Otevřít.

Krok 2: Vyberte e-mail, který chcete stáhnout.
Poznámka: E-mail můžete hromadně vybrat podržením tlačítka Ctrl.

Krok 3: Po výběru klikněte na Soubor v levém horním rohu.

Krok 4: Klikněte na Uložit jako v levém podokně.

Krok 5: V okně Uložit jako zadejte název souboru, vyberte formát souboru z „Uložit jako typ“ a klikněte na Uložit.

Tady máš. Vybrané e-maily se snadno uloží do vašeho počítače. Pokračujte ve čtení, pokud nejste uživatelem Windows, ale máte Mac.
Jak exportovat e-maily z Outlooku pro Mac
Stahování nebo export e-mailů z Outlooku pro Mac je stejný jako stahování e-mailů na webu Outlooku. Najednou si můžete stáhnout pouze jeden e-mail, a to také pouze v jednom formátu, tj. .eml. Postupujte podle níže uvedených kroků.
Krok 1: Stiskněte ‚Command + Space‘ na klávesnici a napište Výhleda stiskněte Return.

Krok 2: Vyberte e-mail, který chcete stáhnout.
Poznámka: E-mail můžete hromadně vybrat podržením tlačítka Ctrl.

Krok 3: Po výběru klikněte na Soubor v levém horním rohu.
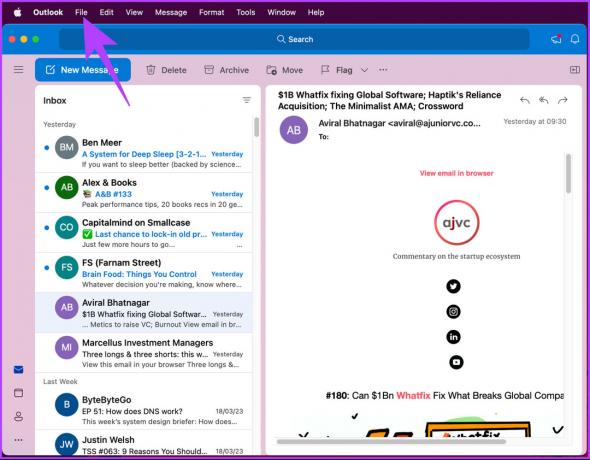
Krok 4: Z rozbalovací nabídky vyberte Uložit jako.
Poznámka: Případně stisknutím kláves Ctrl + Command + S vyvolejte vyskakovací okno Uložit jako.

Krok 5: Ve vyskakovacím okně pojmenujte soubor, vyberte umístění pro stažení a klikněte na Uložit.
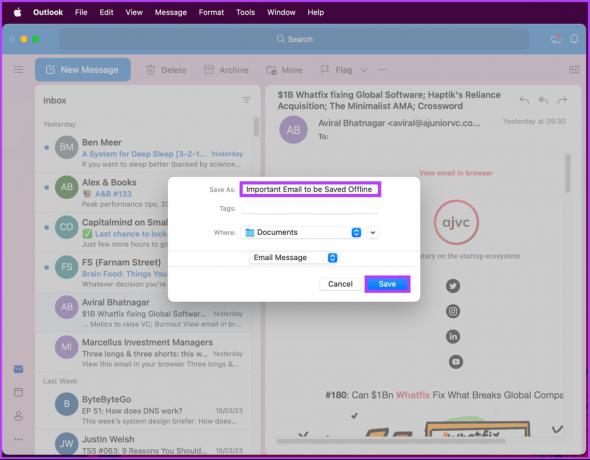
A je to. Úspěšně jste uložili e-mail na vašem Macu, který můžete otevřít pomocí libovolného textového editoru. Pokud nemáte přístup k počítači Mac nebo Windows PC a chcete exportovat e-mail z Outlooku pro mobily, přejděte k následující metodě.
Jak stáhnout e-mail z aplikace Outlook Mobile
Oficiální možnost stažení e-mailu v aplikaci Outlook je omezena pouze na webové a desktopové verze aplikací. Na přední straně mobilního telefonu musíte vytisknout své e-mailem jako PDF uložit svůj e-mail pro použití offline. Postupujte podle pokynů níže.
Krok 1: Otevřete aplikaci Outlook na zařízení Android nebo iOS.

Krok 2: Otevřete e-mail, který chcete uložit offline.
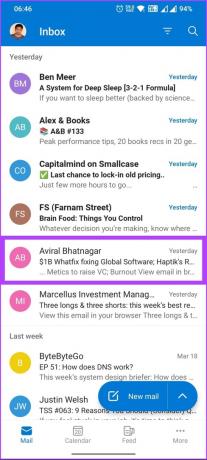
Krok 3: Klepněte na ikonu tří teček pod předmětem e-mailu a klepněte na tisk. Dostanete se na obrazovku náhledu tisku.


Krok 5: Klepněte na ikonu se třemi tečkami v pravém horním rohu a vyberte možnost Uložit jako PDF.


Krok 7: Pojmenujte soubor a klepněte na Uložit.
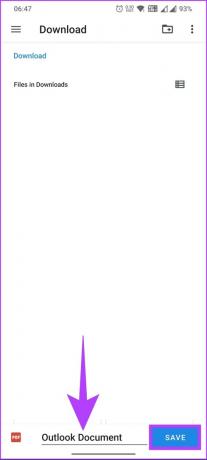
Tady to máš. Exportovali jste e-mail z aplikace Outlook a uložili jste jej pro offline práce. Pokud existují nějaké otázky, které jsme v tomto článku vynechali, podívejte se do sekce FAQ níže.
Nejčastější dotazy ke stažení e-mailů z aplikace Microsoft Outlook
Když si stáhnete e-maily z Outlooku, uloží se do umístění, které určíte, což může být pevný disk vašeho počítače nebo jiné místní úložné zařízení, jako je USB disk.
Existuje několik důvodů, proč jste nepřijímá e-maily v aplikaci Outlook. Jedním z nejčastějších důvodů, ne-li internet, je, že vaše poštovní schránka může být plná nebo dosáhla limitu úložiště. Zabraňuje doručování nových zpráv. Možná budete muset vymazat nevyžádané e-maily a koš, abyste uvolnili místo ve své poštovní schránce nebo upgradovali plán úložiště.
Stáhněte si a uložte své e-maily offline
Nyní, když víte, jak stahovat e-maily z aplikace Outlook, můžete důležité e-maily ukládat pro budoucí použití, zálohovat je, přenášet je na jinou platformu nebo je exportovat do jiných e-mailových klientů. Takže pokračujte a stáhněte si své e-maily z aplikace Outlook ještě dnes! Můžete si také přečíst jak vypnout zaměřenou doručenou poštu v aplikaci Outlook.
Naposledy aktualizováno 20. března 2023
Výše uvedený článek může obsahovat přidružené odkazy, které pomáhají podporovat Guiding Tech. Nemá to však vliv na naši redakční integritu. Obsah zůstává nezaujatý a autentický.



