3 snadné způsoby, jak automaticky přidat data do Tabulek Google
Různé / / April 02, 2023
Nemusíte si dělat starosti s drahými předplatitelskými poplatky Microsoftu za Office 365, protože Google nabízí bezplatnou alternativu, Tabulky Google. Stejně jako Excel existuje spousta funkcí, které čekají na objevení. Když jsme sestavovali denní přehled, našli jsme mnoho způsobů, jak automaticky přidat data do dokumentu Tabulek Google.

Existují tři způsoby, jak přidat data do Tabulek Google, mezi ně patří automatické vyplňování buněk, použití funkce data, formátování buněk nebo vložení zkratky data. Tyto metody jsme ilustrovali pomocí webového prohlížeče na počítači se systémem Windows, ale fungují také na počítačích Mac, iPhone a Android.
Pomocí těchto metod můžete zautomatizovat několik opakujících se úkolů, které zahrnují přidávání dat do buněk, a zlepšit svou efektivitu. Pojďme je všechny objevit.
Spropitné: Formáty data a času závisí na výchozím národním prostředí vašich Tabulek Google. Zde je návod, jak to změnit: otevřete Tabulky Google > přejděte na Soubor > nastavení. Ve vyskakovacím okně přejděte na kartu Obecné > v rozevírací nabídce Místní nastavení vyberte svou oblast.
1. Automaticky zadejte aktuální datum do Tabulek Google
Začněme automatickým zadáním dnešního data pomocí funkce data v Tabulkách Google s názvem TODAY(). Tím se vrátí dnešní datum v buňce. Zde je návod, jak jej používat.
Krok 1: Otevřete Tabulky Google, umístěte kurzor do buňky a zadejte níže uvedenou funkci.
=DNES()
Krok 2: Nyní stiskněte klávesu Enter.

Tady máš. Nyní můžete vidět dnešní datum v buňce v Tabulkách Google.
Případně můžete také použít kombinaci kláves „Ctrl +;‘ na buňku v Tabulkách Google a vrátí aktuální datum.
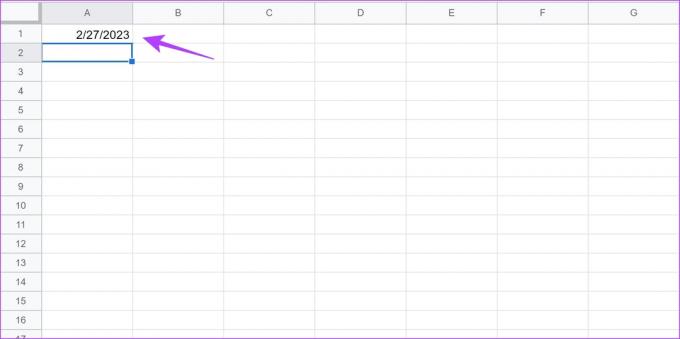
Dále se podívejme, jak můžeme automaticky zadávat data v chronologickém pořadí do Tabulek Google.
2. Jak automaticky vyplňovat data v Tabulkách Google
Automatické vyplňování je funkce v Tabulkách Google, která vám pomáhá vyplnit buňky v sérii daty na základě hodnot přítomných v několika buňkách. Pokud například zadám datum do buňky A1, mohu vyplnit celý sloupec A daty, protože Tabulky Google rozpoznávají že v A1 je datum a když se zobrazí výzva k automatickému vyplnění zbytku sloupce, vyplní jej v rostoucím pořadí Termíny.
V případě, že chcete před zadáním data zkontrolovat formát data a času, postupujte takto.
V Tabulkách Google můžeme automaticky vyplňovat dny, týdny a měsíce. Podívejme se, jak to můžeme udělat.
1. Automatické vyplňování dnů ve sloupci v Tabulkách Google
Krok 1: Otevřete Tabulky Google a do buňky zadejte datum.

Krok 2: Klikněte a podržte v pravém dolním rohu buňky a přetáhněte ji dolů do buňky, pro kterou chcete automaticky vyplnit data.

Jak vidíte, data se automaticky vyplňují pro všechny vybrané buňky ve sloupci ve stejném formátu.

Takto můžete v Tabulkách Google automaticky vyplňovat po sobě jdoucí dny. Dále se podíváme, jak automaticky vyplnit data, která jsou týden od sebe.
2. Automatické vyplňování týdnů ve sloupci v Tabulkách Google
Zde je návod, jak můžete automaticky vyplnit data ve sloupci v Tabulkách Google, která jsou od sebe vzdálena týden.
Krok 1: Otevřete tabulku Google a do po sobě jdoucích buněk zadejte dvě data, která jsou týden od sebe.

Krok 2: Vyberte a zvýrazněte buňky.

Krok 3: Klikněte na pravý dolní roh zvýrazněných buněk a přetáhněte ji, dokud se nezobrazí buňka, kterou chcete automaticky vyplnit.

Jak vidíte, sloupec je vyplněn daty, která jsou od sebe vzdálena týden.

Podobně můžeme automaticky vyplnit data ve sloupci, které jsou od sebe vzdáleny měsíc. Zde je návod.
3. Automatické vyplňování měsíců ve sloupci v Tabulkách Google
Krok 1: Otevřete Tabulky Google a do po sobě jdoucích buněk ve sloupci zadejte dvě data, která jsou od sebe měsíc.

Krok 2: Vyberte a zvýrazněte buňky.

Krok 3: Klikněte na pravý dolní roh zvýrazněných buněk a přetáhněte ji, dokud se nezobrazí buňka, kterou chcete automaticky vyplnit.
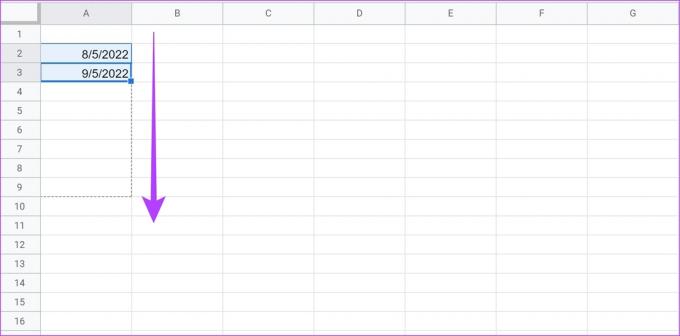
Sloupec je automaticky vyplněn daty, která jsou od sebe několik měsíců.

Dále se podívejme na to, jak můžeme zadat pracovní dny pouze v Tabulkách Google.
3. Automatické vyplňování pouze ve všední dny v Tabulkách Google
Pokud používáte Tabulky Google v práci, málokdy potřebujete zadávat údaje pro nepracovní den nebo víkend. Ale v předchozí metodě automatického vyplňování dat byly víkendy také automaticky vyplněny. Pokud pracujete na tabulkovém procesoru bohatém na data, je ruční mazání víkendů časově náročné.
Proto můžete automaticky vyplnit data s výjimkou víkendů – sobot a nedělí. Zde je návod.
Krok 1: Otevřete Tabulky Google a do buňky zadejte datum, kterým chcete začít.

Krok 2: Zadejte vzorec do buňky níže. Ujistěte se, že jste do vzorce zadali správný sloupec. (sloupec A v našem případě)
=WORKDAY.INTL($A$2, řádek (A1);1)
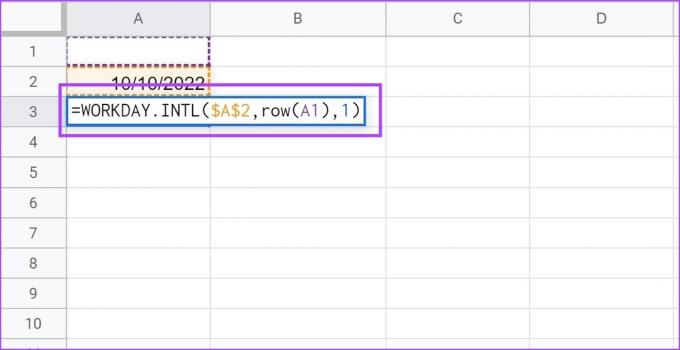
Krok 3: Další buňka se automaticky vyplní následujícím pracovním dnem.
Krok 4: Klikněte na pravý dolní roh buňky a přetáhněte ji dolů do buňky, kterou chcete vyplnit. Vzorec se řídí vzorem a zadá pouze pracovní dny a vyloučí soboty a neděle.

Jak můžete vidět na obrázku níže, buňky obsahují pouze pracovní dny a soboty a neděle jsou vyloučeny.

To je vše, co potřebujete vědět o tom, jak automaticky vyplňovat data v Tabulkách Google. Pokud hledáte způsob, jak upravit a změnit formát dat v Tabulkách Google, můžete se podívat na článek, který jsme nedávno zveřejnili.
Dále se podívejme, jak můžeme sloučit datum a čas v Tabulkách Google. To bude užitečné, pokud máte dva sloupce: jeden pro datum a druhý pro čas.
Bonus: Sloučení data a časového razítka v Tabulkách Google
Když máte ve sloupci sloupec s datem a časem, který tomu odpovídá, má smysl je sloučit do jednoho sloupce a minimalizovat nadbytečnost. Zde je návod, jak na to.
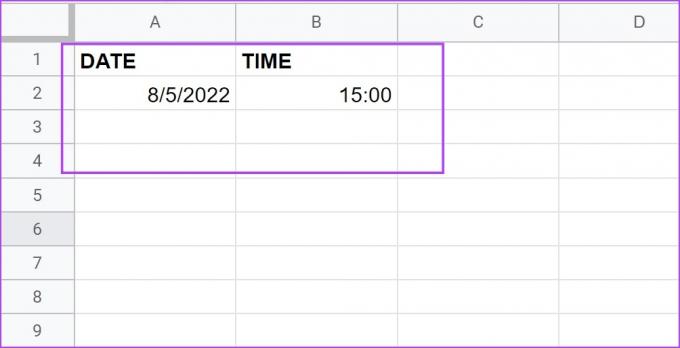
Krok 1: Otevřete Tabulky Google a zadejte níže uvedený vzorec, který vám pomůže sloučit funkce data a času v Tabulkách Google do textu.
Ujistěte se, že jste zadali správné umístění buněk pro datum a čas. V našem případě je to A2 a B2.
=TEXT(A2,"m/dd/rr")&TEXT(B2,"hh: mm: ss")

Krok 2: Jak vidíte, datum a čas jsou sloučeny do jedné buňky jako prostý text. Pokud máte více samostatných buněk data a času, můžete vybrat a přetáhnout sloučené buňky, aby se automaticky vyplnil celý sloupec.
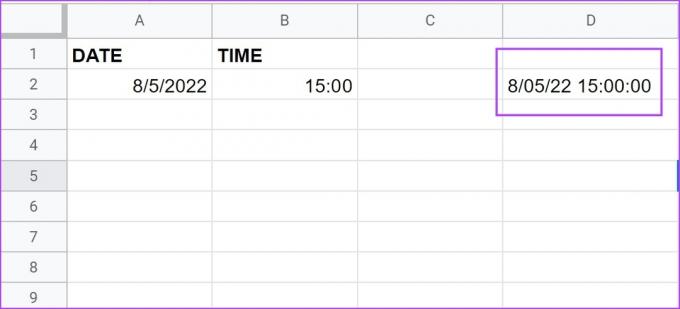
Tady to je, to je vše, co potřebujete vědět o tom, jak automaticky vyplňovat data v Tabulkách Google. Pokud však máte další otázky týkající se toho samého, můžete se podívat do sekce FAQ níže.
Časté dotazy k datům automatického vyplňování v Tabulkách Google
Data můžete automaticky vyplňovat pouze v jednom formátu.
Ano. Zadejte dvě data, která jsou od sebe jeden rok, a poté vyberte buňky a přetáhněte je dolů, aby se automaticky vyplnily.
Nechte si seřadit data
Doufáme, že vám tento článek pomohl snadno a automaticky přidávat data do Tabulek Google. Funkce jako tyto nám ušetřily spoustu času a výrazně zvýšily naši efektivitu v tabulkovém procesoru. Proto jsme nemohli jinak, než se o to s vámi podělit. Podobně můžete prozkoumat další článek, který nám pomohl udělat totéž: Průvodce používáním podmíněného formátování v Tabulkách Google



