Top 4 způsoby, jak přidat nebo odebrat volitelné funkce v systému Windows 11
Různé / / April 02, 2023
Windows 11 nabízí volitelné funkce jako např Možnost bezdrátového zobrazení, XPS prohlížeč atd. Tyto volitelné funkce však budete muset povolit nebo zakázat. To může být problém, pokud nevíte, kde je hledat.

Tyto volitelné funkce můžete samozřejmě chtít otestovat nebo použít. Ukážeme vám různé způsoby, jak přidat nebo odebrat volitelné funkce v počítači se systémem Windows 11.
1. Přidejte nebo odeberte volitelné funkce pomocí aplikace Nastavení
Nejrychlejší a nejpřímější způsob, jak snadno přidat nebo odebrat volitelné funkce, je prostřednictvím Aplikace Nastavení ve Windows 11. Přepracovaná aplikace Nastavení je vaším jediným cílem pro vyladění a změnu možností v systému Windows.
Zde je návod, jak můžete rychle přidat nebo odebrat volitelné funkce pomocí aplikace Nastavení v počítači se systémem Windows 11:
Krok 1: Stisknutím klávesové zkratky Windows + I otevřete aplikaci Nastavení.
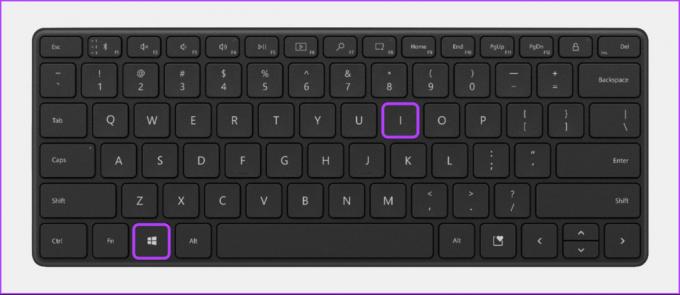
Krok 2: V aplikaci Nastavení klikněte na možnost Aplikace v levém postranním panelu. Poté v pravém podokně klikněte na Volitelné funkce.

Krok 3: Klikněte na tlačítko „Zobrazit funkce“ na pravé straně části „Přidat volitelnou funkci“.

Krok 4: Vyhledejte volitelnou funkci, kterou chcete přidat, a zaškrtněte políčko vedle nich. Poté klikněte na Další.

Krok 5: Na následující obrazovce, klepněte na tlačítko Instalovat.

Mezitím, pokud chcete odinstalovat volitelnou funkci již nainstalovanou na vašem počítači, postupujte podle kroků 1 a 2 a přejděte na stránku Volitelné funkce. Poté klikněte na funkci, kterou chcete odinstalovat, a poté na tlačítko Odinstalovat.

2. Přidat nebo odebrat volitelné funkce pomocí ovládacího panelu
Ovládací panely vám umožňují odebrat nežádoucí aplikace a také vám umožní aktivovat nebo odebrat volitelné funkce systému Windows. Zde je návod, jak k tomu získat přístup na počítači se systémem Windows 11:
Krok 1: Stisknutím kláves Windows + S otevřete Windows Search a zadejte Kontrolní panel. Poté z výsledků pro Ovládací panely klikněte na Otevřít.

Krok 2: V okně Ovládací panely, které se otevře, klikněte na rozevírací seznam Kategorie a vyberte Velké ikony.

Krok 3: Ze seznamu možností, které se zobrazí, klikněte na tu, která říká Programy a funkce.

Krok 4: Klikněte na možnost „Zapnout nebo vypnout funkce systému Windows“ na levém postranním panelu.
Poznámka: Pro přístup k dialogu Funkce systému Windows budete potřebovat oprávnění správce.

Krok 5: Když se na obrazovce zobrazí dialogové okno Funkce systému Windows, vyberte nebo zrušte výběr volitelných funkcí, které chcete přidat nebo odebrat, kliknutím na zaškrtávací políčka vedle nich. Poté klikněte na OK pro uložení změn.

Krok 6: Počkejte, než systém Windows vyhledá požadované soubory. Jakmile to uděláte, kliknutím na Restart now restartujte počítač a dokončete instalaci nebo odebrání volitelných funkcí.
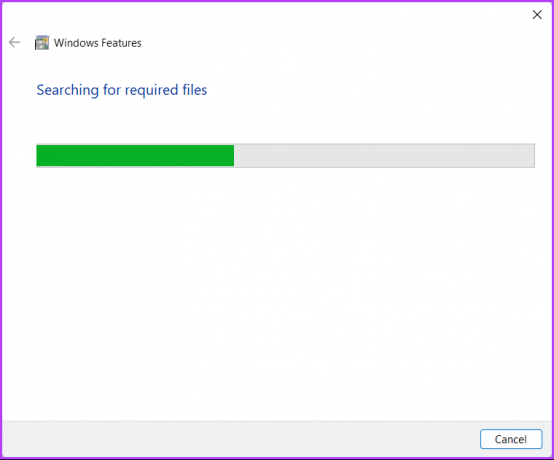
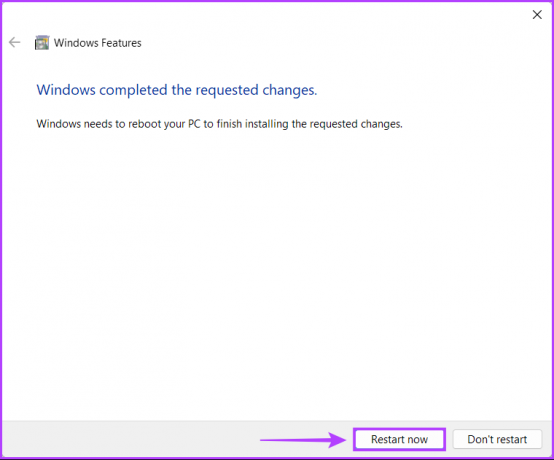
3. Přidejte nebo odeberte volitelné funkce pomocí příkazového řádku
Příkazový řádek ve Windows můžete použít k provádění pokročilých administrativních úloh, jako je např oprava problémů souvisejících s aktivačním klíčem, spuštění počítače do nouzového režimu, atd. To však není vše. Můžete také použít příkazový řádek k přidání nebo odebrání volitelných funkcí na vašem počítači se systémem Windows. Zde je postup:
Krok 1: Stiskněte klávesy Windows + S a zadejte Příkazový řádek. Poté z výsledků pro příkazový řádek klikněte na Spustit jako správce.

Krok 2: Jakmile se na obrazovce objeví výzva Řízení uživatelských účtů (UAC), klikněte na Ano.

Krok 3: Zadejte následující příkaz a stisknutím klávesy Enter zobrazíte seznam všech volitelných funkcí dostupných pro váš počítač.
DISM / Online / Získat schopnosti

Krok 4: Přejděte dolů na funkci, kterou chcete přidat nebo odebrat, a zkopírujte její název a číslo verze.
Pro tento příklad zvolíme přidání a následné odebrání klasického Internet Exploreru, který je označen jako Prohlížeč. InternetExplorer~~~0.0.11.0

Krok 5: Po zkopírování názvu funkce zadejte následující příkaz pro přidání volitelné funkce do počítače.
Budete muset vyměnit
DISM /Online /Add-Capability /CapabilityName:
Poté, jakmile provedete výše uvedený příkaz, zadejte Y a stisknutím klávesy Enter restartujte počítač a nainstalujte volitelné funkce.

Krok 6: Chcete-li z počítače odebrat volitelnou funkci, zadejte následující příkaz.
Budete muset vyměnit
DISM /Online /Remove-Capability /CapabilityName:
Poté, jakmile provedete výše uvedený příkaz, zadejte Y a stisknutím klávesy Enter restartujte počítač a dokončete odinstalaci.

4. Přidejte nebo odeberte volitelné funkce pomocí prostředí Windows PowerShell
Kromě příkazového řádku můžete také použít Windows PowerShell k provádění téměř všech administrativních úloh na vašem počítači. Zde je návod, jak můžete pomocí prostředí Windows PowerShell přidat nebo odebrat volitelné funkce v počítači se systémem Windows 11:
Krok 1: Stisknutím kláves Windows + S otevřete Windows Search a zadejte Windows PowerShell. Poté z výsledků pro PowerShell klikněte na Spustit jako správce.

Krok 2: Když se zobrazí výzva Řízení uživatelských účtů (UAC), klikněte na Ano.

Krok 3: Zadejte následující příkaz a stisknutím klávesy Enter zobrazíte seznam všech volitelných funkcí dostupných na vašem počítači.
Get-WindowsOptionalFeature -Online | FT

Krok 4: Přejděte dolů a vyhledejte volitelnou funkci, kterou chcete přidat nebo odebrat, a poznamenejte si nebo zkopírujte její název.
V tomto příkladu přidáme a poté odebereme starší Windows Media Player, který je označen WindowsMediaPlayer.

Krok 5: Jakmile si poznamenáte název funkce, zadejte následující příkaz pro přidání volitelné funkce do vašeho počítače.
Budete muset vyměnit
Enable-WindowsOptionalFeature -Online -FeatureName-Všechno
Po provedení výše uvedeného příkazu zadejte Y a stisknutím klávesy Enter restartujte počítač a nainstalujte volitelné funkce.

Krok 6: Chcete-li z počítače odebrat volitelnou funkci, zadejte následující příkaz.
Budete muset vyměnit
Zakázat-WindowsVolitelnáFeature -Online -FeatureName
Po provedení příkazu zadejte Y a stisknutím klávesy Enter restartujte počítač a dokončete proces odinstalace.

Vyzkoušejte volitelné funkce ve Windows 11
Povolení nebo odebrání volitelných funkcí ve Windows 11 je poměrně snadné. Buď z nich uděláte to nejlepší, nebo eliminovat nepoužívané softwarové komponenty které mohou zabírat úložnou kapacitu vašeho počítače.
Poslední aktualizace 07. listopadu 2022
Výše uvedený článek může obsahovat přidružené odkazy, které pomáhají podporovat Guiding Tech. Nemá to však vliv na naši redakční integritu. Obsah zůstává nezaujatý a autentický.



