6 nejlepších způsobů, jak opravit nefunkčnost zjišťování sítě v systému Windows 11
Různé / / April 02, 2023
Zjišťování sítě je užitečná funkce, která vám umožňuje připojit se k jiným počítačům ve stejné síti. Můžete přenášet data do jiných počítačů a sdílet zařízení, jako jsou tiskárny a skenery. To však může být nepohodlné, pokud funkce zjišťování sítě na vašem počítači se systémem Windows 11 nefunguje.

Ať už funkce zjišťování sítě se stále vypíná nebo nefunguje, následující tipy pro odstraňování problémů by vám měly pomoci vyřešit všechny tyto problémy. Pojďme se na ně tedy podívat.
1. Povolit zjišťování sítě
Prvním krokem je zajistit, aby byla funkce zjišťování sítě v systému Windows povolena pro veřejné i soukromé sítě. Zde je návod, jak na to.
Krok 1: Klikněte pravým tlačítkem na ikonu Start a ze seznamu vyberte Nastavení.

Krok 2: Přejděte na kartu Síť a internet a klikněte na Pokročilá nastavení sítě.

Krok 3: Klikněte na Pokročilá nastavení sdílení.

Krok 4: Rozbalte položku Privátní sítě. Poté povolte přepínače pro zjišťování sítě a sdílení souborů a tiskáren.

Podobně povolte zjišťování sítě a sdílení souborů a tiskáren pro veřejné sítě. Pokud jste ve veřejné síti, vypněte zjišťování sítě, když se nepoužívá.

Poté restartujte počítač a zjistěte, zda problém přetrvává.
2. Konfigurace služeb souvisejících se zjišťováním sítě
Zjišťování sítě závisí na fungování určitých služeb systému Windows. S těmito problémy se můžete setkat, pokud některá z těchto služeb neběží. Zde je to, co můžete udělat, abyste to napravili.
Krok 1: Stisknutím klávesy Windows + R otevřete dialogové okno Spustit. Typ services.msc do pole a stiskněte Enter.

Krok 2: Přejděte dolů a vyhledejte službu ‚Function Discovery Resource Publication‘. Poklepáním na něj otevřete jeho vlastnosti.
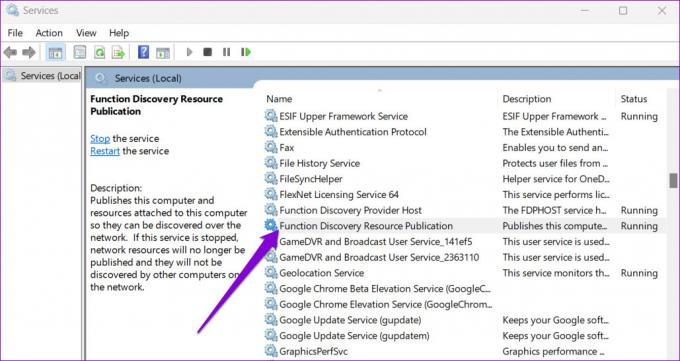
Krok 3: Pomocí rozevírací nabídky vedle položky Typ spouštění vyberte možnost Automaticky. Poté stiskněte tlačítko Použít a poté OK.

Chcete-li nakonfigurovat služby Klient DNS, SSDP Discovery, UPnP Device Host a Function Discovery Provider Host, budete muset zopakovat výše uvedené kroky. Poté restartujte počítač a zjišťování sítě by mělo fungovat jako předtím.
3. Zkontrolujte nastavení brány Windows Firewall
Pokud problém přetrvává i po konfiguraci služeb systému Windows, Brána firewall programu Windows Defender pravděpodobně blokuje zjišťování sítě. Zde je to, co můžete udělat, abyste umožnili zjišťování sítě prostřednictvím brány Windows Defender Firewall.
Krok 1: Klikněte na ikonu hledání na hlavním panelu a zadejte kontrolní panel, a stiskněte Enter.

Krok 2: Pomocí rozevírací nabídky v pravém horním rohu změňte typ zobrazení na Velké ikony a klikněte na Windows Defender Firewall.
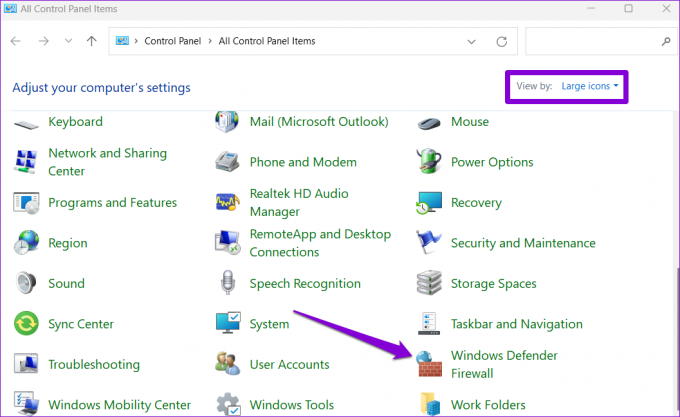
Krok 3: Klikněte na „Povolit aplikaci nebo funkci prostřednictvím brány Windows Defender Firewall“ v levém podokně.

Krok 4: Klikněte na tlačítko Změnit nastavení.

Krok 5: Když se zobrazí výzva Řízení uživatelských účtů (UAC), vyberte Ano.

Krok 6: V seznamu vyhledejte Network Discovery a zaškrtněte políčka Private a Public vedle něj. Poté kliknutím na OK uložte změny.

4. Spusťte Poradce při potížích se systémem Windows
Vestavěné nástroje pro odstraňování problémů ve Windows 11 vám mohou pomoci vyřešit různé problémy na úrovni systému. Můžete zkusit spustit poradce při potížích se síťovým adaptérem a sdílenými složkami a zjistit, zda se tím problém vyřeší.
Krok 1: Stisknutím klávesy Windows + I spusťte aplikaci Nastavení. Na kartě Systém přejděte dolů a klikněte na Odstraňování problémů.

Krok 2: Přejděte na Další nástroje pro odstraňování problémů.
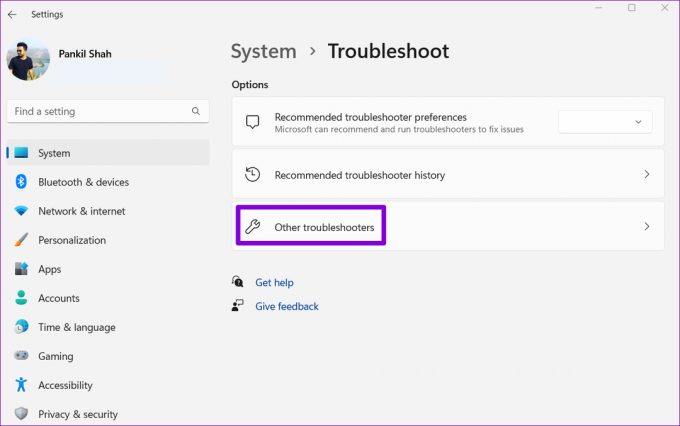
Krok 3: Vyhledejte a spusťte Poradce při potížích se síťovým adaptérem.

Po spuštění Poradce při potížích se síťovým adaptérem spusťte Poradce při potížích se sdílenými složkami ze stejné nabídky.
5. Aktualizujte ovladač síťového adaptéru
Takové problémy s vyhledáváním sítě mohou také nastat v důsledku a nefunkční ovladač síťového adaptéru. V takovém případě můžete zkusit aktualizovat ovladač podle následujících kroků.
Krok 1: Klepněte pravým tlačítkem myši na ikonu Start a ze seznamu vyberte Správce zařízení.

Krok 2: Poklepáním na položku Síťové adaptéry ji rozbalte. Klikněte pravým tlačítkem na síťový adaptér a vyberte Aktualizovat ovladač.

Odtud podle pokynů na obrazovce dokončete aktualizaci síťového ovladače.
6. Obnovte nastavení sítě
Pokud žádné z výše uvedených řešení nefunguje, můžete jako poslední možnost resetovat síťová nastavení počítače. To znamená, že ztratíte všechny konfigurace sítě, jako je IP adresa a nastavení serveru DNS používáte k připojení počítače k síti.
Chcete-li obnovit nastavení sítě v systému Windows 11:
Krok 1: Stisknutím klávesy Windows + I spusťte aplikaci Nastavení. Přejděte na kartu Síť a internet a klikněte na Pokročilá nastavení sítě.

Krok 2: V části Další nastavení klikněte na Obnovení sítě.
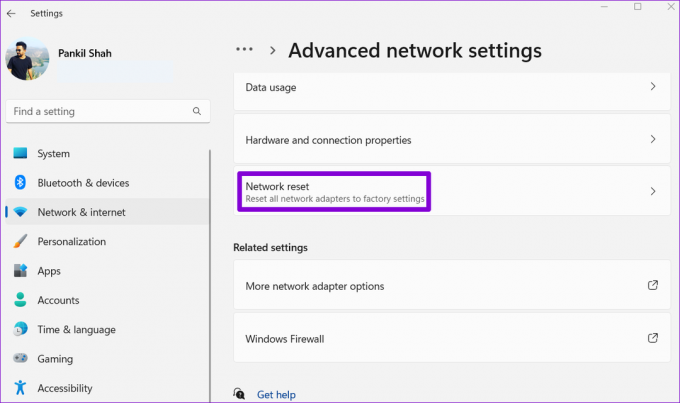
Krok 3: Klikněte na tlačítko Obnovit nyní vedle položky Obnovení sítě.

Váš počítač se restartuje a vrátí se k výchozímu nastavení sítě. Poté vás problém již nebude obtěžovat.
Vaše objevování
Takové problémy se sítí v systému Windows ovlivňují vaši produktivitu a nutí vás používat alternativní způsoby sdílení souborů s okolními počítači. Doufejme, že k tomu nedošlo a jedno z výše uvedených řešení vám pomohlo vyřešit problém s nefunkčním zjištěním sítě v systému Windows 11.
Naposledy aktualizováno 23. září 2022
Výše uvedený článek může obsahovat přidružené odkazy, které pomáhají podporovat Guiding Tech. Nemá to však vliv na naši redakční integritu. Obsah zůstává nezaujatý a autentický.
Napsáno
Pankil Shah
Pankil je povoláním stavební inženýr, který svou cestu spisovatele začal na EOTO.tech. Nedávno nastoupil do Guiding Tech jako spisovatel na volné noze, aby pokryl návody, vysvětlivky, nákupní průvodce, tipy a triky pro Android, iOS, Windows a web.



