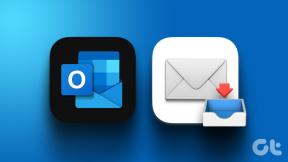7 nejlepších oprav pro nefunkční výřez fotografie na iPhone
Různé / / April 02, 2023
The funkce výřezu fotografií v iOS 16 vám dovolí vytvářet memy, vlastní nálepky iMessage a mnoho dalšího extrahováním výstřižků předmětů z obrázků a videí na vašem iPhone. Pokud však potřebujete dohnat všechnu zábavu jen proto, že tato funkce na vašem iPhonu odmítá fungovat, tento příspěvek vám to pomůže napravit.

Ať už se jedná o problém s fotografií/videem nebo nastavením systému vašeho iPhone, existuje několik důvodů, proč může výřez fotografie na vašem iPhone odmítnout fungovat. Si můžete vyzkoušet vynutit restart vašeho iPhone abyste zjistili, zda to tuto funkci opraví. Pokud problém přetrvává, můžete vyzkoušet tyto nejlepší způsoby, jak opravit nefunkční výřez fotografie na vašem iPhone.
1. Zkontrolujte, zda iPhone podporuje Photo Cutout
Pokud na svém iPhonu nemůžete použít výřez fotografie, musíte nejprve zkontrolovat, zda váš iPhone tuto funkci podporuje. Výřez fotografií je k dispozici pouze na telefonech iPhone s čipovými sadami Apple A12 Bionic nebo novějšími. Také iPhone musí mít alespoň iOS 16.
Zde je seznam kompatibilních telefonů iPhone, které podporují funkci výřezu fotografií:
- iPhone 14, iPhone 14 Plus, iPhone 14 Pro, iPhone 14 Pro Max
- iPhone 13, iPhone 13 mini, iPhone 13 Pro, iPhone 13 Pro Max
- iPhone 12, iPhone 12 mini, iPhone 12 Pro, iPhone 12 Pro Max
- iPhone 11, iPhone 11 Pro, iPhone 11 Pro Max
- iPhone XS, iPhone XS Max, iPhone XR
- iPhone SE (2. generace a novější)
Pokud vlastníte iPhone, který podporuje výřez fotografie, můžete klepnout a podržet předmět uvnitř obrázku nebo videa, dokud neucítíte, jak iPhone vibruje a kolem vybraného objektu se neobjeví obrys. Poté klepněte na kopírovat nebo sdílet a použijte výřez obrázku v podporovaných aplikacích.


Mezitím, pokud váš iPhone podporuje výřez fotografie, ale stále jej nemůžete používat, možná budete chtít zkontrolovat, zda aplikace podporuje výřez fotografií.
2. Zkontrolujte, zda aplikace podporuje Photo Cutout
Předměty s výřezem z fotografií můžete extrahovat pouze v aplikacích první strany od společnosti Apple, včetně fotografií, pošty, zpráv, poznámek a dokonce i Safari. Pokud se pokoušíte extrahovat fotografované objekty pomocí této funkce v aplikacích třetích stran, jako jsou Fotky Google, WhatsApp atd., vyříznutí fotografie vám nebude fungovat. Extrahovaný obrázek můžete vložit nebo přetáhnout pouze do aplikací třetích stran.
3. Zkontrolujte, zda je fotografie podporována funkcí Photo Cutout
Kromě aplikace, ve které se nacházíte, by měla být fotografie nebo video před použitím podporováno také výřezem fotografie. Zde je seznam všech formátů obrázků a videa podporovaných výřezem fotografií:
- Podporované formáty obrázků: JPEG, PNG, GIF, CUR, HEIF, TIFF, DIB, ICO a XBM.
- Podporované video formáty: M4V, MP4, MOV a AVI.
Pokud má fotka nebo video problémy s vyříznutím fotografie, klepněte na modré tlačítko „i“ v aplikaci Fotky a zjistěte, zda formát souboru odpovídá některému z výše uvedených formátů.


Dále se ujistěte, že obrázek, ze kterého se pokoušíte vyjmout výřez, má výrazné okraje, které mohou oddělit objekt od pozadí.
4. Zakázat Live Photo
Živé fotografie mohou často bránit správnému fungování výřezu fotografie na vašem iPhone. Pokud je obrázek, ze kterého se pokoušíte extrahovat předmět, živá fotografie, můžete ji zkusit vypnout před použitím výřezu fotografie na vašem iPhone, abyste zjistili, zda to pomůže.
Zde je návod, jak můžete vypnout Live Photos na vašem iPhone:
Krok 1: Vyhledejte a otevřete aplikaci Fotky na svém iPhonu.
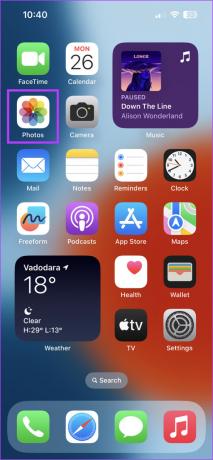
Krok 2: Otevřete živou fotografii, kterou chcete použít s výřezem fotografie. Poté klepněte na tlačítko s nápisem Live.

Krok 3: V možnostech, které se objeví, klepněte na Vypnuto pro deaktivaci Live Photo.

5. Aktualizujte na nejnovější verzi iOS
Pokud jste svůj iPhone neaktualizovali na iOS 16 nebo novější, vyříznutí fotek vám nebude fungovat. Proto nyní může být čas, kdy aktualizujete svůj iPhone na nejnovější verzi iOS.
Zde je návod, jak snadno nainstalovat nejnovější aktualizace systému iOS na svůj iPhone:
Krok 1: Otevřete na svém iPhonu aplikaci Nastavení.

Krok 2: Přejděte dolů a klepněte na Obecné.

Krok 3: V části Obecné klepněte na Aktualizace softwaru.
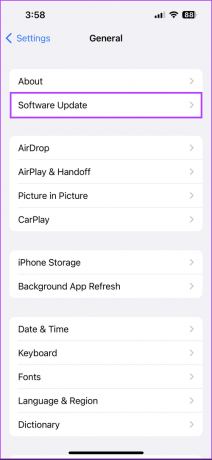
Krok 4: Nechte svůj iPhone vyhledat nejnovější aktualizace iOS. Pokud je k dispozici nová aktualizace, klepněte na „Stáhnout a nainstalovat“.

Po dokončení aktualizace zkuste znovu použít výřez fotografie, abyste viděli, že funguje podle očekávání. Mezitím, pokud nemůžete aktualizovat svůj iPhone, podívejte se na naši příručku na nejlepší způsoby, jak opravit iPhone neaktualizuje na nejnovější software.
6. Zkuste změnit oblast iPhone
Funkce výřezu fotografií je rozšířením funkce Visual Look Up, která je k dispozici pouze v některých místech po celém světě, včetně Spojených států, Spojeného království, Indie, Japonska a několika dalších zemí. Pokud vaše oblast nepodporuje Visual Look Up, vyříznutí fotografie nebude fungovat.
Pokud je to případ vašeho iPhone, doporučujeme změnit jeho region na USA a zjistit, zda to pomůže aktivovat funkci, jak je popsáno níže:
Krok 1: Vyhledejte a otevřete aplikaci Nastavení na vašem iPhone.

Krok 2: Přejděte dolů a klepněte na Obecné.

Krok 3: V části Obecné klepněte na Jazyk a oblast.
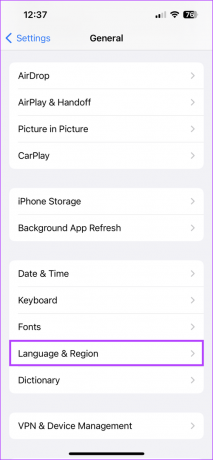
Krok 4: Klepněte na Region.
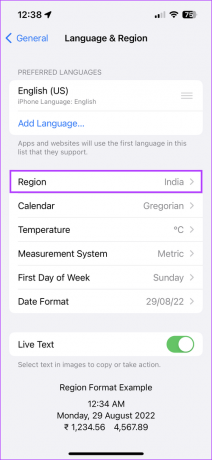
Krok 5: Když se zobrazí seznam oblastí, vyberte Spojené státy nebo jakoukoli jinou oblast, která podporuje vizuální vyhledávání.

7. Resetovat všechna nastavení
Pokud předchozí řešení nepomohla vyřešit vaše problémy, můžete resetovat všechna nastavení na vašem iPhone. To vám pomůže vyloučit jakékoli problémy způsobené změnami, které jste na svém iPhone provedli. Chcete-li resetovat všechna nastavení na vašem iPhone, postupujte podle následujících kroků:
Krok 1: Vyhledejte a otevřete aplikaci Nastavení na vašem iPhone.

Krok 2: Přejděte dolů a klepněte na Obecné.

Krok 3: V části Obecné přejděte dolů a klepněte na „Přenést nebo resetovat iPhone“.

Krok 4: Klepněte na Obnovit a vyberte možnost „Obnovit všechna nastavení“.
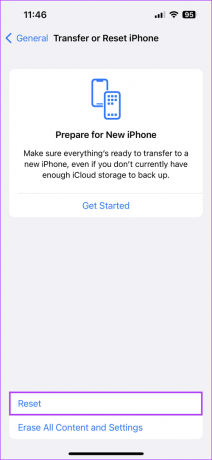

Pokud nepomůže ani reset všech nastavení, můžete úplně resetujte svůj iPhone a zjistěte, zda opraví výřez fotografie na vašem iPhone.
Rychle opravte výřez fotografií na vašem iPhone
S výše uvedenými řešeními můžete rychle opravit a použít výřez fotografie na vašem iPhone a extrahovat výstřižky z obrázků nebo videí, abyste mohli vytvářet memy a sdílet je se svými přáteli. Pokud však tato řešení nepomohou, můžete se podívat na našeho průvodce oprava Visual Look Up na vašem iPhone, který ke správné funkci využívá výřez fotografie.