Jak poslat hlasovou zprávu na iPhone (iOS 16 aktualizován)
Různé / / April 03, 2023
Psaní dlouhých zpráv se často jeví jako herkulovský úkol. To je tam kde zvukové zprávy vstoupit do obrazu. Pouhým klepnutím na tlačítko nebo dvě můžeme nahrávat dlouhé hlasové poznámky. Pokud chcete poslat hlasovou zprávu na váš iPhone, jste na správné stránce. Ukážeme vám, jak odeslat hlasovou zprávu na iPhone se systémem iOS 15 a iOS 16.

Pokud jste upgradovali z iOS 15 na iOS 16, ikona hlasové zprávy mohla v aplikaci Zprávy zmizet. Nedělej si starosti. Ikona nezmizela. Apple právě přemístil ikonu Audio Messages na jiné místo. Pojďme najít novou ikonu v iOS 16 a také se naučíme, jak posílat hlasové zprávy v iOS 15.
Jak odeslat hlasový text na iPhone v iOS 16
V aplikaci iMessage na iOS 16 lze posílat zvukové zprávy dvěma způsoby.
Metoda 1: Klepnutím nahrajte v aplikaci Zprávy
Krok 1: Spusťte na svém iPhonu aplikaci Zprávy.
Krok 2: Otevřete vlákno chatu, kam chcete poslat hlasovou zprávu.
Krok 3: Klepnutím na tlačítko A vedle oblasti pro psaní otevřete dok aplikace iMessage, kde uvidíte ikony jako App Store, Fotky, Hudba, Memoji atd. Pokud již ikony vidíte, přejděte k dalšímu kroku.


Spropitné: Naučit se jak posílat speciální efekty jako Pew Pew v iMessage.
Krok 4: Přejeďte prstem doleva na pruhu ikon pod oblastí pro psaní, dokud neuvidíte ikonu zvukové zprávy (která vypadá jako vlny). Pokud najdete ikonu, klepněte na ni a přejděte na krok 7. Případně postupujte podle následujících dvou kroků.

Spropitné: Štítky aplikací můžete zobrazit lehkým přejetím prstem nahoru po doku aplikace.
Krok 5: Pokud ikonu zvuku nevidíte, přejeďte prstem doleva až úplně doprava. Klepněte na ikonu se třemi tečkami. Poté klepněte na Upravit nahoře.


Krok 6: Zapněte přepínač vedle Zvukové zprávy a stiskněte Hotovo. A je to. Nyní se ikona zvuku zobrazí v seznamu aplikací v iMessage. Jedná se o jednorázový krok.
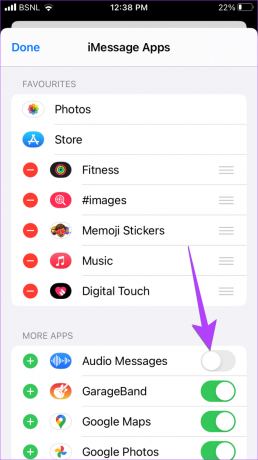
Krok 7: Jakmile stisknete ikonu Zvuk, klepnutím na ikonu mikrofonu zahájíte nahrávání hlasové zprávy. Poté klepněte na tlačítko Stop (červený čtverec) pro zastavení nahrávání.


Krok 8: Pokud si chcete nahranou zprávu před odesláním poslechnout, stiskněte tlačítko Přehrát. Pokud se vám to líbí, klepněte na ikonu Odeslat vedle oblasti pro psaní. Nebo klepněte na ikonu X v oblasti pro psaní a záznam zrušte.
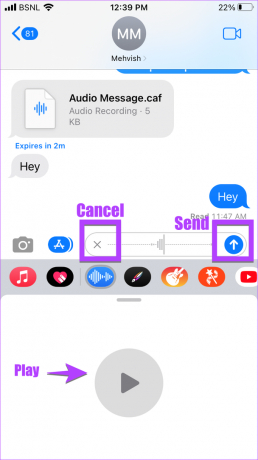
Metoda 2: Stiskněte a podržte pro záznam
Tuto metodu použijte, pokud chcete rychle odesílat hlasové poznámky.
Krok 1: Nejprve postupujte podle kroků 1-4 výše uvedené metody. To znamená, že klepněte na ikonu aplikace Audio v doku aplikace iMessage.

Krok 2: Poté klepnutím a podržením ikony mikrofonu spusťte nahrávání. Při nahrávání hlasové poznámky držte stisknuté. Po dokončení jednoduše zvedněte prst a odešlete hlasovou zprávu.

Krok 3: V případě, že se během nahrávání rozhodnete hlasovou zprávu neposílat, odtáhněte prst od mikrofonu v libovolném směru. Poté zvednutím vyzvánění zrušte nahrávání. Bohužel záznam před odesláním tímto způsobem nelze přehrát.
Spropitné: Naučit se jak používat personalizovaný prostorový zvuk na iPhone.
Jak změnit pozici ikony zvukové zprávy
Pokud se ikona zvuku objeví v seznamu ikon daleko, můžete ji přesunout dopředu. Za tímto účelem znovu klepněte na ikonu se třemi tečkami na konci seznamu ikon. Poté klepněte na Upravit nahoře.


Nyní klepněte na zelenou ikonu (+) vedle Zvukové zprávy a přidejte ji do sekce Oblíbené. Poté klepněte a podržte ikonu tří pruhů vedle Zvukové zprávy a přetáhněte ji nahoru. Klepněte na Hotovo a poté znovu na Hotovo. Ikona zvukové zprávy se nyní zobrazí na začátku ikon aplikací, takže k ní bude snadný přístup.
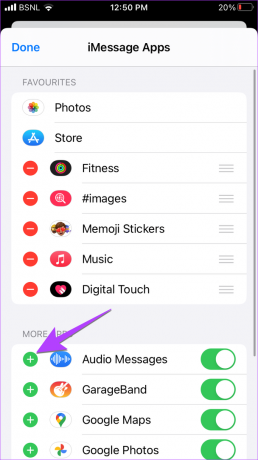
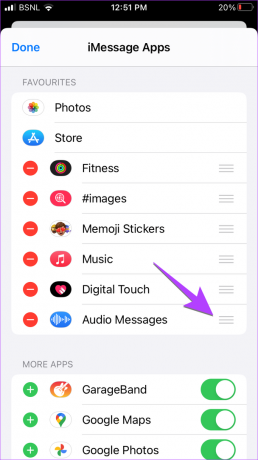
Jak odeslat zvukovou zprávu v iOS 15 na iPhone
Krok 1: Otevřete vlákno chatu v iMessage, kam chcete poslat hlasovou poznámku.
Krok 2: Klepnutím a podržením ikony Zvuk (vlny) vedle oblasti pro psaní začněte nahrávat zprávu. Držte, dokud nebudete chtít hlasovou poznámku nahrát.

Krok 3: Poté zvedněte prst a klepněte na ikonu Přehrát pro zobrazení náhledu zprávy před jejím odesláním. Nebo stiskněte ikonu X pro zrušení hlasové zprávy. Pokud jste s hlasovou zprávou spokojeni, odešlete zvukový text přejetím nahoru nebo klepnutím na ikonu Odeslat.
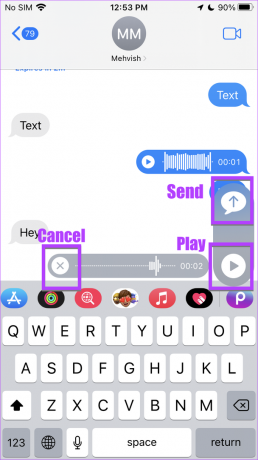
Poznámka: Tlačítko Zvukové zprávy v iOS 15 bylo nahrazeno Tlačítko diktování v iOS 16. Použijte jej pro hlasový text na iPhone.
Bonus: Jak uložit zvukovou zprávu na iPhone
Chcete-li stáhnout přijatou zvukovou zprávu do svého iPhone, postupujte takto:
Krok 1: Otevřete aplikaci Zprávy a klepněte na hlasovou zprávu, kterou chcete stáhnout do iPhonu.

Krok 2: Otevře se obrazovka náhledu zvukové zprávy. Klepněte na ikonu Sdílet v dolní části a z nabídky vyberte možnost „Uložit do souborů“. Vyberte složku, kam chcete soubor uložit.
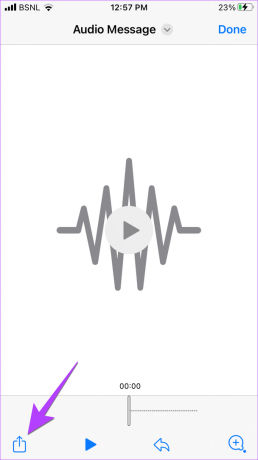

Profesionální tip: Chcete-li uložit hlasovou zprávu v konverzaci, po poslechu hlasové nahrávky jednoduše klepněte na tlačítko Keep.
Časté otázky o hlasové zprávě na iPhone
Pokud jste někomu omylem poslali špatný hlasový záznam, můžete zrušte odeslání hlasového textu v iOS 16. Chcete-li tak učinit, dotkněte se a podržte hlasovou zprávu ve vláknu chatu. Poté z nabídky vyberte Undo Send.
Ano, zvukové zprávy, které odešlete nebo přijmete, automaticky vyprší po 2 minutách, když si je někdo poslechne. Tuto funkci můžete deaktivovat v Nastavení > Zprávy. Přejděte dolů a klepněte na Vypršení v části Zvukové zprávy. Vyberte Nikdy.
Bohužel nemůžete odeslat hlasovou zprávu z iPhone do Androidu pomocí aplikace iMessage. Můžete jej však odeslat prostřednictvím jakékoli jiné aplikace pro zasílání zpráv napříč platformami, jako je WhatsApp, Telegram, Facebook Messenger atd.
Pokud se vám zobrazuje tato chyba, je to pravděpodobně proto, že se pokoušíte odeslat hlasovou zprávu kontaktu, který nepoužívá iMessage. Nebo může mít kontakt Zaměření spánku povoleno na jejich telefonu.
Opravte hlasové zprávy na iPhone
Takto můžete na svém iPhone posílat hlasové zprávy. Pokud však nemůžete odesílat hlasové poznámky, může být problém s mikrofonem vašeho iPhone. Naučit se jak opravit nefunkční mikrofon na iPhone. Nebo můžete přímo nahrát hlasovou poznámku a odeslat ji v jakékoli aplikaci.
Naposledy aktualizováno 30. září 2022
Výše uvedený článek může obsahovat přidružené odkazy, které pomáhají podporovat Guiding Tech. Nemá to však vliv na naši redakční integritu. Obsah zůstává nezaujatý a autentický.
Napsáno
Mehvish
Mehvish je diplomovaný počítačový inženýr. Díky lásce k Androidu a gadgetům vyvinula první aplikaci pro Android pro Kašmír. Známá jako Dial Kashmir, získala za totéž prestižní cenu Nari Shakti od prezidenta Indie. O technologiích píše už mnoho let a mezi její oblíbené obory patří návody, vysvětlivky, tipy a triky pro Android, iOS/iPadOS, Windows a webové aplikace.


![Ovladač displeje přestal reagovat a obnovil chybu [VYŘEŠENO]](/f/b0ede70687876956d0524f93eb295597.jpg?width=288&height=384)
