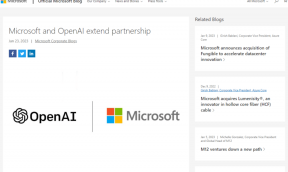Omezte počet neúspěšných pokusů o přihlášení ve Windows 10
Různé / / November 28, 2021
Omezte počet neúspěšných pokusů o přihlášení ve Windows 10: Pokud jste na zamykací obrazovce systému Windows 10 nastavili heslo, abyste zabránili neoprávněným uživatelům v přístupu k vašemu systém, pak je pravděpodobné, že váš počítač může být stále zranitelný vůči útočníkům, protože mohou k prolomení vašeho počítače použít hrubou sílu Heslo. Aby se tomu zabránilo, systém Windows 10 poskytuje způsob, jak omezit počet neúspěšných pokusů o přihlášení k počítači a můžete také nastavit dobu trvání zámku účtu.
Odkazovaný účet je aktuálně uzamčen a nemusí být přihlášen k:
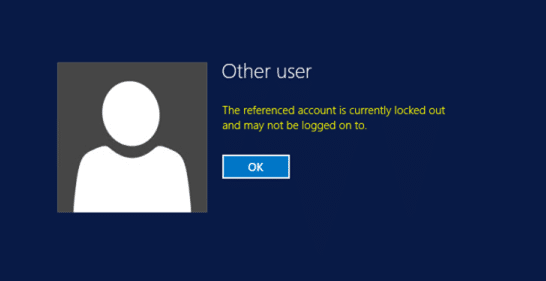
Nyní existují dva způsoby, jak upravit výše uvedená nastavení prostřednictvím místní zásady zabezpečení nebo příkazového řádku. Uživatelé systému Windows 10 Home mohou bohužel používat pouze příkazový řádek, protože nemají Editor zásad skupiny. Aniž bychom ztráceli čas, podívejme se, jak omezit počet neúspěšných pokusů o přihlášení v systému Windows 10 pomocí níže uvedeného průvodce.
Obsah
- Omezte počet neúspěšných pokusů o přihlášení ve Windows 10
- Metoda 1: Omezte počet neúspěšných pokusů o přihlášení prostřednictvím místních zásad zabezpečení
- Metoda 2: Omezte počet neúspěšných pokusů o přihlášení pomocí příkazového řádku
Omezte počet neúspěšných pokusů o přihlášení ve Windows 10
Ujistěte se vytvořit bod obnovení jen pro případ, že by se něco pokazilo.
Metoda 1: Omezte počet neúspěšných pokusů o přihlášení prostřednictvím místních zásad zabezpečení
Poznámka: Tato metoda nebude fungovat Uživatelé Windows 10 Home Edition, pokračujte prosím metodou 2.
1. Stiskněte klávesu Windows + R a zadejte secpol.msc a stisknutím klávesy Enter otevřete místní zásady zabezpečení.

2. Přejděte na následující cestu:
Nastavení zabezpečení > Zásady účtu > Zásady uzamčení účtu
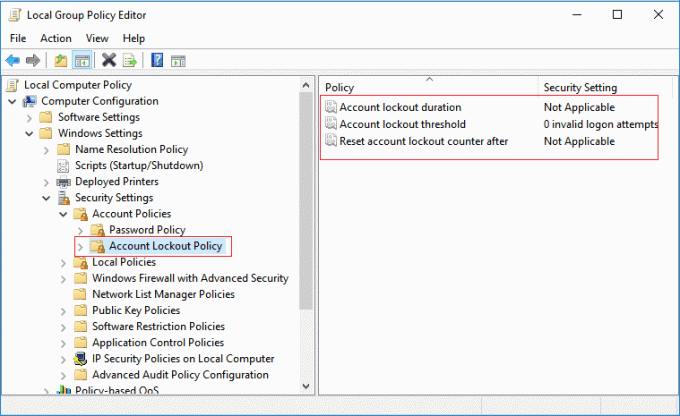
3. Ujistěte se, že jste vybrali Zásady uzamčení účtu pak v podokně pravého okna uvidíte následující tři nastavení zásad:
Doba trvání uzamčení účtu
Práh uzamčení účtu
Poté vynulujte počítadlo uzamčení účtu
4. Než se pohneme vpřed, pojďme nejprve pochopit všechna tři nastavení zásad:
Trvání uzamčení účtu: Nastavení zásad trvání uzamčení účtu určuje počet minut, po které uzamčený účet zůstane uzamčen, než se automaticky odemkne. Dostupný rozsah je od 1 do 99 999 minut. Hodnota 0 určuje, že účet bude uzamčen, dokud jej administrátor explicitně neodemkne. Pokud je prahová hodnota uzamčení účtu nastavena na číslo větší než nula, musí být doba trvání uzamčení účtu větší nebo rovna hodnotě Resetovat počítadlo uzamčení účtu poté.
Práh uzamčení účtu: Nastavení zásad prahu uzamčení účtu určuje počet neúspěšných pokusů o přihlášení, které způsobí uzamčení uživatelského účtu. Uzamčený účet nelze používat, dokud jej neresetujete nebo dokud nevyprší počet minut určený nastavením zásad trvání uzamčení účtu. Můžete nastavit hodnotu od 1 do 999 neúspěšných pokusů o přihlášení nebo můžete určit, že účet nebude nikdy uzamčen, nastavením hodnoty na 0. Pokud je prahová hodnota uzamčení účtu nastavena na číslo větší než nula, musí být doba trvání uzamčení účtu větší nebo rovna hodnotě Resetovat počítadlo uzamčení účtu poté.
Vynulujte počítadlo uzamčení účtu po: Nastavení zásad Vynulovat čítač uzamčení účtu po určuje počet minut, které musí uplynout od okamžiku, kdy se uživateli nepodaří přihlásit, než bude čítač neúspěšných pokusů o přihlášení vynulován. Pokud je práh uzamčení účtu nastaven na číslo větší než nula, musí být tento čas resetování menší nebo roven hodnotě trvání uzamčení účtu.
5. Nyní dvakrát klikněte na Zásady prahové hodnoty uzamčení účtu a změnit hodnotu „Účet nebude uzamčen“do hodnotu mezi 0 a 999 a klepněte na OK. Například v tomto případě nastavíme toto nastavení na 3.
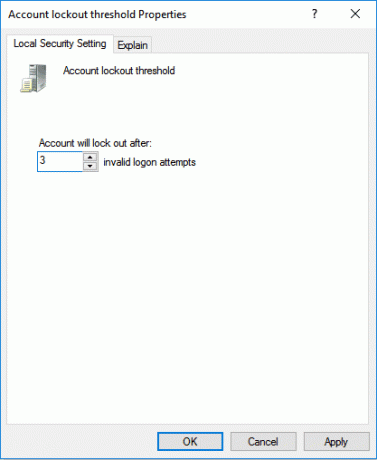
Poznámka: Výchozí hodnota je 0, což znamená, že účet nebude uzamčen bez ohledu na počet neúspěšných pokusů o přihlášení.
6. Dále se zobrazí výzva „Protože hodnota prahu uzamčení účtu je nyní 3 neplatné pokusy o přihlášení, nastavení pro následující položky budou změněny na navrhované hodnoty: Doba trvání uzamčení účtu (30 minut) a Vynulovat počítadlo uzamčení účtu po (30 minut)".
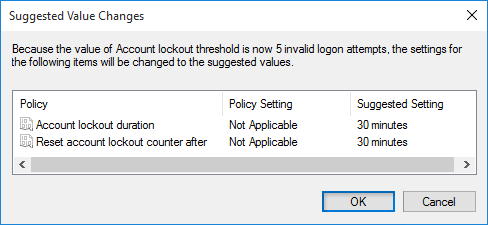
Poznámka: Výchozí nastavení je 30 minut.
7. Ve výzvě klikněte na tlačítko OK, ale pokud přesto chcete tato nastavení změnit, jednotlivě poklepejte na „Doba trvání uzamčení účtu nebo Vynulujte počítadlo uzamčení účtu po“ nastavení. Potom odpovídajícím způsobem změňte hodnotu, ale mějte na paměti požadované číslo, které musí být větší nebo menší než výše uvedená hodnota.
8. Zavřete vše a poté restartujte počítač, aby se změny uložily.
Takhle vy Omezte počet neúspěšných pokusů o přihlášení ve Windows 10 pomocí Editoru zásad skupiny ale pokud používáte Windows 10 Home Edition, postupujte podle této metody.
Metoda 2: Omezte počet neúspěšných pokusů o přihlášení pomocí příkazového řádku
1. Stiskněte klávesu Windows + X a vyberte Příkazový řádek (Admin).

2. Zadejte následující příkaz do cmd a stiskněte Enter:
čisté účty /lockoutthreshold: Hodnota

Poznámka: Hodnotu nahraďte číslem mezi 0 a 999, které uvádí, kolik neúspěšných pokusů o přihlášení před uzamčením účtů. Výchozí hodnota je 0, což znamená, že účet nebude uzamčen bez ohledu na počet neúspěšných pokusů o přihlášení.
čisté účty /lockoutwindow: Hodnota
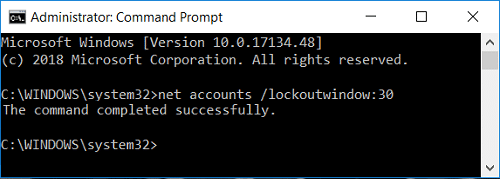
Poznámka: Nahraďte hodnotu číslem od 1 do 99999 jako počet minut, které musí uplynout od okamžiku, kdy se uživateli nepodaří přihlásit, než se počítadlo neúspěšných pokusů o přihlášení vynuluje. Doba trvání uzamčení účtu musí být větší nebo rovna hodnotě Resetovat počítadlo uzamčení účtu po. Výchozí hodnota je 30 minut.
čisté účty /lockoutduration: Value
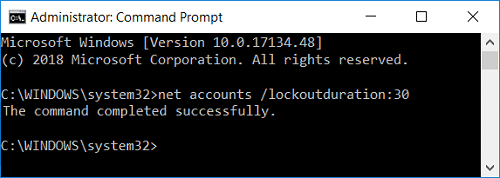
Poznámka: Hodnotu nahraďte číslem od 0 (žádné) do 99999, kolik minut chcete, aby uzamčený místní účet zůstal uzamčen, než se automaticky odemkne. Doba trvání uzamčení účtu musí být větší nebo rovna hodnotě Resetovat počítadlo uzamčení účtu po. Výchozí nastavení je 30 minut. Nastavení na 0 minut určí, že účet bude uzamčen, dokud jej administrátor výslovně neodemkne.
3. Zavřete příkazový řádek a restartujte počítač, aby se změny uložily.
Doporučeno:
- Povolte nebo zakažte animaci prvního přihlášení uživatele ve Windows 10
- Jak zobrazit podrobnosti uživatelského účtu ve Windows 10
- Automaticky se přihlaste k uživatelskému účtu ve Windows 10
- Povolte nebo zakažte uživatelské účty ve Windows 10
To je to, co máte úspěšně za sebou Omezte počet neúspěšných pokusů o přihlášení ve Windows 10 ale pokud máte stále nějaké dotazy týkající se tohoto tutoriálu, neváhejte se jich zeptat v sekci komentářů.