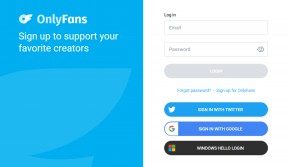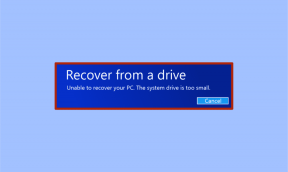10 oprav pro nefunkční upozornění Slack na počítačích Mac a Windows
Různé / / April 03, 2023
Není nic děsivějšího, než zmeškat důležitou zprávu v práci v pondělí ráno, kdy to ani nebyla vaše chyba, protože jste ji nikdy nedostali. oznámení. A pokud jste uživatelem Slacku, který čelí tomuto problému, jsme tu, abychom vám pomohli s účinnými metodami, jak opravit oznámení Slack, která nefungují na počítačích Mac a Windows.

Sami jsme se s tímto problémem potýkali. Trvalo nám tedy nějaký čas, než jsme to pochopili a vyřešili účinnou opravou. A jak budete číst tuto příručku, řekneme vám vše o tomto problému a deset jednoduchých způsobů, jak vrátit oznámení Slack. Pojďme začít.
1. Zkontrolujte Slack Status
Pokud Slack čelí výpadku, je možné, že jsou ovlivněny některé nebo většina jeho služeb, a jednou z nich mohou být také upozornění. Ujistěte se proto, že zkontrolujete stav serveru Slack. Pokud to říká, že je problém, tým Slack to určitě včas opraví a nemůžete nic moc dělat.

Pokud je Slack spuštěný a oznámení se stále nezobrazují, začněte kontrolou nastavení oznámení na Slacku.
2. Zkontrolujte nastavení oznámení ve Slacku
Problém většinou vyřeší povolení správných nastavení pro oznámení v aplikaci Slack. Pomohlo to i v našem případě. Zde je návod, jak to udělat.
Krok 1: Klikněte na svůj profilový obrázek a klepněte na Předvolby.

Krok 2: Vyberte Oznámení.

Nyní v tomto okně uvidíte řadu nastavení oznámení. Pomůžeme vám to rozebrat.
já Zkontrolujte, o čem jste informováni na Slacku
Nejprve se ujistěte, že jsme informováni o všem, co chceme, a vybrali jsme vhodné možnosti.
Krok 1: V části „Upozornit mě na“ máte následující možnosti. Vyberte ty vhodné, abyste o nich dostávali upozornění.
- Všechny nové zprávy: Pokud vyberete tuto možnost, budete přijímat zprávy ze všech kanálů.
- Přímé zprávy, zmínky a klíčová slova: Pokud se pro to rozhodnete, budete upozorněni pouze na přímé zprávy, zprávy v kanálech, ve kterých jste byli zmíněni, a další vybraná klíčová slova.
- Nic: Nebudete dostávat vůbec žádná upozornění. Ujistěte se, že tato možnost není vybrána, jinak vám Slack nebude posílat žádná upozornění.

Krok 2: Dále se také musíte ujistit, že jste zaškrtli políčka pro odpovědi ve vláknech a skupinkách.

Krok 3: Pokud chcete dostávat upozornění na konkrétní klíčová slova, můžete klíčová slova zadat oddělená čárkou do příslušného pole.

Dále se podíváme na váš plán upozornění na Slacku.
II. Zkontrolujte svůj plán oznámení na Slacku
Slack má funkci, kdy vám neposílá upozornění během nastavené doby za den. Zde je návod, jak to můžete změnit.
Přejděte na Předvolby -> Oznámení v postranním panelu (jak je uvedeno výše). Přejděte dolů a vyhledejte možnost Plán oznámení. Nyní pomocí tlačítek rozbalovací nabídky vyberte dny a čas, kdy chcete dostávat upozornění na Slack. Pokud vám někdo pošle zprávu mimo tyto hodiny, nebudete dostávat upozornění.

Nakonec se podívejme na nastavení zvuku vašich oznámení Slack.
3. Zkontrolujte nastavení zvuku pro upozornění Slack
Pokud jsou oznámení Slack příliš slabá nebo je vůbec neslyšíte, možná budete muset zkontrolovat nastavení zvuku oznámení.
Krok 1: Klikněte na svůj profilový obrázek a klepněte na Předvolby.

Krok 2: Vyberte Oznámení.

Krok 3: Přejděte dolů na Zvuk a vzhled a ujistěte se, že jste vybrali zvuk, který je slyšet pro všechna příchozí oznámení.

Krok 4: Jakmile vyberete zvuk upozornění, ujistěte se, že jste nevybrali možnost „Ztlumit všechny zvuky ze Slacku“.

Tímto způsobem můžete zajistit, že předvolby oznámení ve Slacku jsou v pořádku.
4. Zapnout zvuk kanálu ve Slacku
Pokud ztlumíte a kanál ve Slacku, nebudete moci přijímat žádná oznámení z tohoto kanálu. Zde je návod, jak totéž můžete zapnout.
Krok 1: Vyberte kanál ze seznamu.

Krok 2: Klikněte na název kanálu.
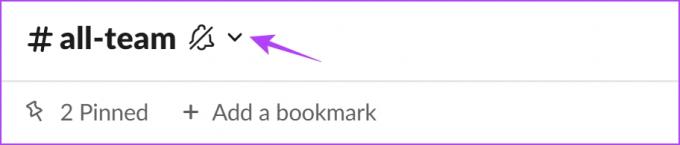
Krok 3: Nyní klepněte na Ztlumený text a vyberte Zapnout zvuk kanálu.
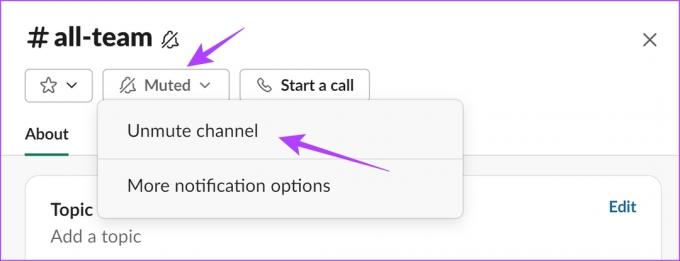
A je to! Tímto způsobem zrušíte ztlumení kanálu a nyní budete dostávat upozornění. Dále zkontrolujeme, zda váš stav nezpůsobuje problém s nefunkčními oznámeními Slack.
5. Obnovit oznámení
Pokud máte nastavte svůj stav Slack pokud nechcete dostávat žádná upozornění, musíte to změnit, abyste byli upozorňováni na nové zprávy. Zde je návod, jak můžete obnovit svá oznámení na Slacku.
Krok 1: Klikněte na ikonu svého profilového obrázku na panelu nástrojů.

Krok 2: Nyní klepněte na Pozastavit oznámení.
Krok 3: Nakonec klikněte na Obnovit oznámení.

Toto jsou všechny způsoby, jak můžete vyřešit problém, že oznámení Slack nefungují v samotné aplikaci. Existuje však šance, že problém může způsobovat několik nesprávných konfigurací v nastavení systému.
5. Zkontrolujte nastavení systémových oznámení
I když máte všechny správné konfigurace v rámci Slacku, pokud jsou oznámení ve vašem systému zakázána, nebudete dostávat oznámení Slack. Zde je návod, jak to můžete zkontrolovat a povolit. Poskytli jsme kroky pro Windows i Mac.
Povolte upozornění Slack na Macu
Krok 1: Klikněte na logo Apple na panelu nástrojů a vyberte Nastavení systému.

Krok 2: Klikněte na Oznámení a vyberte Slack.

Krok 3: Zapněte přepínač Povolit oznámení a ujistěte se, že jste vybrali všechny ostatní předvolby, aby se oznámení zobrazovala tak, jak chcete.

Povolte upozornění Slack v systému Windows
Krok 1: Otevřete aplikaci Nastavení a vyberte Systém -> Oznámení.

Krok 2: Nyní se ujistěte, že jste zapnuli přepínač pro oznámení a zapnuli jej také pro Slack.

Krok 3: Chcete-li dále přizpůsobit způsob přijímání oznámení, můžete vybrat Slack ze seznamu a vybrat možnosti v okně, které se otevře.

To je vše, co musíte udělat, abyste se ujistili, že jste ve svém systému povolili upozornění Slack. Musíte se však také ujistit, že jste vypnuli Nerušit, abyste mohli přijímat včasná upozornění od Slacku.
6. Zakažte režim Nerušit ve Windows a Mac
MacOS i Windows vám poskytují možnost aktivovat režim „nerušit“ pro upozornění a pomoci vám soustředit se. To znamená, že nebudete moci dostávat upozornění na Slack. Zde je návod, jak můžete zakázat režim Nerušit ve Windows a Mac.
Zakažte režim Nerušit na Macu
Krok 1: Klikněte na ikonu Nastavení na panelu nástrojů.

Krok 2: Ujistěte se, že jste vypnuli „Nerušit“ a že ikona v Ovládacím centru vypadá takto. Pokud se zobrazí „Nerušit“, klepnutím na ikonu ji deaktivujete.

Zakažte režim Nerušit v aplikaci Focus Assist ve Windows
Krok 1: Otevřete aplikaci Nastavení a vyberte Systém -> Pomoc při ostření.

Krok 2: Vyberte možnost pro vypnutí Focus assist v systému Windows.

Tímto způsobem zajistíte, že Focus Assist nebude omezovat žádná oznámení ze Slacku na Windows a Mac. Dále se podívejme na funkci, kterou můžete použít, když zjistíte, že oznámení Slack na vašem Macu nefungují.
7. Ukončete Centrum oznámení v systému macOS
Oznamovací centrum v systému macOS zpracovává a doručuje všechna vaše oznámení. Pokud však nedoručí oznámení, můžete zvážit vynucení ukončení aktivity a její obnovení. Tím by se mohl vyřešit problém se zpožděným oznámením a také problém s nefunkčností oznámení Slack.
Krok 1: Klikněte na ikonu vyhledávací lišty na liště nástrojů.

Krok 2: Vyhledejte Activity Monitor a z výsledku vyhledávání otevřete příslušnou aplikaci.

Krok 3: Na vyhledávacím panelu vyhledejte Centrum oznámení.

Krok 4: Vyberte aktivitu a klikněte na stop. Tím se vypne Centrum oznámení. Nyní počkejte deset sekund a otevřete aplikaci Slack. Automaticky se restartuje Centrum oznámení.

Pokud stále zjistíte, že oznámení Slack nefungují, můžete zkusit vynutit uzavření a znovu otevřít Slack.
8. Force Close Slack a Open It
Vynucené uzavření aplikace ukončí všechny její služby. Jakmile tedy aplikaci znovu otevřete, v podstatě ji obnovíte a znovu načtete zpět. To vám může pomoci vyřešit problém a umožnit Slacku doručovat oznámení včas.
Force Close Slack na Macu
Krok 1: Jakmile máte Slack otevřený, klikněte na ikonu Apple na panelu nástrojů.
Krok 2: Vyberte „Vynutit ukončení Slack“ a znovu otevřete Slack.

Vynutit uzavření Slack v systému Windows
Krok 1: Klikněte na kombinaci kláves „Ctrl + Alt + Delete“ na klávesnici.
Krok 2: Nyní otevřete Správce úloh.
Krok 3: Vyberte Slack ze seznamu Procesy a klikněte na Ukončit úlohu.

Pokud se tím problém nevyřeší, můžete zvážit aktualizaci Slacku.
9. Aktualizujte aplikaci Slack
Pokud mnoho uživatelů zjistí, že jejich oznámení Slack nefungují, jedná se s největší pravděpodobností o rozšířenou chybu přítomnou ve verzi. Vývojáři to jistě napraví novou aktualizací. Proto musíte zůstat na nejnovější verzi Slacku.
Krok 1: Klikněte na ikonu nabídky ve tvaru hamburgeru na panelu nástrojů Slack.

Krok 2: Nyní klikněte na Nápověda a vyberte „Zkontrolovat aktualizace“.

Krok 3: Pokud používáte nejnovější verzi, obdržíte následující potvrzení, jinak budete mít možnost Aktualizovat Slack.
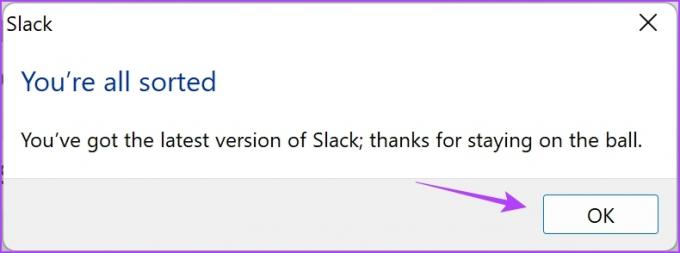
Jako poslední možnost, pokud žádná z výše uvedených metod nefunguje, můžete zkusit přeinstalovat Slack.
10. Znovu nainstalujte Slack
Jsme si zcela jisti, že výše uvedené metody vám jistě pomohou vyřešit problém, že oznámení Slack nefungují na vašem počítači Mac nebo Windows Desktop. Pokud však nemáte štěstí, že jste ještě nenašli opravu, můžete zkusit přeinstalovat Slack na vašem zařízení a začít znovu. Existuje skutečně velká šance na vyřešení problému.
Jak přeinstalovat Slack na Mac
Krok 1: Otevřete Finder.

Krok 2: Nyní klikněte na Aplikace a vyberte Slack.app.
Krok 3: Nakonec kliknutím na „Přesunout do koše“ aplikaci smažte.

Krok 4: Ke stažení a instalaci Slack použijte některý z níže uvedených odkazů.
Stáhněte si Slack z Mac App Store
Stáhněte si Slack pro Mac z webu
Pokud používáte počítač se systémem Windows, zde je návod, jak přeinstalovat Slack.
Jak přeinstalovat Slack na Windows
Krok 1: Otevřete Ovládací panely z nabídky Start.

Krok 2: Klikněte na „Odinstalovat program“ v části Programy.

Krok 3: Vyberte Slack ze seznamu programů. Tím se aplikace odinstaluje.

Krok 4: Pomocí některého z níže uvedených odkazů ke stažení přeinstalujte Slack na Windows.
Stáhněte si Slack z obchodu Microsoft App Store
Stáhněte si Slack pro Windows z webu
A je to! To je vše, co můžeme doporučit, abychom opravili, že vaše oznámení Slack nefungují na Macu a Windows Desktop. Pokud však nic nefunguje, můžete jako alternativu použít webovou verzi Slacku. Pokud vám stále zbývá několik otázek, podívejte se do sekce FAQ níže.
Nejčastější dotazy týkající se nefunkčních upozornění Slack
Ano. Pokud nemáte pozastavená upozornění, bude vám Slack nadále zasílat upozornění.
Pokud nenastane problém, v ideálním případě nedochází k žádnému zpoždění v oznámeních Slack.
Ano, Slack vás upozorní na všechny příchozí aktualizace i na webové verzi.
Dostávejte včas upozornění Slack
Je docela trapné říkat svému šéfovi, že jste zmeškali oznámení, takže jste se nemohli zúčastnit schůzky. Abychom předešli takovým situacím, přejeme si, aby metody uvedené v naší příručce pomohly vyřešit problém s nefunkčními oznámeními Slack.