Jak autorizovat aplikace na Discord – TechCult
Různé / / July 21, 2023
Discord vyniká jako efektivní platforma, která uživatelům umožňuje připojit se a zapojit se. Na tuto platformu však můžete přidat autorizované aplikace, abyste automatizovali úkoly a zlepšili spolupráci s členy vaší komunity. Pojďme se tedy podívat na způsob, jak přidat a autorizovat aplikace na váš Discord server, abychom objevili výhody, které přinášejí vašim online komunitám.

Obsah
Jak autorizovat aplikace na Discordu
Možnost Autorizovat se objeví, když na svůj Discord server pozvete aplikaci nebo robota třetí strany. Tito roboti potřebují správná oprávnění, jako je posílání a správa zpráv, správa webhooků, vkládání odkazů a používání emotikony na Discordu. Chcete-li udělit oprávnění specifické pro robota, musíte použít možnost Autorizovat.
Rychlá odpověď
Zde jsou kroky k autorizaci aplikací na Discord:
1. Otevři Aplikace Discord na vašem PC a přihlaste se ke svému účtu.
2. Vybrat požadovaný server z levého panelu.
3. Klikněte na název serveru a vyberte si Adresář aplikací volba.
4. Použijte vyhledávací lišta zadejte název požadovanou aplikaci nebo robotaa poté stiskněte Vstupte.
5. Vybrat Přidat na server z hlavní stránky aplikace a postupujte podle pokynů výzvy na obrazovce na Povolit aplikaci.
Nyní se podívejme na podrobné kroky k nalezení a autorizaci aplikací na Discordu.
Krok I: Najděte aplikace Discord na Google & App Directory
Možnost I: Na Googlu
1. Navštivte stránka vyhledávání Google a zadejte název požadované aplikace nebo robota který chcete přidat na svůj Discord server.
Poznámka: Pro demonstrační účely jsme použili Hydra Bot.
2. Klikněte na odkaz na oficiální stránky pro otevření stránky pro cílovou aplikaci Discord nebo robota.
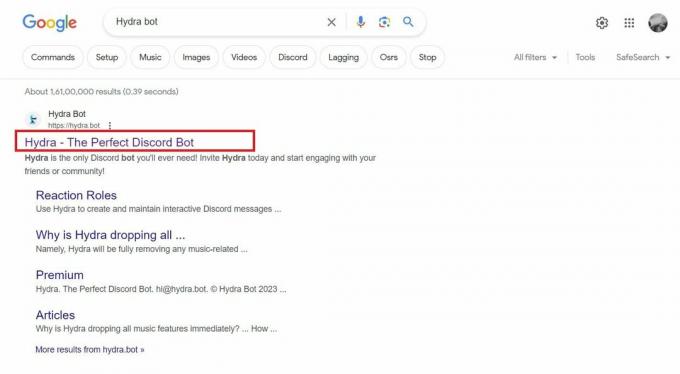
3. Uvidíte Pozvat možnost na domovské stránce přidat a autorizovat tuto externí aplikaci nebo robota na váš Discord server.
Možnost II: Prostřednictvím adresáře aplikací v aplikaci Discord
1. Otevři Aplikace Discord na vašem PC.
Poznámka: Ujistěte se, že jste přihlášeni ke svému účtu.
2. V levém podokně klikněte na požadovaný server do kterého chcete robota nebo aplikaci přidat.
3. Klikněte na název serveru > Adresář aplikací volba.
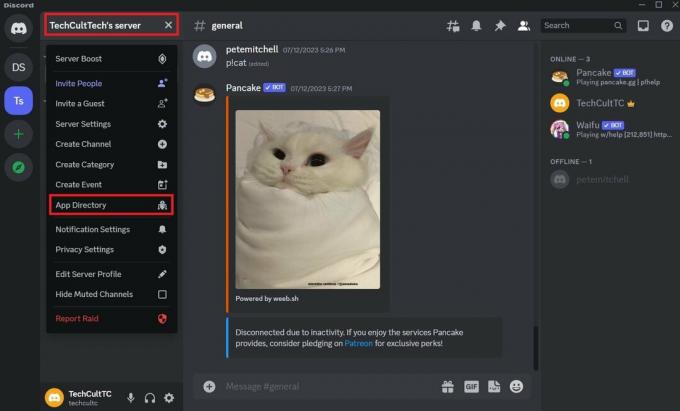
4. Zadejte název požadované aplikace nebo robota ve vyhledávací liště a stiskněte Zadejte klíč na vaší klávesnici.
5. Klikněte na požadovanou aplikaci nebo robota z výsledků vyhledávání a přistát na něm hlavní strana. Odtud jej můžete přidat na svůj server.
Přečtěte si také: 28 Nejlepší Roboti Discord Game
Krok II: Autorizujte aplikace Discord nebo roboty
Nyní si přečtěte kroky uvedené níže, abyste autorizovali robota nebo aplikaci, kterou jste našli, na váš Discord server.
Možnost I: Z webu aplikace nebo robota
1. Na webu aplikace nebo robota klikněte na Pozvat volba.

2. Vybrat požadovaný server a klikněte na Pokračovat možnost povolit mu přístup k vašemu účtu Discord.
3. Klikněte na Povolit možnost udělit této externí aplikaci Discord nebo robotu všechna potřebná oprávnění ke správnému fungování.
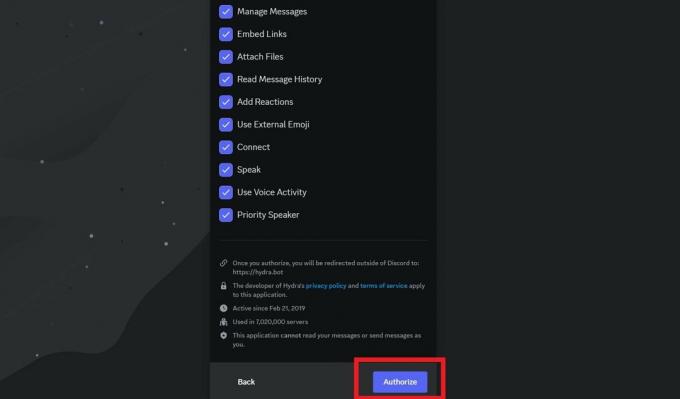
Možnost II: Z adresáře aplikací v aplikaci Discord
1. Klikněte na Přidat server na hlavní stránce požadovaného robota nebo aplikace v adresáři aplikací.
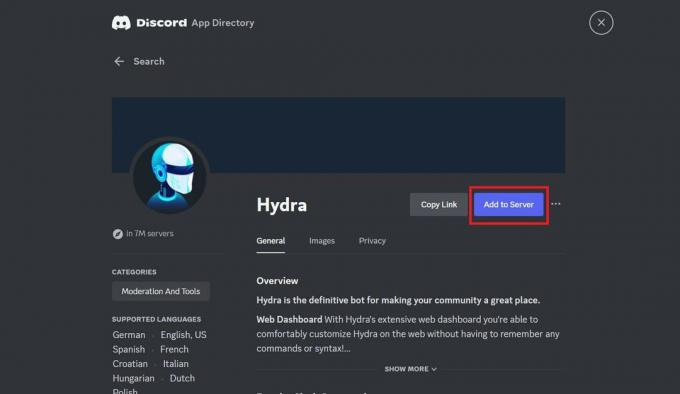
2. Vybrat požadovaný server a klikněte na Pokračovat.
3. Poté přejděte dolů a klikněte na Povolit.
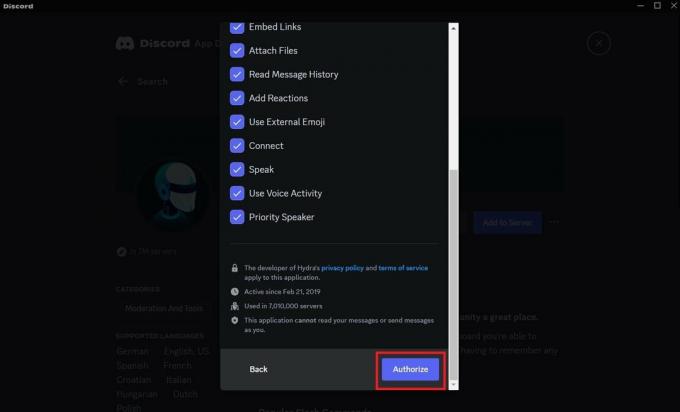
Přečtěte si také: Jak nastavit pravidla Bot na Discord
Jak autorizovat aplikace v aplikaci Discord Mobile?
V mobilní aplikaci Discord můžete také najít, přidat a povolit aplikace nebo roboty. Přečtěte si a postupujte podle našeho průvodce Jak přidat roboty do Discord Mobile: Automatická pomoc pro váš server abyste se naučili, jak to udělat podrobně.

Jak autorizovat aplikace třetích stran na Discord?
Přečtěte si a dodržujte výše uvedené metody se dozvíte, jak přidat a autorizovat aplikace nebo roboty třetích stran na váš server.
Jak zkontrolovat autorizované aplikace na Discord?
Discord vám umožňuje sledovat aplikace, které jste autorizovali, a zajistit tak bezpečnost vašeho účtu. Chcete-li zkontrolovat autorizované aplikace, postupujte podle následujících kroků.
1. Otevři Aplikace Discord na vašem PC.
Poznámka: Ujistěte se, že jste přihlášeni ke svému účtu.
2. Klikněte na nastavení ozubených kolikona z levého dolního rohu.

3. Klikněte na Autorizované aplikace z levého panelu pod UŽIVATELSKÉ NASTAVENÍ. Poté se na obrazovce objeví seznam autorizovaných aplikací.
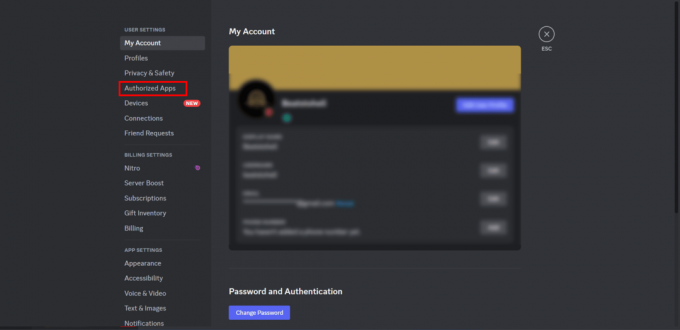
Přečtěte si také: Jak opravit Discord Bot, pokud přejde do režimu offline
Tato příručka odpověděla na všechny vaše otázky týkající se jak autorizovat aplikace na Discordu. Doufáme, že se vám podařilo vytvořit živé a přizpůsobené prostředí Discord. Sdělte nám své pochybnosti v komentářích níže a pokračujte v prozkoumávání našich webových stránek, kde najdete další užitečné návody.
Pete je vedoucím spisovatelem ve společnosti TechCult. Pete miluje všechny věci technologie a je také srdcem nadšený kutil. Má desetileté zkušenosti s psaním návodů, funkcí a technologických příruček na internetu.



